Bir satış elemanı olduğunuzu söyleyin. Her zamanki gibi bilgisayarınızda Loom'u başlatırsınız ve video sunumunuzu kişiselleştirmek için kaydetmeye başlarsınız. Slaytlar ve senaryolarla her şeyi doğru yapıyorsunuz. Ancak incelediğinizde videoda sesinizin çıkmadığına şaşırıyorsunuz. Şimdi işlemi tekrarlamanız gerekiyor. Ancak öncelikle ses kayıt sorununu çözmeniz gerekiyor. Düzeltmeye nereden başlayacaksınız? Neyse ki size yardım etmek için buradayız. Bu yazımızda bunun nedenine bakacağız Tezgah ses kaydetmiyor ve güçlü bir alternatif olan AnyMP4 Ekran Kaydedici'nin yanı sıra çözümler de sunuyoruz.
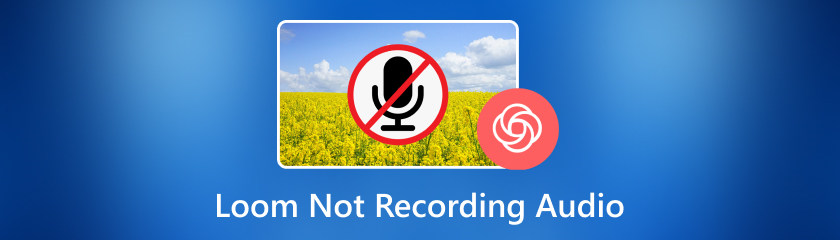
Loom'un ses kaydetmemesinin nedenleri bilgisayar sistemine ve yazılım sürümüne göre değişir. İşte beş yaygın neden. Durumunuza uygun olup olmadığını görmek için okumaya devam edin.
Loom'da yanlış ses girişi ayarları veya eşleşmeyen mikrofon seçimi ses kaydetmede başarısız olabilir.
Güncel olmayan veya uyumsuz ses sürücüleri, yazılımın mikrofonla etkili bir şekilde iletişim kurmasını engelleyerek ses kaydının başarısız olmasına neden olabilir.
Loom'un mikrofona erişmesine yönelik yetersiz izinler veya erişim kısıtlamaları, düzgün ses yakalamayı engelleyebilir.
Arızalı bir mikrofon veya başka bir ses giriş cihazı, Loom ses kaydı arızalarına katkıda bulunarak sesin doğru şekilde yakalanmasını engelleyebilir.
Arka planda çalışan diğer uygulamalarla, özellikle de ses kaynaklarını kullanan uygulamalarla bir çakışma varsa, bu, kayıt sürecini kesintiye uğratabilir ve kaydedilen sesin eksikliğine neden olabilir.
Bu bölümde, önceki bölümde bahsedilen her nedene yönelik çözümlere bakacağız. Şimdi Loom ses kaydı sorununu basit adımlarla nasıl çözeceğinizi öğrenin.
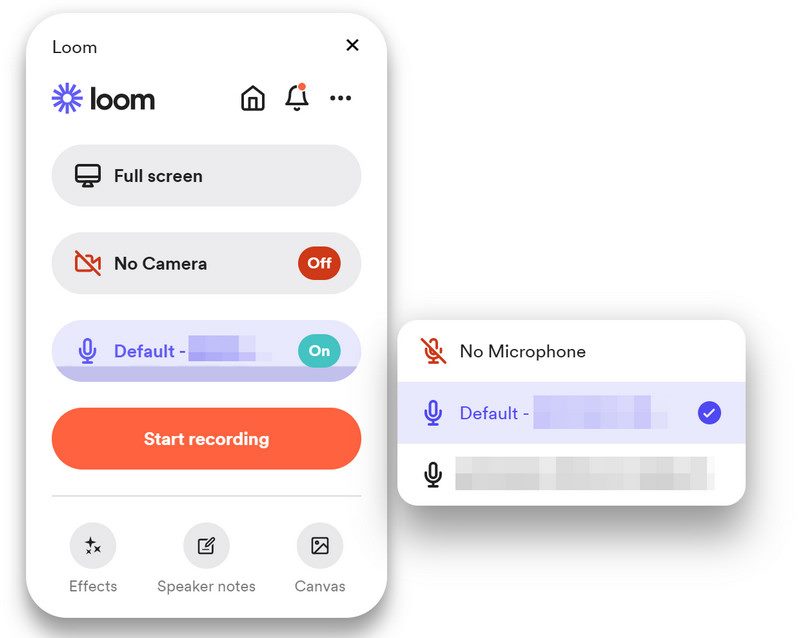
İçindeki ses girişi ayarlarını kontrol edin ve ayarlayın. dokuma tezgahı Doğru mikrofonun seçildiğinden emin olmak için.
git Windows Ayarları, aşağı kaydırın ve seçin Windows güncelleme.
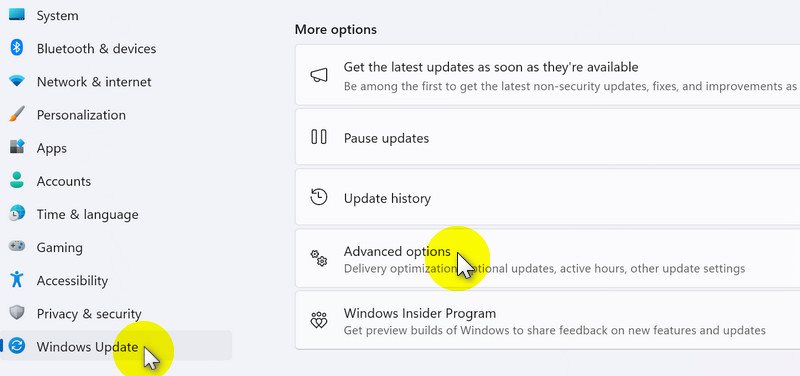
Tıklamak Gelişmiş seçenekler, sonra seç İsteğe bağlı güncellemeler içinde Ekstra seçenekler bölüm.
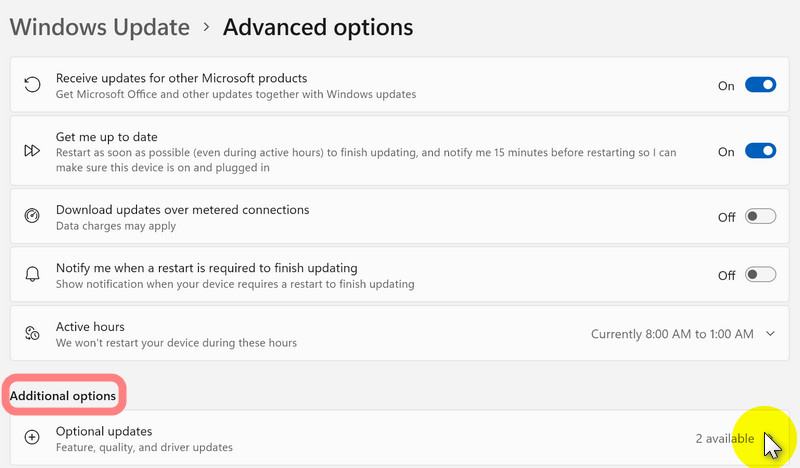
Gözden geçirmek Sürücü güncellemeleri ve listeden istediğinizi seçin.
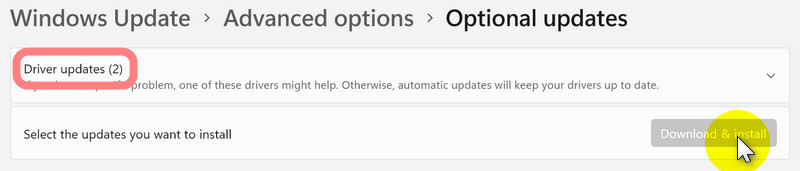
İşletim sisteminizle uyumlu sürücüyü güncellemek için ekranda görüntülenen talimatları izleyin.
Bilgisayarınızı yeniden başlatın ve Loom ile kaydetmeyi deneyin.
Not: Sorun devam ederse, ses sürücülerini kaldırıp yeniden yüklemeyi düşünün veya ses aygıtınız için en güncel sürücüyü indirip yüklemek üzere üreticinin web sitesini ziyaret edin.
Açık Windows Ayarları ve bul Gizlilik ve Guvenlik sol menüde.
Aşağı kaydırın ve seçin Mikrofon.
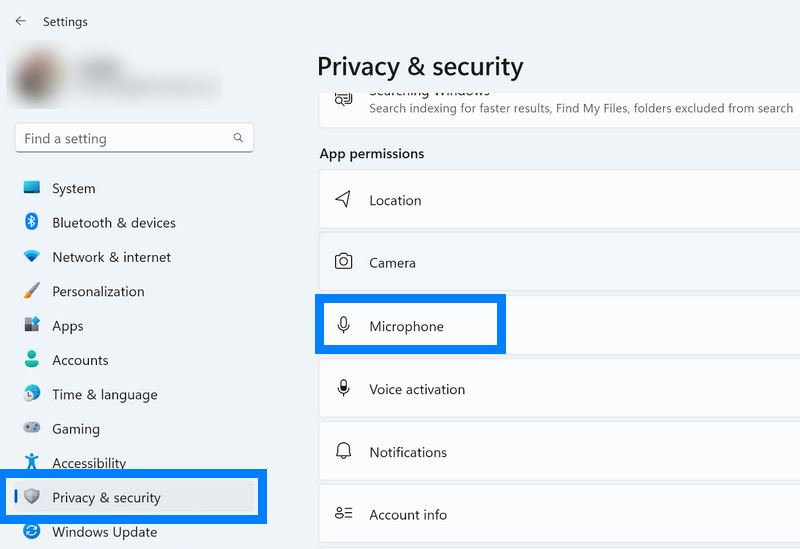
Loom'a mikrofona erişim izni verin.
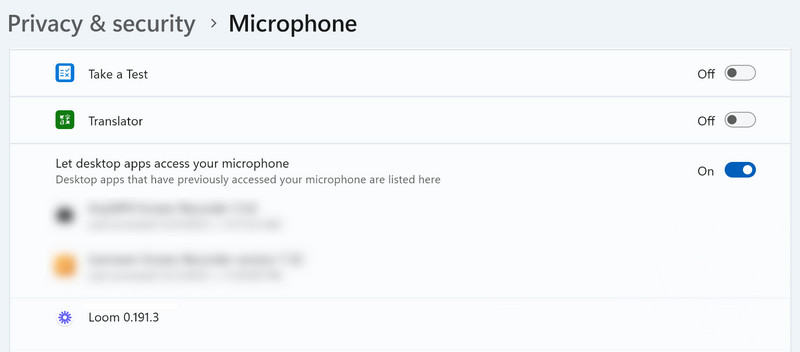
Donanım sorunlarını belirlemek için mikrofonu diğer uygulamalarla veya cihazlarla test edin.
Donanım arızalıysa mikrofonu değiştirmeyi veya onarmayı düşünün.
Ses kaynaklarını boşaltmak için arka planda çalışan gereksiz uygulamaları kapatın.
Kayıt sırasında mikrofona özel erişime sahip olduğundan emin olmak için Loom'a öncelik verin. Bunu Görev Yöneticisi'ni kullanarak yapabilirsiniz.
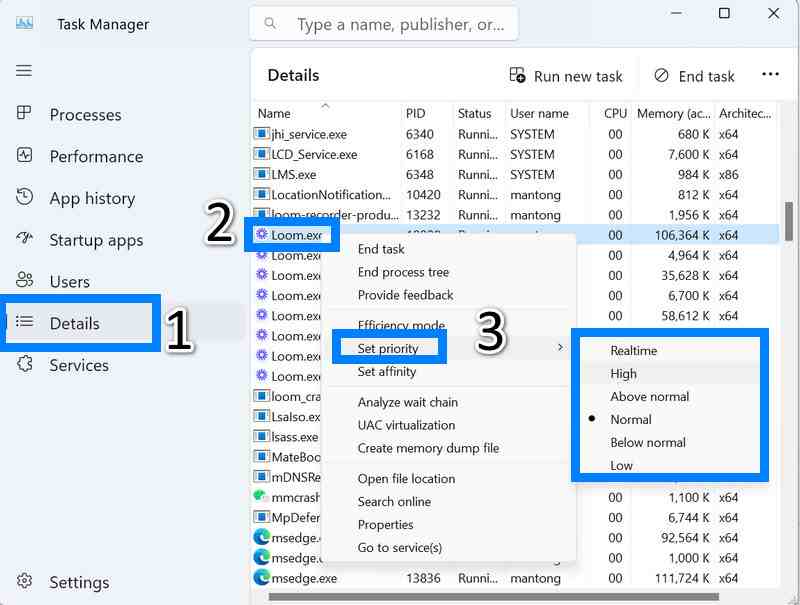
A. Görev Yöneticisini başlatmak için klavyede Ctrl + Shift + Esc tuşlarına basın.
B. Ayrıntılar sekmesine gidin ve Loom.exe'yi bulun.
C. Üzerine sağ tıklayın, Önceliği ayarla seçeneğine gidin ve mevcut seçenekler arasından seçim yapın.
D. Onaylamak için Önceliği değiştir'e tıklayın.
Not: Yukarıdaki adımları tamamladıktan sonra Loom, siz onu kapatana kadar belirlenen öncelik seviyesinde çalışmaya devam edecektir.
Loom yalnızca ses kaydedebilir mi?
Evet, kayda başlamadan önce kamera seçeneğini kapatabilirsiniz. Bu, yalnızca ses kaydetmenize olanak tanır.
Loom kayıtlarım farklı cihazlar arasında senkronize edilecek mi?
Elbette aynı hesapla oturum açtığınız sürece kayıtlarınıza erişilebilir.
Loom videomu Loom hesabı olmayan kişilerle paylaşabilir miyim?
Elbette kullanabilirsiniz Bağlantıyı kopyala Bağlantıyı herhangi bir yere yapıştırma özelliği bulunuyor ve Loom hesabı olmayan kişiler de bağlantıya tıklayarak paylaştığınız videoyu izleyebilir.
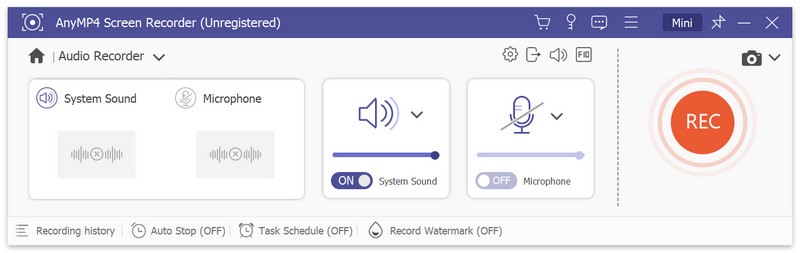
AnyMP4 Ekran Kaydedici, yalnızca Loom'a rakip olmakla kalmayıp aynı zamanda kendine özgü özelliklerle birlikte gelen dinamik bir ekran kayıt çözümüdür. Temel ekran kaydının ötesine geçen bu yazılım, ses kaydında öne çıkıyor ve bu da onu kapsamlı bir içerik oluşturma aracı haline getiriyor.
İle AnyMP4 Ekran KaydediciGoogle Talk, Yahoo Messenger ve daha fazlasını kullanırken sesli röportajları, konferansları veya VoIP çağrılarını kaydedebilirsiniz. Ses dosyanızın kalitesi ihtiyaçlarınıza ve tercihlerinize göre ayarlanabilir. Ayrıca bir mikrofon kullanarak sesinizi kaydetmenize ve kaydedilen ses dosyasının önizlemesini yapmanıza da olanak tanır. MP3, M4A, WMA veya AAC dosyası olarak kaydedebilirsiniz.
İster içerik oluşturucu, ister eğitimci, ister iş uzmanı olun, AnyMP4 Ekran Kaydedici kesintisiz ekran ve ses kaydıyla yaratıcılığınızı ortaya çıkarmanıza olanak tanır. Bu kapsamlı ve kullanımı kolay kayıt çözümüyle fikirlerinizin hayata geçtiği bir dünyaya kendinizi kaptırın.
Çözüm
Bu yazıda bunun arkasındaki nedenleri araştırdık. Loom'un sesi kaydedilmiyor sorunlara beş etkili çözüm sundu. Ayrıca etkili bir alternatif olan AnyMP4 Ekran Kaydediciyi de tanıttık. Hem ekran aktivitelerini hem de yüksek kaliteli sesi yakalamak için kusursuz ve güvenilir bir çözüm sunar. Her iki program da içerik oluşturma ve sunumlar için size daha sorunsuz bir deneyim sağlayacaktır. Bu makaleyi yararlı bulursanız, lütfen aşağıdaki düğmeye basarak makaleyi beğenin!
Bunu faydalı buldunuz mu?
407 oylar
Masaüstünde, tarayıcılarda, programlarda ve web kamerasında her anı yakalayın.
