Genel olarak, ayrılmamış alan, verileri bölümlenmeden önce doğrudan depolamak için kullanılamaz, bu nedenle çoğu Windows kullanıcısı, çeşitli verileri depolamak için sabit disklerini farklı bölümlere ayırır. Windows kurulumu sırasında veya sonrasında Disk Yönetimi, DiskPart komutu veya üçüncü taraf bir araç aracılığıyla bir bölüm oluşturulabilir.
Windows Dosya Gezgini'nde bölümler. Ardından, bölümler Disk Yönetimi'nde fazladan ayrılmamış alan olarak bulunur. Diğer bir deyişle, bölümünüz kaybolur veya silinir, genellikle ardından üzerindeki tüm tarihler silinir. Bir kez meydana geldiğinde, istemeniz gerekir Windows 10'da kayıp bölümü kurtar Verilerinizi geri almak için.
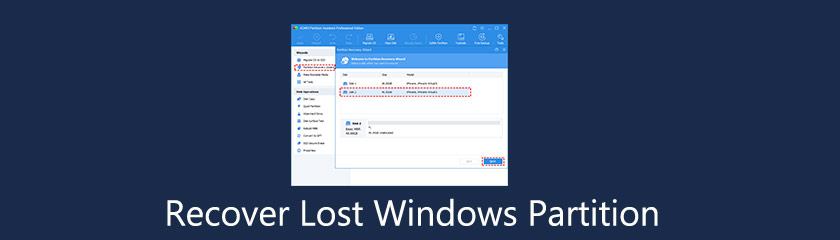
Windows 10'da bölüm geri yükleme işlemini gerçekleştirmeden önce, bir bölümün neden kaybolacağını bulalım mı? İşte en olası nedenlerin bir listesi:
◆ Yanlış işlem. Yanlış DiskPart komutları yazabilir veya bazı bilinmeyen düğmeleri tıklatarak bölümün yanlışlıkla silinmesini sağlayabilirsiniz.
◆ Bozuk bölüm tablosu. Bölüm tablosu, birimlerle ilgili tüm bilgileri kaydetmek için bir fark yaratır. Bölüm tablosu bazı hatalardan dolayı bozulduğunda veya zarar gördüğünde, bölüm kaybına neden olmak kolaydır.
◆ Kötü sektörler. Kötü sektöre sahip bir bölüm bilgisayarınız tarafından tanınmayabilir, bu nedenle ayrılmamış alan olarak gösterilecektir.
◆ Virüsler ve kötü amaçlı yazılımlar. Bilgisayarınıza virüsler veya kötü amaçlı yazılımlar bulaşmışsa, bölümünüzün etkilenmesi ve bölümün silinmesiyle sonuçlanması muhtemeldir.
◆ Sabit sürücüyü yeniden bölümleme. Sabit sürücüyü yeniden bölümlendirirken, diskinizdeki tüm mevcut bölümler silinecektir.
Bölümünüzün kaybolduğunu fark ettiğiniz an, aceleci davranmayın, yanlış işlemler kalıcı veri kaybına neden olabilir. Silinen bölümü geri yüklemek kolay olsa da, başarılı bölüm kurtarma şansını artırmak için yine de aşağıdaki bildirimlere çok dikkat etmeniz gerekir.
◆ Sabit sürücüye yeni veri eklemeyin. Üzerinde veri kaydetmeye devam ederseniz, kaybolan veriler yok edilebilir veya üzerine yazılabilir ve ardından asla kurtarılamaz.
◆ Geçerli bölüm tablosunu değiştirmeyin. Yukarıda bahsettiğimiz gibi, bölüm tablosu önemli bir rol oynar, bu nedenle mevcut ayarı değiştirmek, diğer iyi bölümleri bozma riski taşır.
◆ Sabit sürücüyü yeniden biçimlendirmeyin. Bu, son tercihiniz olmalıdır çünkü sabit sürücüyü biçimlendirmek, kayıp bölümdeki tüm verileri sonsuza kadar kaybedeceğiniz anlamına gelir.
◆ Yeni bölüm oluşturmayın. Kayıp bölümde yeni bölüm oluşturmak, geri yüklenmesi imkansız olan verilerin üzerine yazılmasına neden olur.
Peki Windows 10'da silinen bölüm nasıl kurtarılır? Yukarıdaki açıklamadan, bölüm kaybolduğunda, verilerin kurtarılamaz olmasına neden olma olasılığını azaltmak için dikkatli olmalısınız. Bu nedenle, kullanımı kolay ve profesyonel bir bölüm kurtarma aracı seçmek etkili ve verimli çalışabilir. Burada size AOMEI Partition Assistant Professional adlı bir bölüm yöneticisi şiddetle tavsiye edilir. Kullanıcı dostu bir arayüz ve basit işlem süreci ile bu yazılım, aşağıdaki alanlarda iyi bir üne sahiptir. Windows 10 için disk yönetimi, 8, 7, XP, Vista ve en yeni Windows 11, silinen bölümleri bile geri yükler. Bir bilgisayar uzmanıysanız, kendiniz denemek için aşağıdaki kılavuzu takip edebilirsiniz.
AOMEI Partition Assistant Professional'ı kurun ve çalıştırın. Sol paneldeki 'Sihirbazlar'da 'Bölüm Kurtarma Sihirbazı'nı seçin. Yeni pencereye girdiğinizde, kurtarmak istediğiniz bir disk seçin (burada örnek olarak Disk 2'yi alın) ve ardından 'İleri'ye tıklayın.
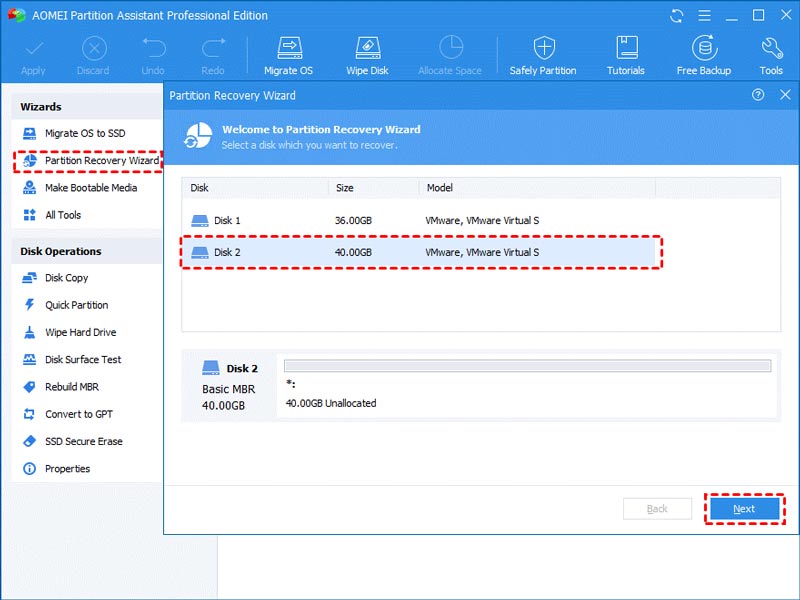
Ardından iki arama modu göreceksiniz. İlk kez Hızlı Arama'yı seçmeniz önerilir. Başarısız olursa, Tam Arama'ya dönebilirsiniz.
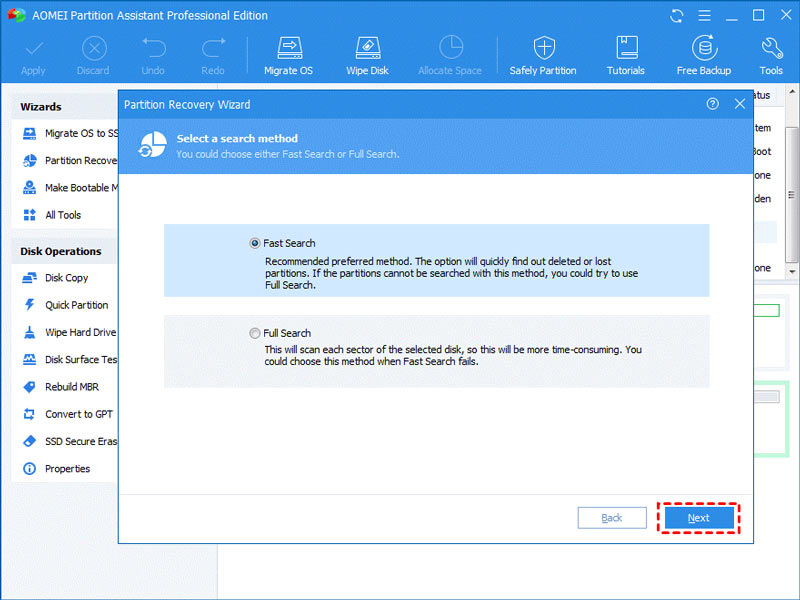
Silinen veya kaybolan bölüm bulunduğunda, aşağıdaki gibi listelenecektir, ardından geri yüklemek istediğinizi seçin ve devam etmek için “İlerle” ye tıklayın.
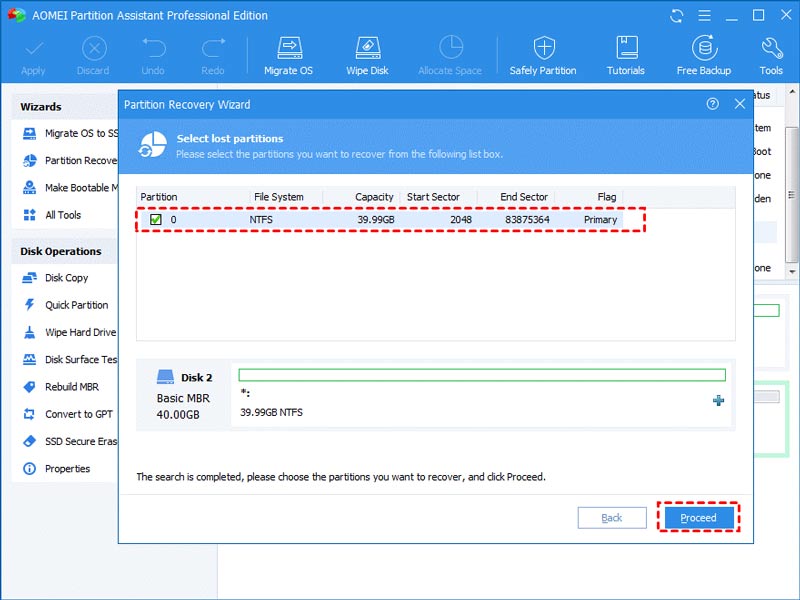
Bölümleriniz başarıyla kurtarıldıysa, tebrik mesajını alacaksınız. Çıkmak için 'Bitir'e tıklayın.
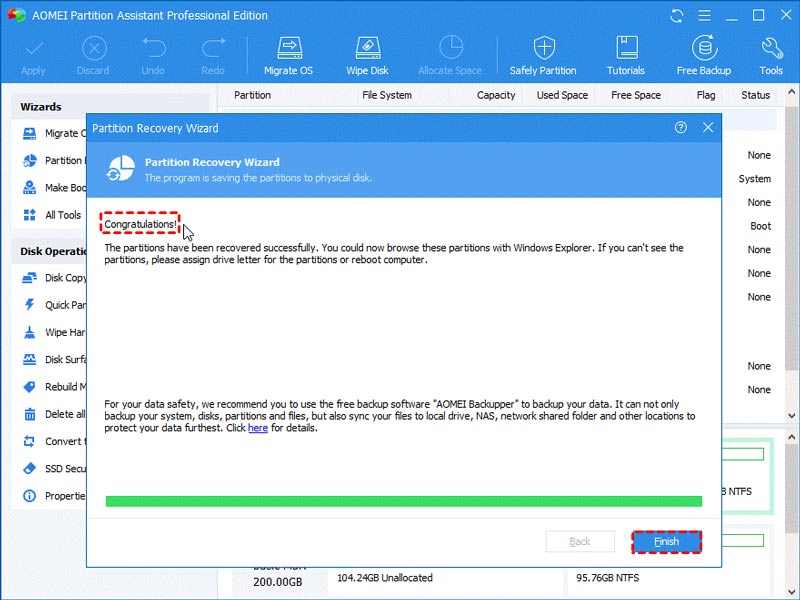
Ardından, kayıp bölümün kurtarılıp kurtarılmadığını kontrol etmek için Windows Dosya Gezgini'ne göz atabilirsiniz. Bölümde daha önce depolanmış dosyalar varsa, bölümlerin geri yüklenmesinden sonra dosyaların da otomatik olarak geri geldiğini göreceksiniz.
Çözüm
Windows 10'da kayıp bölüm nasıl kurtarılır? Gördüğümüz gibi, bunu AOMEI Partition Assistant Professional'ın yardımıyla yapmak zor değil. Bölüm silme sorunu yaşıyorsanız, silinen bölümü verilerle birlikte hemen kurtarmak için AOMEI yazılımını indirin. Dahası, verilerinizi düzenli olarak yedeklemek kötü bir alışkanlık değildir, örneğin, HDD'yi SSD'ye ücretsiz klonlayın orijinal diskteki tüm içeriğin bir kopyasını almak veya en önemli verilerinizi depoladığınız bölümü kopyalamak için.
Bunu faydalı buldunuz mu?
231 oylar