Kesinlikle ScreenFlow, ekran kaydı ve video düzenleme için güçlü ve kapsamlı bir yazılımdır. Ancak kaçınılmaz olarak şu senaryolarla karşılaşabilirsiniz: ScreenFlow çalışmıyor tecrübeli bir kullanıcı olarak. Sorunların nasıl çözüleceğini bilmiyorsanız can sıkıcı olabilir. Bu yüzden bu yazıyı okumalısınız. ScreenFlow'un genel işlevsellik sorunlarını listeleyeceğiz ve bunları adım adım nasıl düzelteceğinizi göstereceğiz. Üstelik ScreenFlow'a mükemmel bir alternatif de öneriyoruz. Özelliklerinin ihtiyaçlarınızı karşılayıp karşılamadığını görebilirsiniz.
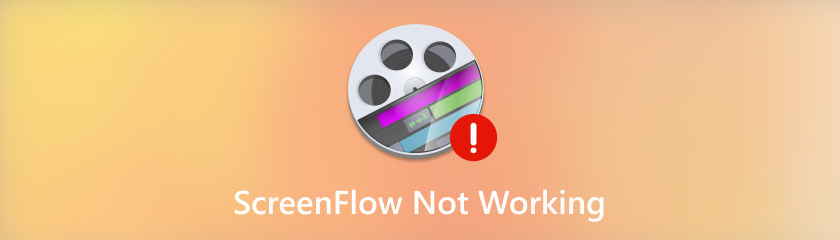
ScreenFlow, ekran kaydı konusunda dikkat çeken bir yazılım ancak bazen beklendiği gibi çalışmayabilir. Kullanıcılardan gelen birçok şikayeti topladık ve en yaygın sorunlardan bazılarını listeledik. Bunları kontrol edebilir ve benzer sorunlarla karşılaşıp karşılaşmadığınızı görebilirsiniz.
Tipik olarak ScreenFlow, Mac'te oynatılan veya Mac'e bağlı olan her türlü sesi yakalama yeteneğine sahiptir. Ancak bazı kullanıcılar bilgisayarlarından, USB mikrofonlarından, uygulamaların seslerinden vb. ses kaydetmeye çalışırken sorunlarla karşılaşıyorlar.
ScreenFlow beklenmedik bir şekilde çöküyor ve yazılımı başlattığınızda donmuş bir ekran gösteriyor. Böyle bir durumda önbellek dosyaları, program hataları veya Mac'in grafik sürücüsü gibi bu faktörleri inceleyebilirsiniz.
Siyah çerçeve sorunu ScreenFlow'da sık karşılaşılan sorunlardan biridir. Bu, bir geçiş veya içe aktarılan bir video eklemeye çalıştığınızda meydana gelebilir; İçeriğinizin veya tuvalinizin yanlarında siyah çubuklar görünüyor. Uzmanlar bunun ScreenFlow'un kullandığı QuickTime dosyalarından biriyle yaşanan bir çakışmadan kaynaklandığını söylüyor.
Çoğu zaman yazılımdaki aksaklıklar veya bilgisayarla ilgili sorunlar, ScreenFlow'un düzgün çalışmamasının başlıca nedenleridir. Böylece, sorunun devam edip etmediğini kontrol etmek için yazılımdan çıkmaya zorlamayı veya bilgisayarı yeniden başlatmayı deneyebilirsiniz.
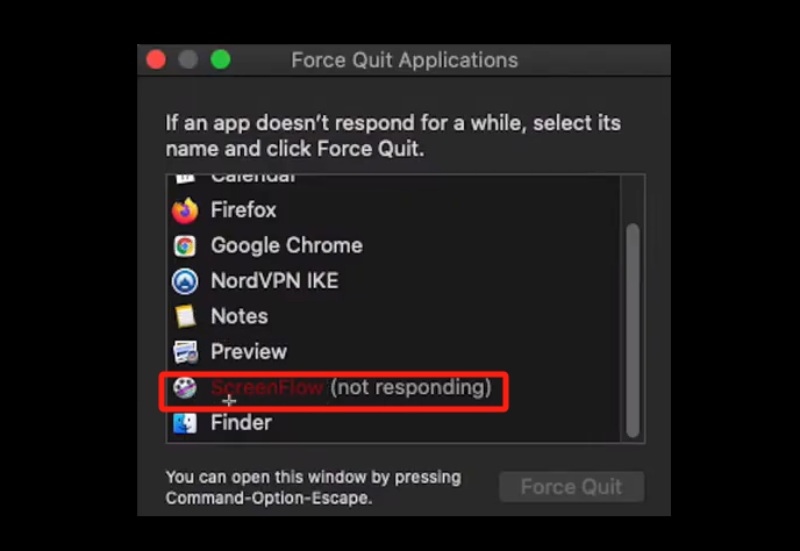
ScreenFlow'dan çıkmaya zorlama:
Mac'inizde Command + Alt + Escape tuşlarına aynı anda basın.
Uygulama listesinden ScreenFlow'u seçin.
Çıkmaya Zorla'yı tıklayın.
Mac'inizi kapatmaya zorlama:
Mac'inizin ekranı kararıncaya ve yeniden başlatılana kadar Command+Control+Güç düğmelerine basın.
Harici mikrofonunuza veya kameranıza olan bağlantılar gevşek veya arızalıysa bu, ScreenFlow'un yanıt vermemesi, ses yakalayamaması, siyah ekran göstermesi vb. sorunlara yol açabilir. Bu nedenle, açmadan önce tüm harici aygıtların mükemmel şekilde çalıştığından emin olun. daha karmaşık bir çözüme.
Önbellek, ScreenFlow için sık kullanılan verilerin depolandığı yerdir. Dosyaların bozulması, performansın yavaşlaması gibi sorunlarla karşılaşırsanız, ScreenFlow kayıt yapmıyorveya beklenmeyen çökmeler varsa, önbellek dosyalarını temizleyerek sorunu çözebilirsiniz.
Finder'ı açın.
Ekranınızın üst kısmındaki Git menüsüne tıklayın.
Klasöre Git seçeneğini seçin ve ardından Enter'a tıklayın.
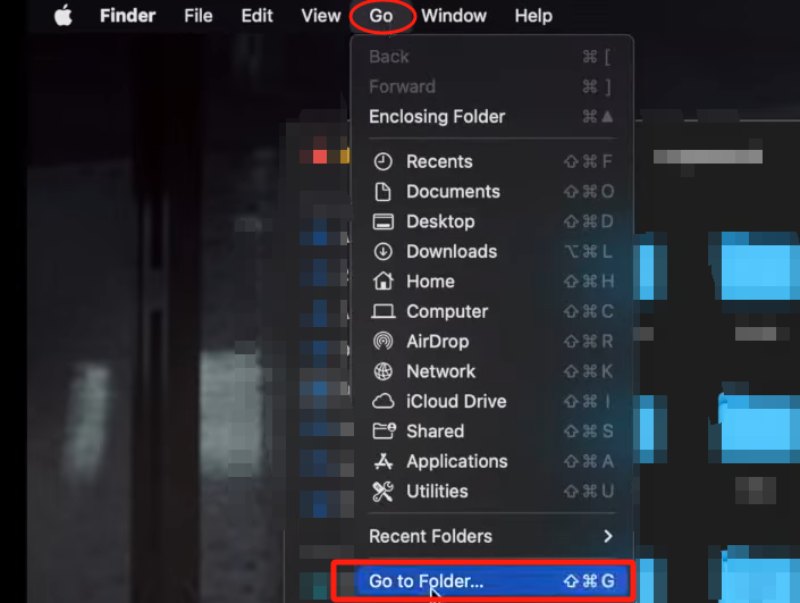
“net.telestream.screenflow” ile isimlendirilen tüm dosyaları seçin ve silin.
Son olarak çöp kutunuza gidin ve çöp kutunuzu boşaltın.
Record butonuna tıkladığınızda yazılım ekran kaydedilemiyor gibi mesajlar çıkıyor. Bunun nedeni ScreenFlow'un kameranıza ve mikrofonunuza erişimini devre dışı bırakmış olmanız olabilir. İzin ayarlarını kontrol ederek sorunu doğrulayabilirsiniz.
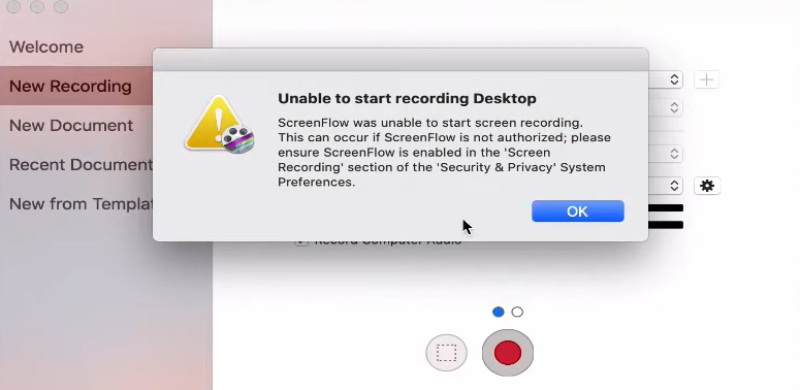
Sistem Tercihleri > Güvenlik ve Gizlilik > Gizlilik Sekmesi'ne gidin ve kilit simgesine tıklayın.
Sol panelden Erişilebilirlik'i seçin ve ScreenFlow.Helper'ın sağ panelde listelenip listelenmediğini kontrol edin.
Değilse, (+) simgesine tıklayın ve Uygulamalar klasörünüzden ScreenFlow'u seçin.
Kamera ve Mikrofon seçeneğinin seçili olup olmadığını kontrol edin.
MacOS 10.15 Catalina veya üstünü kullanıyorsanız ScreenFlow'un Ekran Kaydı yapmasına da izin vermeniz gerekir.
ScreenFlow'daki siyah çerçeve sorunu esas olarak ScreenFlow'un kullandığı QuickTime dosyalarından biriyle olan çakışmadan kaynaklanmaktadır. Şimdi adımları izleyin ve düzeltin.
ScreenFlow'dan çıkın ve ardından Macintosh HD > Kitaplık > QuickTime'a gidin.
Masaüstünüzde QuickTime Backup adlı bir klasör oluşturun.
QuickTime klasöründeki dosyaları Masaüstünüzdeki QuickTime Back'e taşıyın.
Mac'inizi yeniden başlatın.
Grafik sürücüsü, Mac'inizdeki görsel çıktı için çok önemlidir. Grafik sürücülerindeki herhangi bir hata, ekran kayıt sorunlarına neden olabilir. Apple Sistem Tercihleri > Yazılım Güncelleme'ye gitmeli ve güncelleme için uygun bir grafik sürücüsü olup olmadığını kontrol etmelisiniz. Öyleyse Şimdi Güncelle'yi tıklayın.
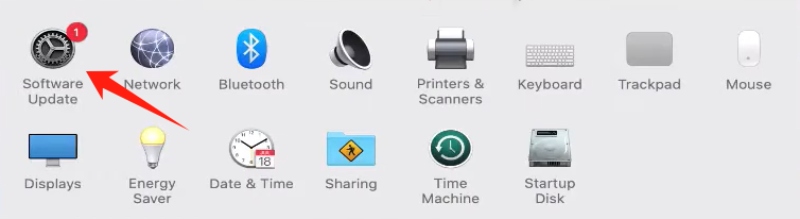
ScreenFlow desteğine nasıl başvurabilirim?
ScreenFlow destek sayfasını ziyaret etmek, Telestream Destek Portalına (ücretli bir hizmettir) erişmek, e-posta göndermek, telefon görüşmesi yapmak veya çevrimiçi sohbet özelliğini kullanmak da dahil olmak üzere çeşitli yollarla ScreenFlow desteğiyle iletişime geçebilirsiniz.
Kayıp ScreenFlow kaydımı nasıl bulabilirim?
Çalışma diskiniz için farklı bir konum belirlemediyseniz, varsayılan olarak Başlangıç Birimi kullanılacaktır. Bu adımları takip ederek kaydınızı bulabilirsiniz. Öncelikle ScreenFlow'u açın ve ardından SHIFT tuşunu basılı tutun. Ardından Yardım > Temp Klasörünü Finder'da Aç'ı seçin. Son olarak, .scc uzantılı bir dosya bulmak için klasörlere göz atın.
ScreenFlow ses sürücüsünün çalışmaması nasıl düzeltilir?
ScreenFlow'un ses sürücüsü, ScreenFlow 7.3 veya sonraki sürümlere güncelleme yapan bazı kullanıcılar için düzgün çalışmayabilir. Düzenli bir çözüm, Mac OS'nizi 10.13.2'ye güncellemek ve Telestream Ses Sürücüsünü yeniden yüklemeyi denemektir.
ScreenFlow'un çalışmama sorunlarıyla tekrar tekrar uğraşmaktan yorulduysanız, bunun yerine daha kararlı bir yazılımı düşünebilirsiniz. Bunun için, AnyMP4 Ekran Kaydedici sizin için iyi bir seçim olacaktır. Zengin özelliklere sahiptir ve kullanımı kolaydır. Öğreticileri, oynanışları, çevrimiçi kursları, video konferansları ve çok daha fazlasını kaydetmek için kullanabilirsiniz. Ayrıca, kreasyonlarınızı anında cilalamanıza olanak tanıyan düzenleme özellikleriyle birlikte gelir.
AnyMP4 Ekran Kaydedicinin bazı özellikleri şunlardır:
◆ Hassel'siz ve Yüksek kaliteli kayıt.
◆ Çeşitli çıktı formatları.
◆ Kayıt programı desteği.
◆ Çoklu kaydedici seçenekleri.
◆ Medya dosyası düzenleyicileri.
Çözüm
Bu yazıda ScreenFlow'u kullanırken karşılaşılan çeşitli genel sorunları listeledik ve birçok uygulanabilir çözüm sunduk. Umarım bir dahaki karşılaşmanızda ScreenFlow yanıt vermiyor veya yukarıda belirtilen diğer genel sorunları kolaylıkla çözebileceksiniz.
Bunu faydalı buldunuz mu?
477 oylar
Masaüstünde, tarayıcılarda, programlarda ve web kamerasında her anı yakalayın.
