Spotlight: AI chat, games like Retro, location changer, Roblox unblocked
Spotlight: AI chat, games like Retro, location changer, Roblox unblocked
Say you open Camtasia and try to start recording as usual. But all of a sudden, an error pops up with a message that says, ‘video codec open failed’. How does this happen? You try to restart your Camtasia software, but that doesn’t fix the problem. Don’t worry. In this post, we’ll answer all your questions by exploring the causes and solutions to this problem. We will also provide an awesome alternative to Camtasia - AnyMP4 Screen Recorder.
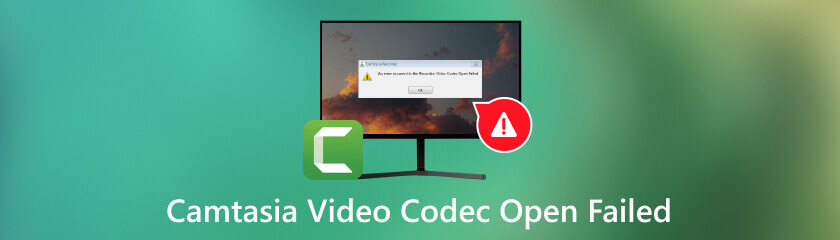
When you use Camtasia, you may receive an error that says, ‘video codec open failed’. This can happen for several reasons. First, your PC system or Camtasia may not support your video format. Therefore, it will not play in Camtasia, even though it may open on other devices.
On the other hand, a third-party media player may have manipulated your video codec during editing or modification.
In addition, if your video contains a virus, malware, or inappropriate content, it cannot open in Camtasia.
The solutions vary depending on the cause. In the next section, we’ll look at some solutions to this problem. Read on and choose the one that applies to your situation.
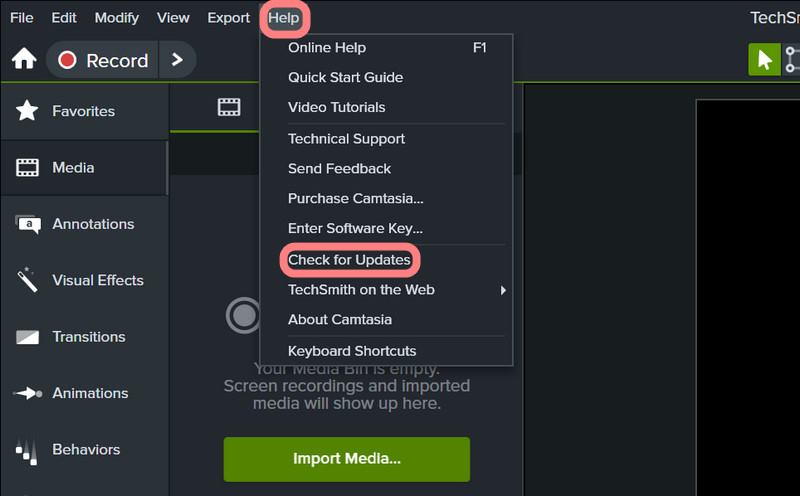
If it has been a while since you last updated your Camtasia software, it may not be compatible with the latest codec formats of your video files. To do this, you can click on Help, select Check for Updates to see if the latest version is available, and then follow the instructions to download.
This solution is for videos that Camtasia does not support. You can use a dependable video converter tool to change the unsupported media type’s codec to work with Camtasia. The Camtasia-supported file formats on Windows include Apple ProRes, AVI, BMP, M4A, MP3 and MP4. Be aware that the supported formats vary by version. Please refer to the official Camtasia website for accurate information.
If the solutions above do not work, your video file may be damaged. You can find video repair software to fix the video codec error. For example, you may use AnyMP4 Video Repair, MiniTool Video Repair, EaseUs, and Stellar Repair for Video. After repairing the video, it will be playable on Camtasia.
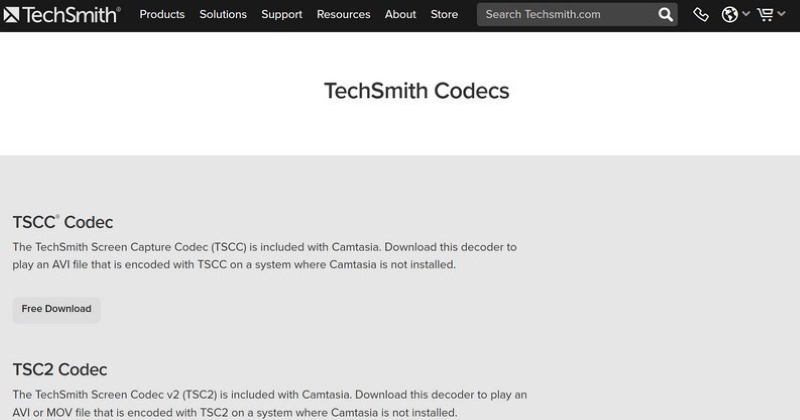
This is the most popular solution and is approved by many users. To access it, download three decoders from the TechSmith website: TSCC Codec, TSC2 Codec, and Ensharpen. These decoders can be used on Mac and Windows.
What should I do if project files fail to produce on Camtasia?
Here are some steps you can take to fix the problem:
1. Export all the timelines from the broken project to Library.
2. Quit Camtasia and open it again with a new project.
3. Drag the timeline group from Library to the new project.
4. Save the new project and restart Camtasia.
5. Open the new project you just saved and dissolve the group by clicking the + button at the bottom of the grouped timeline.
6. Save and export.
Why does Camtasia keep crashing?
Crashing is one of the worst things that can happen to software. This happens because of a bad Camtasia update or a critical system error. If you can’t handle it properly, you could lose your progress and some essential data. To fix the crashing problem, you can uninstall Camtasia and download a lower version on your PC.
How do I fix an error that says ‘failed to start recording’ in Camtasia?
In some situations, this happens because the temporary folder is not initialized. This means that the temporary folder does not exist in Camtasia or that your account does not have proper read/write access to the folder. To resolve this issue, select a folder that has the appropriate permissions.
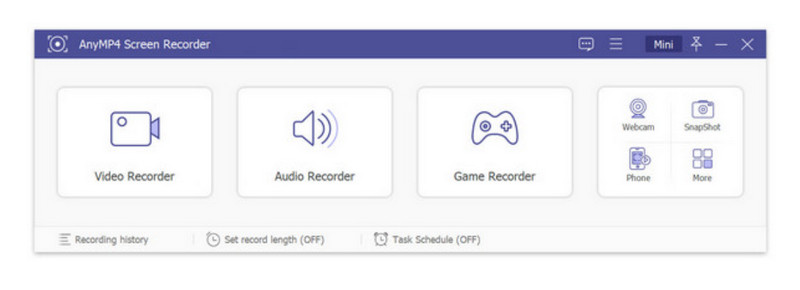
If you’ve tried the above solutions and still can’t open your video, we’d like to introduce you to AnyMP4 Screen Recorder. It can smoothly record videos with its 60fps frame rate and capture screens in PNG/JPG/GIF/BMP/TIFF format. You can save the recorded video in a variety of formats, including WMV, MP4, VOB, AVI, FLV and more. With such a wide range of files to choose from, AnyMP4 Screen Recorder works perfectly for those who frequently work with instructional videos or online meetings.
First of all, AnyMP4 Screen Recorder is easy to use and rich in features. The interface is simple, with most buttons displayed in a floating toolbox. You can record or edit videos or perform any other operation with just a few clicks. One of the most impressive AnyMP4 Screen Recorder features is real-time drawing and editing. Say you are in an online meeting and want to highlight important information or jot down your thoughts. Simply use the editing tools, for example, adding shapes, cursors or stickers. You can also zoom in and highlight the captured area while recording. These features will store all your activities and thoughts for later viewing. With AnyMP4 Screen Recorder, you won’t lose the moment!
Conclusion
Overall, we’ve explained why Camtasia’s video codec fails to open and provided four solutions to the problem. These solutions may be helpful for other recording programs as well. Besides, we’ve introduced AnyMP4 Screen Recorder, an equally effective recording software. If the above solutions do not work, you can always rely on AnyMP4 for help. For any software-related questions, feel free to visit our website.
Did you find this helpful?
412 Votes