Spotlight: AI chat, games like Retro, location changer, Roblox unblocked
Spotlight: AI chat, games like Retro, location changer, Roblox unblocked
Suppose you have just finished recording a video on Screencast-O-Matic (now ScreenPal). But when you’re about to save the video to your local file, you suddenly get an error saying, Error occurred while encoding. You press the Save button again but stay on the same interface with the same error message. What should you do? You cannot restart the software; otherwise, all your efforts will be lost. And there is no way to make sure that this will not happen the next time you save. Luckily, we are here to help you out. This article will explain why Screencast-O-Matic may fail to encode your video and how you can fix the problem. Let’s get on with it!
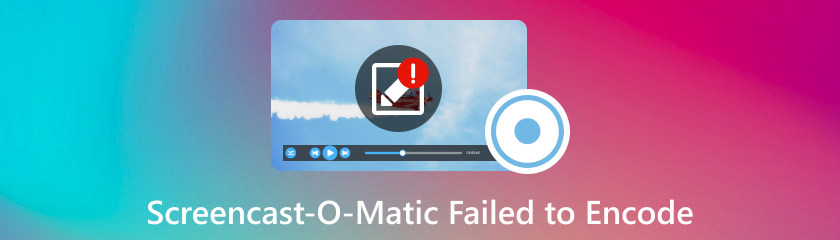
If you get a pop-up error in Screencast-O-Matic that says “Error occurred while encoding”, it’s probably due to your anti-virus or firewall software on your computer. The anti-virus software detects your saving or uploading behavior as a threat or malware and blocks Screencast-O-Matic from working. This is why Screencast-O-Matic failed to encode your video.
In this section, we’re going to present you with three solutions to get Screencast-O-Matic to encode your videos. Please note that the procedure will vary depending on your computer system and version. Here, we’ll use Windows 11 for illustration. If you have any questions, feel free to contact the support team for assistance.
As mentioned in the previous session, your anti-virus/firewall software may be blocking Screencast-O-Matic. The first thing you should do is to allow the activity of Screencast-O-Matic in the security settings. Here’s how to do it:
Open Windows Settings and find Privacy & security in the left menu.
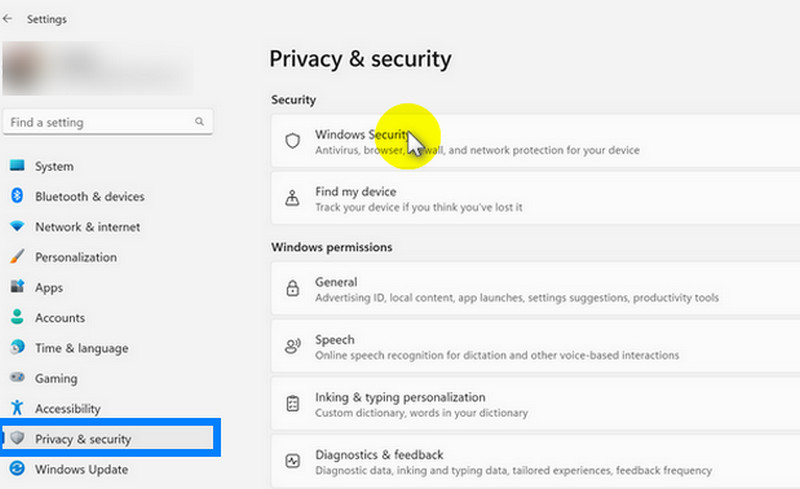
Select Windows Security and then Firewall & network protection.
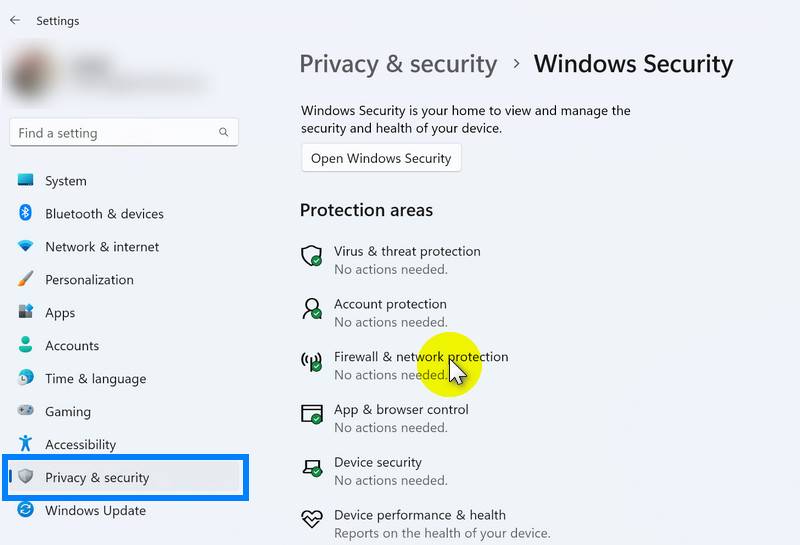
Select Allow an app through firewall.
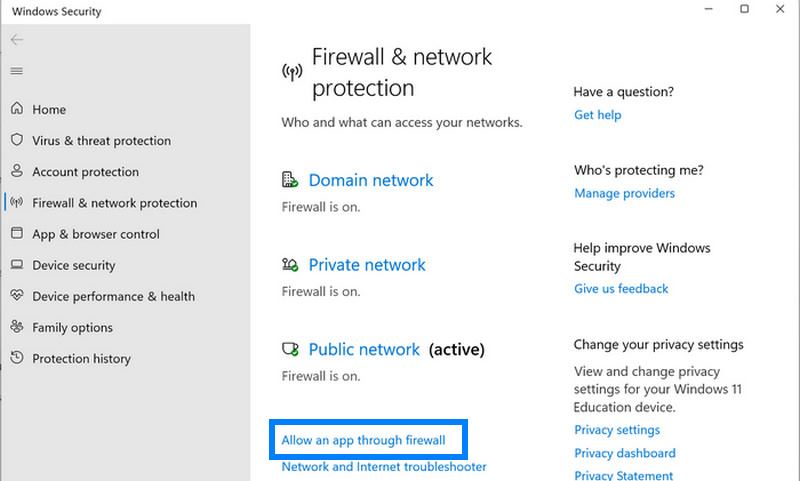
Add Screencast-O-Matic (now ScreenPal) to the list.
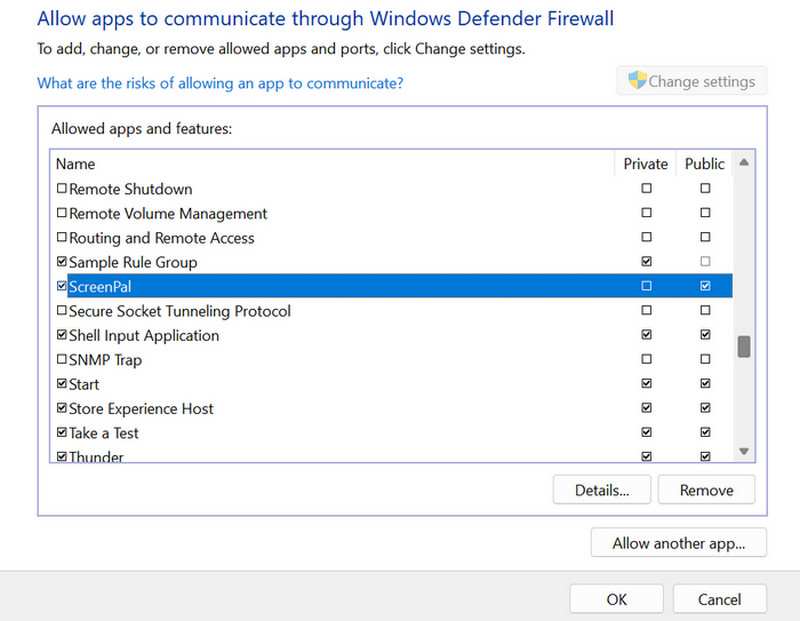
Another approach is to turn off antivirus software and enable it after you do what you want with your video in Screencast-O-Matic. The process is easier than the first solution, but it can be a little risky if you’re running other software at the same time. You might bring in a virus or malware while disabling the firewall. Please use this method according to your situation.
Open Windows Settings and find Privacy & security in the left menu.
Select Windows Security and then Firewall & network protection.
Select the Internet you’re using.
Turn off the firewall.
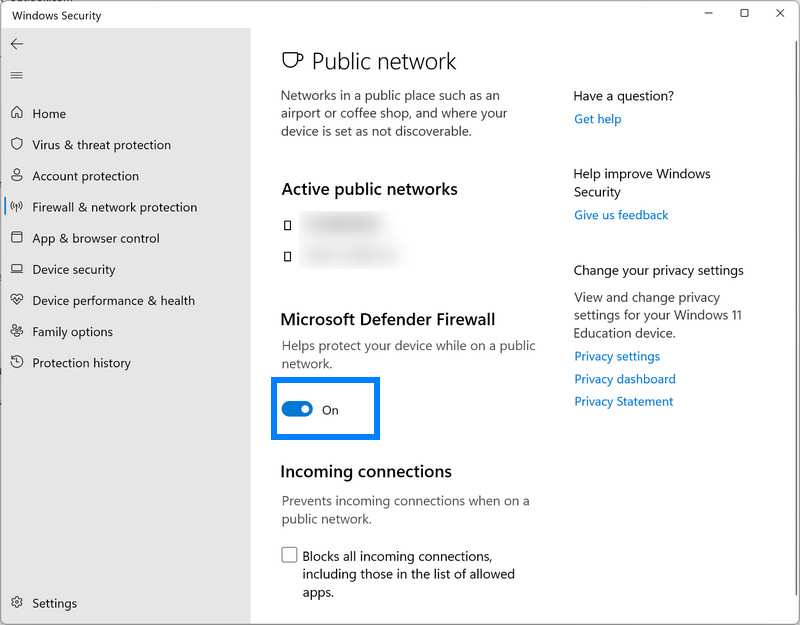
If the problem is not caused by your anti-virus or firewall, follow the steps below to send an error report:
Open the Screencast-O-Matic software and click the ? icon in the top right corner of the main interface.
Enter your email address and a detailed description of your problem and click the Submit button.
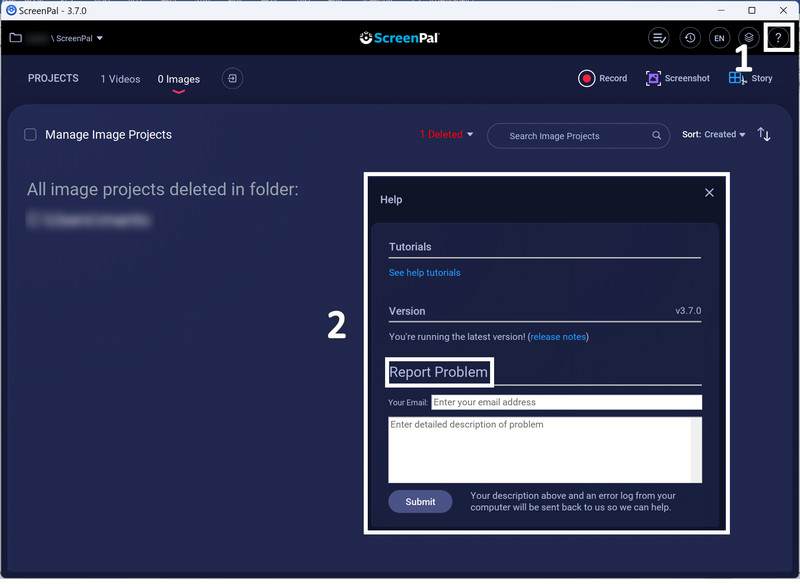
Why did my video upload fail in Screencast-O-Matic?
This could be due to a restricted network, which means you are on a school or company network that restricts uploading. The firewall settings and content filters are preventing Screencast-O-Matic from communicating properly online. If this is the case, contact your IT administrator and ask them to allow/exclude all HTTP/HTTPS traffic on the following domain:
◆ screenpal.com
◆ screencast-o-matic.com
Note: Please use the * delimiter as the software uses subdomains, and new subdomains may be introduced.
Why can’t I import or edit this video with Screencast-O-Matic?
Most likely, the video is saved in High Efficiency (HEVC or HEIF), which means the video is encoded with a compression method that the software cannot read. The videos you save from iOS or Android devices are sometimes saved in HEVC/HEIF mode because it helps to reduce file size and save space. Screencast-O-Matic supports the more common format for video, H.264. You may need to use a third-party tool to convert the videos.
Does Screencast-O-Matic have an app for mobile devices?
Yes. Screencast-O-Matic has iOS and Android apps so that you can capture directly from your mobile device.
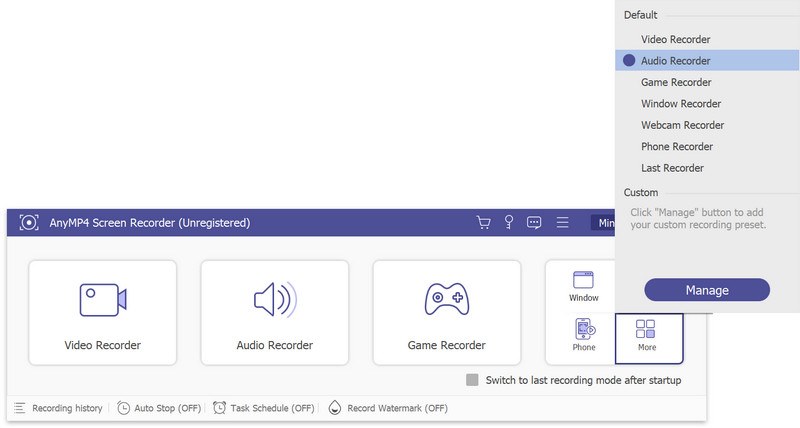
Now, you’ve learned three solutions for video encoding problems with Screencast-O-Matic. In this section, we’re happy to introduce AnyMP4 Screen Recorder, an equally powerful recording software for both Mac and Windows systems.
One of its most impressive features is that it can record different areas, including desktop, webcam, phone screen and gameplay. It has features that are suitable for all users. If you frequently record online meetings to save important information, you can use the Task Schedule function to guarantee each recording on a regular basis. If you're a student who usually has to do presentations or dubbing, you can simultaneously record the slides and microphone for a perfect job. Let’s say you’re a game influencer on social media; you can enjoy instant sharing on platforms after recording with AnyMP4 Screen Recorder.
AnyMP4 Screen Recorder has all the features you can imagine. Click the button below and download it to your computer now!
Conclusion
Now you’ve learned that if Screencast-O-Matic can’t encode a video while saving or uploading, your computer’s anti-virus software or firewall settings are blocking it. The best solutions to this problem are allowing Screencast-O-Matic to run, temporarily disabling the firewall, or sending an error report for assistance. Please note that these solutions may also be helpful if the same situation occurs with other programs. For more information about software solutions, please visit our website!
Did you find this helpful?
380 Votes