Spotlight: AI chat, games like Retro, location changer, Roblox unblocked
Spotlight: AI chat, games like Retro, location changer, Roblox unblocked
As an Apple user, you definitely get iTunes installed on your computer, whether you are using a Mac or a Windows 10/11/8/7 PC.
iTunes is an official tool for Mac, iPhone, and iPad to back up and sync data, manage Apple devices, and experience music, movies, TV shows, and podcasts. But in some cases, you may want to uninstall iTunes, especially when your Apple devices no longer need iTunes to be set up.
This post will guide you to completely uninstall iTunes from both Mac and Windows 10/8/7/11 computers. You can use the methods below to delete iTunes and related software components with ease.
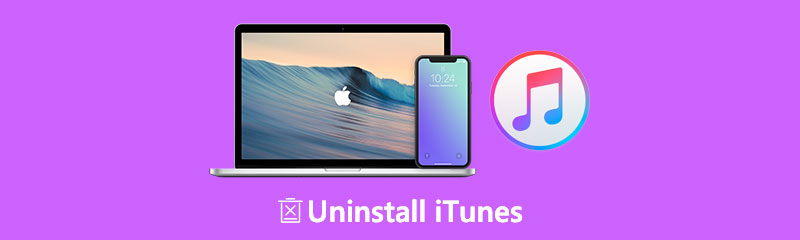
Uninstalling iTunes on a Windows PC is pretty straightforward. But you may easily get an error prompting that iTunes can’t be modified or deleted when you attempt to uninstall iTunes on a Mac. This part will show you how to delete iTunes from Mac step by step.
Before you choose to directly move iTunes to Trash for the uninstallation, you should quit iTunes and shut down all processes related to iTunes in the background. You can go to Activity Monitor to close the iTunes application on your Mac.
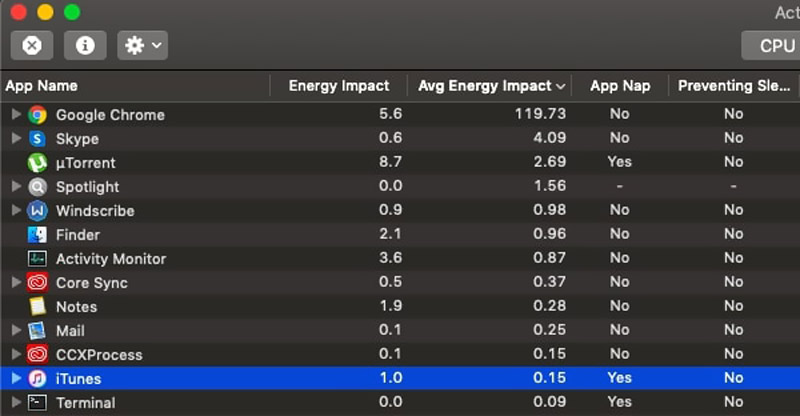
Double-click on iTunes and then click the Quit button to exit the processes run by iTunes. Here you can also choose to reboot your Mac to simply end iTunes and all associated processes.
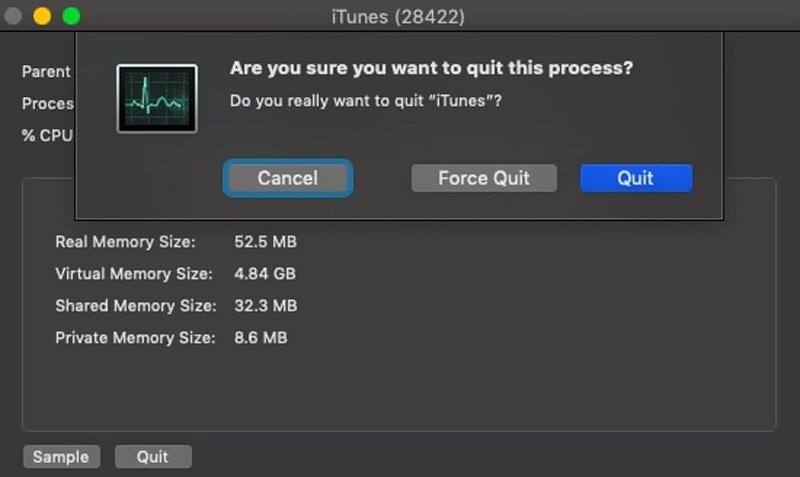
Go to Finder and enter the Application folder. Here you can scroll down apps and find iTunes. Then you can drag iTunes to Trash for uninstalling it. Also, you can right-click on its icon and choose the Move to Trash option. After that, you can open Trash and choose Empty Trash to confirm the iTunes removal from Mac.
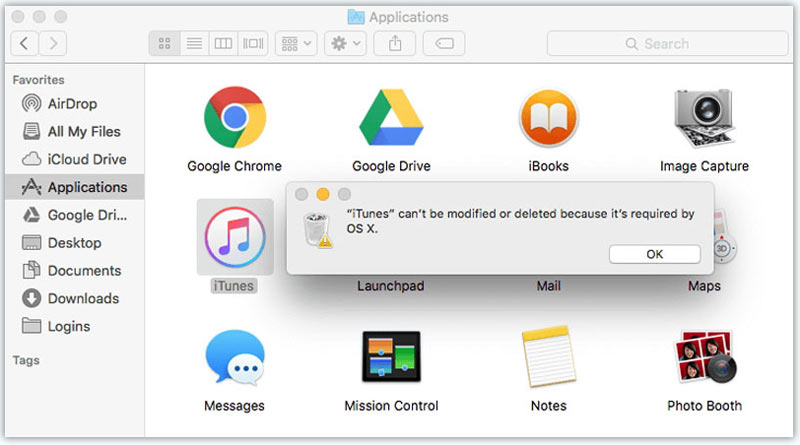
Note that, if you get an error when attempting to delete iTunes from Mac, you should try changing permissions.
Click on iTunes while pressing the Ctrl key on your keyboard. Choose the Get Info option and then hit the Sharing & Permissions section. Click on the lock icon and enter your admin password. Now you can freely change the permission of iTunes and set everyone to Read & Write.
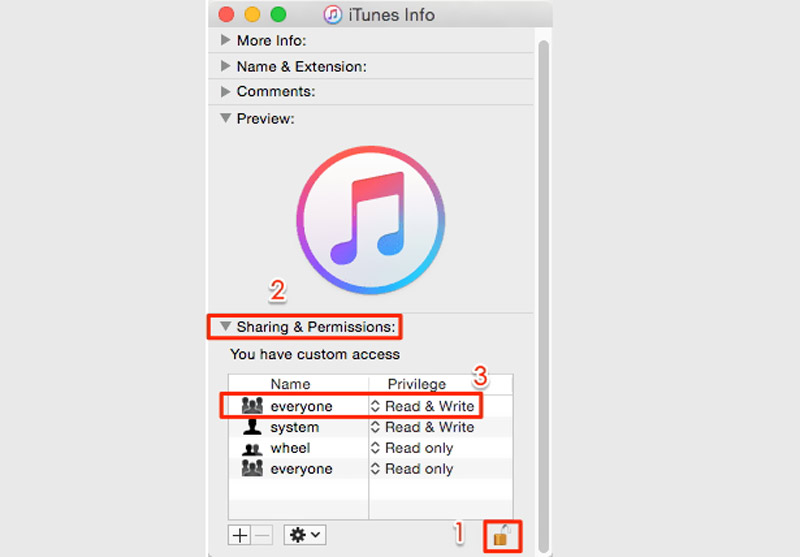
iTunes is an integral part of macOS and the default media player for many files. So it is a little bit complex to uninstall iTunes and remove all its related software components on a Mac. If you want to quickly delete iTunes from Mac, you can try the easy-to-use Aiseesoft Mac Cleaner. It has a specific Uninstall feature for you to directly remove iTunes and its related software components from your Mac.
Key Features:
Uninstall iTunes on Mac and remove all its software components simultaneously.
Remove useless data on Mac including junk files, caches, logs, duplicates, and others.
Carry app uninstaller, optimizer, file manager, and other Mac data management tools.
Fix different macOS errors, and remove viruses, adware, malware, etc. to optimize Mac.
Double click on the download button above to free install and open this Mac Cleaner. You can click Status to view the current status of your Mac.
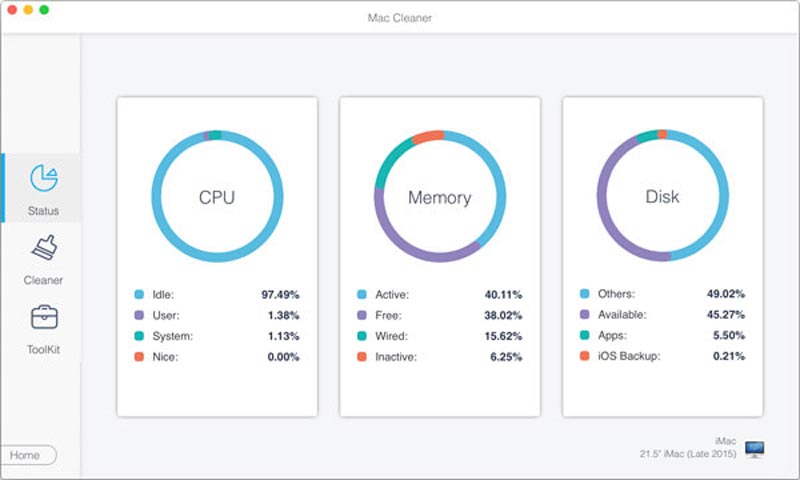
To completely remove iTunes and all its leftovers, you can use the Uninstall tool in the ToolKit.
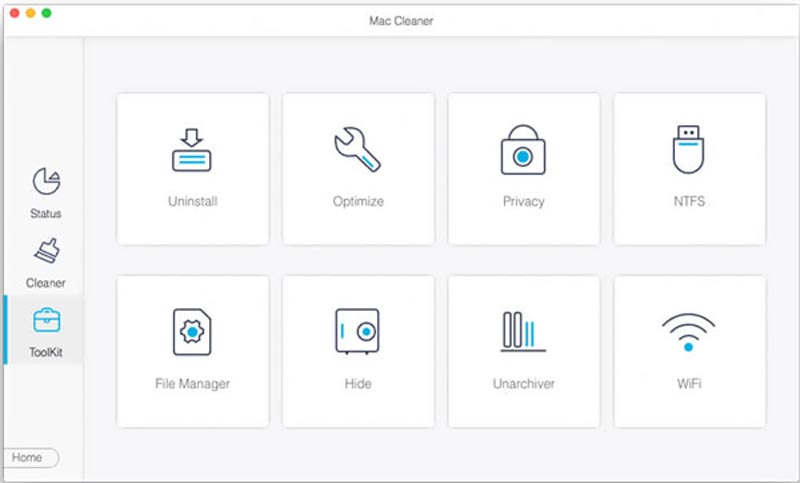
Click on the Scan button to quickly scan all applications that are installed on your Mac. After scanning, you can click the View button to check them. During this step, you need to find the iTunes app from the app list.
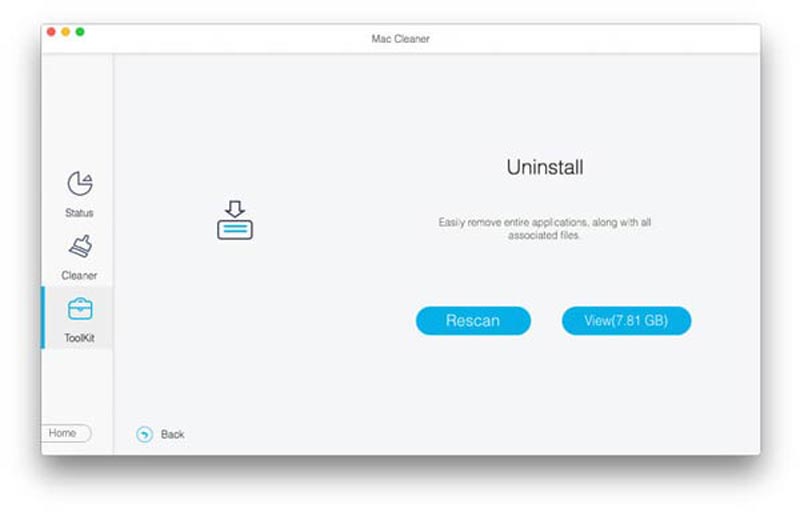
Click and choose iTunes on the left and then select all software components on the right. After that, you can simply click on the Clean button to thoroughly remove iTunes from your Mac.
It’s quite easy to delete iTunes from a Windows computer. Here we take the Windows 10 as an example to show you how to uninstall iTunes on a Windows PC.
Click on the Windows icon in the bottom-left corner of your computer screen to raise the Start menu. Find the iTunes app from the list of programs displayed. Here you can also scroll down to the I section to quickly locate iTunes.
Right-click on the iTunes icon to display more options. Then you can use the Uninstall to easily remove iTunes from this Windows 10 computer.
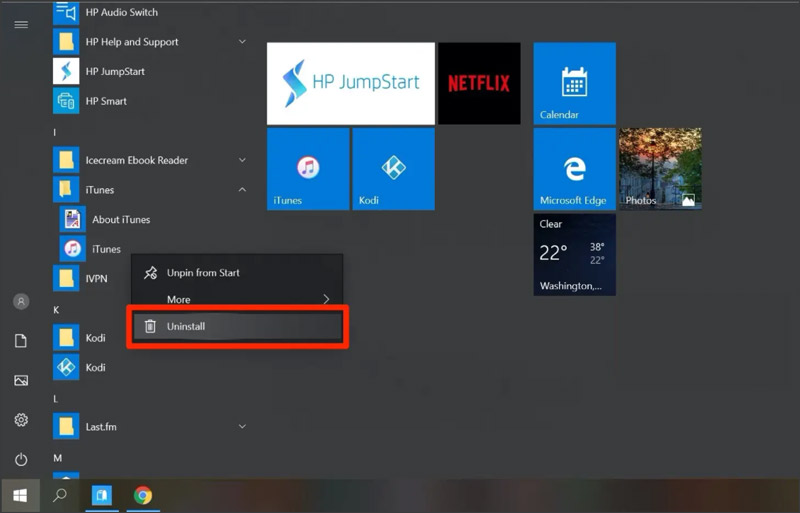
You can also go to the Control Panel and then uninstall iTunes in the Programs.
Whether you are using Windows 10, Windows 11, or Windows 7/8, you can enter the Windows Control Panel and choose the Uninstall a program under the Programs header to uninstall iTunes.
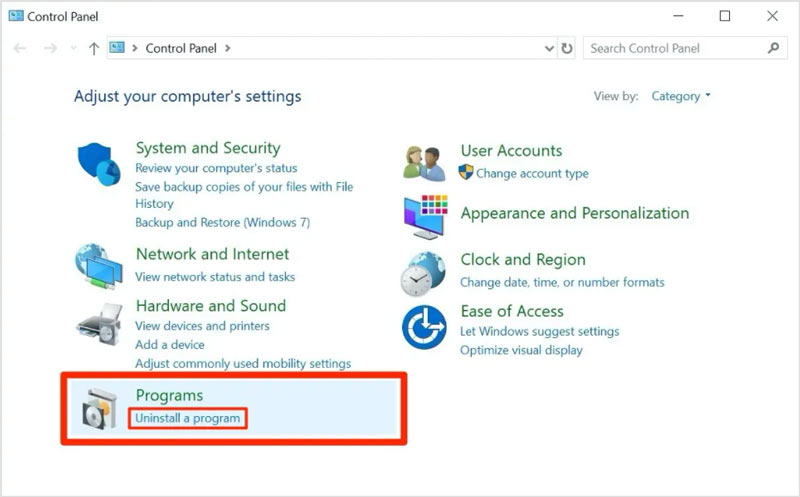
Scroll down in the programs list to locate the iTunes app. Highlight it and then click on Uninstall to remove it from your computer.
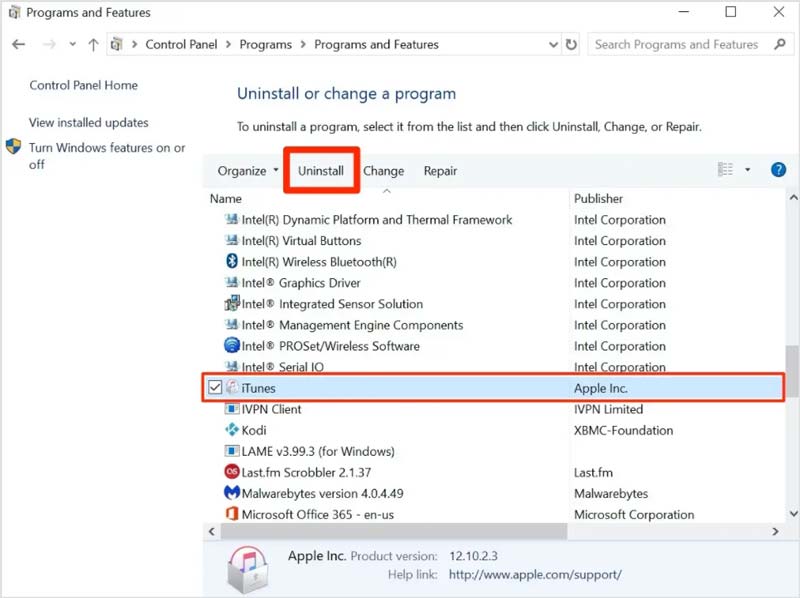
How can I delete music from iTunes on my Mac?
Open iTunes on your Mac and click the Library tab. Locate the music you want to remove and right-click on it. Now you can choose the Delete from Library option to easily delete your music from iTunes.
2. How do I update iTunes to the latest version?
When you open iTunes, you will be prompted to upgrade iTunes if there is an available update. Also, you can manually check for iTunes updates. On a Mac, you can go to the App Store to update iTunes. As a Windows user, you can open iTunes, click on the Help menu, and then choose the Check for Updates option.
3. Can I uninstall iTunes from the Windows Store?
Even if you have installed iTunes through the Microsoft Store, you don’t need to uninstall it there. Instead, you can go to the Apps and Features, find the iTunes app, and then uninstall iTunes.
Conclusion
iTunes once was the only tool for Apple products to set up and manage data. It can work as a good media player, media library, Apple device management utility, and the client app for iTunes Store. While in recent years, portable iOS devices relied less and less on local music and videos. You don’t need iTunes anymore to set up your Apple device and sync files. Considering that, this post shares effective methods to help you uninstall iTunes from Mac and Windows PC.
Did you find this helpful?
226 Votes