Spotlight: AI chat, games like Retro, location changer, Roblox unblocked
Spotlight: AI chat, games like Retro, location changer, Roblox unblocked
In today’s digital world, hard drives have become an integral part of our lives. They store our important files, documents, photos, videos, etc. However, over time, hard drives can degrade or fail, resulting in data loss. To avoid such situations, it is imperative to regularly backup or clone Windows hard drive.
Cloning is the process of creating an exact copy of a hard drive, including all data stored on it. Cloning a hard drive is useful in several situations, such as migrating to a new computer, upgrading to a larger hard drive, or preventing data loss due to hardware failure. In this article, we'll discuss the best cloning software for Windows and why you need it.

Table of contents
The Windows operating system does not have its own cloning software. Therefore, you need third-party software to clone your hard drive. Cloning software ensures that all data, files and settings are safely and efficiently transferred from one hard drive to another. Using dedicated cloning software designed for Windows also offers various benefits such as faster transfer speeds, better compatibility, and easier management.
AOMEI Backupper is one of the best free disk cloning software on the market. It is an efficient and user-friendly cloning software, you can check out its features:
◆ Provide Disk Clone, System Clone, Partition Clone and other functions.
“◆ The software supports different types of hard drives such as HDD, SSD, M.2 NVMe SSD and USB external hard drive. A allows you to clone a hard drive to an SSD, which is faster and more reliable than traditional hard drives.
◆ The software also provides a preview feature that enables you to review the changes before applying them.
◆ It offers incremental and differential backups, which means only the changes made since the last backup are cloned, saving time and space.
◆ Its user-friendly interface makes it easy to use, even for beginners.
◆ It is also a powerful bare metal backup software. It makes it easier to backup and restore your system to another computer.
Cloning your hard drive with AOMEI Backupper is very easy. Follow the steps below:
First, download and install the software on your computer.
Then, launch the software, select Clone, and select the type of cloning you want to perform (disk, system, or partition).
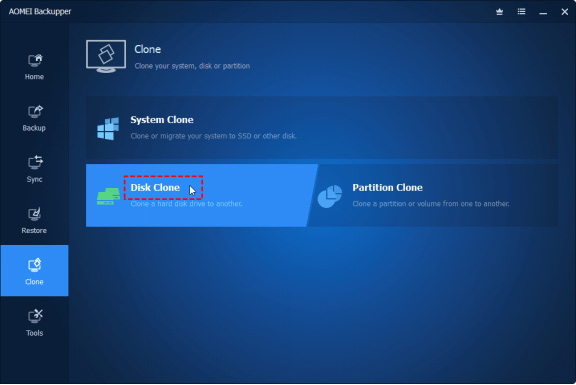
Next, select the source and destination disks, and click Start Clone. Then the software will start cloning your hard drive.
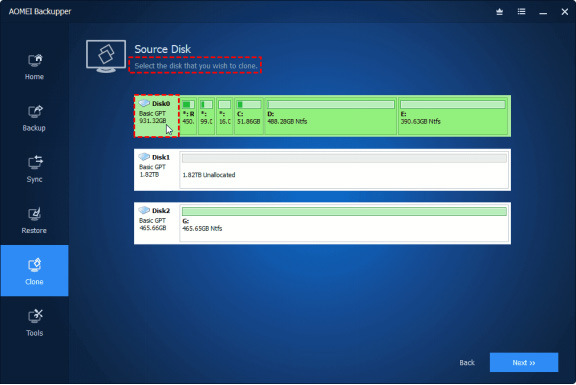
If you're cloning the hard drive with the operating system installed, it is suggested to replace your old hard drive to the new one and boot from the cloned hard drive. Follow the steps below:
Restart your computer and continuously press a specific key (usually F2, F8, F12, Del) to enter BIOS Setup.
Then change to the Boot tab, set the cloned disk as the first boot device in BIOS.
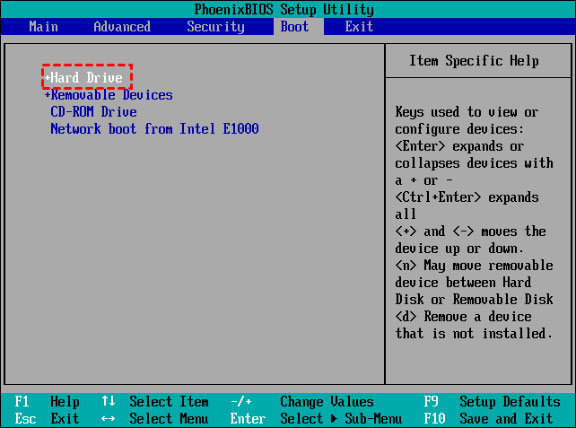
Next, press F10 to save the settings and exit.
Can I clone a larger hard drive to a smaller one?
In general, you cannot clone a larger hard drive to a smaller hard drive because the amount of data on the larger drive will most likely exceed the capacity of the smaller drive. However, with the help of AOMEI Backupper, you can achieve this. This tool can only clone used partitions, allowing you to clone from a large hard drive to a small one.
Can I clone a hard drive with bad sectors?
It is possible to clone a hard drive with bad sectors, but it is important to take certain precautions. AOMEI Backupper, a professional cloning tool, can detect and skip bad sectors during the cloning process, ensuring that the resulting clone is as accurate and complete as possible. Another option is to try to repair bad sectors before cloning the drive. This can be done using various diagnostic and repair tools, such as CHKDSK on Windows. However, this method may not always be successful, especially if the drive is severely damaged.
Conclusion
In conclusion, protecting your valuable data is always a top priority. By using the best cloning software like AOMEI Backupper, you can keep your data safe and secure from potential threats. Don’t wait for hard drive failure to happen; start using AOMEI Backupper now to protect your important files, documents, photos, videos, etc.
Did you find this helpful?
349 Votes