أضواء كاشفة: دردشة AI, ألعاب مثل Retro, مغير الموقع, تم إلغاء حظر Roblox
أضواء كاشفة: دردشة AI, ألعاب مثل Retro, مغير الموقع, تم إلغاء حظر Roblox
إذا لم يكن لديك مساحة كبيرة على جهاز iPhone الخاص بك ، فهل تعلم أنه يمكنك نقله إلى جهازك وجهاز الكمبيوتر الآخر؟ نعم ، هذا صحيح. باستخدام وسيلة فعالة نقل أي فون، يمكنك نقل صورك الجميلة ومقاطع الفيديو التي لا تنسى والموسيقى المفضلة لديك ، وأكثر من ذلك. في هذا الاستعراض ومقال HowTo ، يمكنك معرفة كل ذلك! نحن نعلم أنك متحمس للقراءة ، لذا دعنا نبدأ في القراءة!
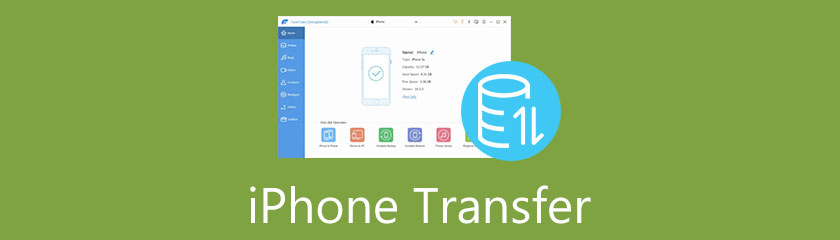
من السهل العثور على iPhone Transfer. ومع ذلك ، عند البحث عن نقل بيانات iPhone جديد ، تحتاج إلى التفكير في بعض الأشياء والنصائح. نظرًا لأنك تقرأ هذا الاستعراض ومقال HowTo ، فستعرف كيفية اختيار iPhone Transfer بشكل فعال.
قبل أن يكون لديك برنامج iPhone Transfer ، تحتاج إلى التحقق من مدى سرعة نقل البيانات ونقل الدُفعات. كيف يمكنك التحقق من سرعة برنامج نقل بيانات iPhone؟ يمكنك تنزيل البرنامج وتثبيته وتجربة الإصدار المجاني. ومع ذلك ، إذا كان البرنامج لا يقدم نسخة تجريبية مجانية ، فيمكنك التحقق من مراجعة برنامج iPhone Transfer.
ما مدى أهمية مراعاة سرعة نقل بيانات iPhone؟ بصفتك مستخدمًا ومشتريًا للمنتج ، يعد النقل السريع للملفات أمرًا ضروريًا ، خاصة إذا كنت تنقل الكثير من البيانات من جهاز iPhone إلى جهاز الكمبيوتر الخاص بك. يمكنك التفكير في برنامج iPhone Transfer هذا للحصول على تجربة مستخدم أفضل.
تبلغ تكلفة برنامج iPhone Transfer الذي نستخدمه $19.96 للحصول على ترخيص لمدة شهر واحد ، و $39.96 للحصول على ترخيص مدى الحياة ، و $199.00 لترخيص الأعمال مع 30 جهازًا غير محدود من الأجهزة. لشراء برنامج iPhone Transfer ، يجب أن تفكر في السعر.
علاوة على ذلك ، تحتاج إلى التفكير في الفوائد التي يمكنك الحصول عليها عند شراء البرنامج ، مثل ضمان استرداد الأموال لمدة 30 يومًا والترقيات المجانية والدعم الفني المجاني. تحتاج أيضًا إلى التحقق مما إذا كان يوفر العديد من الميزات وما إذا كانت الميزات تستحق السعر.
نظرًا لأنك تنقل ملفاتك باستخدام برنامج iPhone Transfer ، فأنت بحاجة إلى التحقق مما إذا كان البرنامج لن يضغط على جودة الملفات المصدرة. مرة أخرى ، يمكنك التحقق من ذلك باستخدام الإصدار التجريبي المجاني للبرنامج ، إن وجد. إذا لم يكن هناك ، اقرأ مراجعة حول البرنامج.
بشكل عام ، يعد فقدان البيانات أمرًا ضروريًا قبل شراء منتج ، خاصة إذا كنت ستستخدم المنتج لفترة طويلة.
يعد استخدام iPhone Transfer طريقة رائعة لإجراء نسخ احتياطي للصور ومقاطع الفيديو وجهات الاتصال والموسيقى والمزيد على جهاز كمبيوتر شخصي أو جهاز iPhone آخر. إذا لم تكن معتادًا على استخدام iPhone Transfer ، في هذا الجزء ، دعنا نشارك مراجعة حول هذا الموضوع.
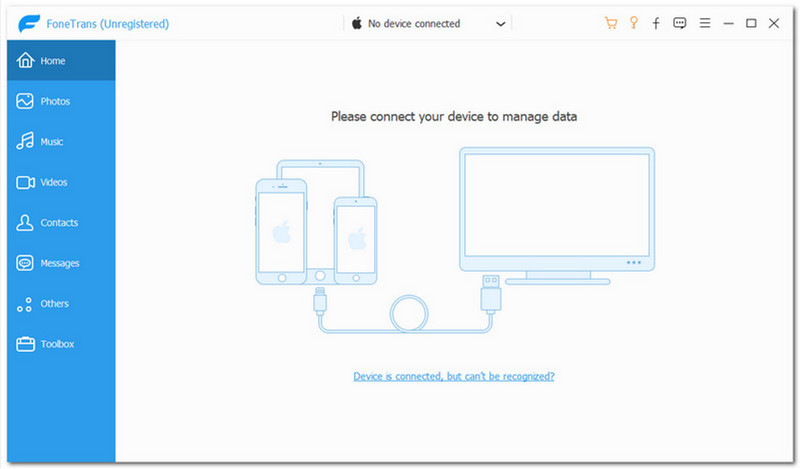
كما نرى ، يحتوي iPhone Transfer على واجهة مستخدم مباشرة. لها مزيج من لونين. أبيض وأزرق فاتح. في الجزء الأوسط العلوي ، ستعرف ما إذا كان لديك جهاز متصل أم لا. بناءً على لقطة الشاشة التي لدينا ، هناك لا يوجد جهاز متصل.
بعد ذلك ، سترى الخيارات الأخرى مثل شراء, يسجل, استجابة, قائمة الطعام, تصغير، و قريب. بعد ذلك ، يشتمل جزء اللون الأزرق ، وهو الزاوية اليسرى ، على الصفحة الرئيسية, الصور, موسيقى, أشرطة فيديو, جهات الاتصال, رسائل, آحرون، و صندوق الأدوات. بشكل عام ، كونك شخصًا تقنيًا ليس مطلوبًا في استخدام iPhone Transfer. وهو بسيط وسهل الاستخدام.
iPhone Transfer هو برنامج نقل بيانات فعال وجدير بالثقة. وهو أيضًا من iPhone إلى الكمبيوتر الشخصي ، و iPhone لنقل الصور ، ونقل البيانات من iPhone إلى iPhone ، وما إلى ذلك باستخدام هذا البرنامج ، يمكنك نقل ملفاتك ، مثل الصور ومقاطع الفيديو ، وما إلى ذلك ، إلى أجهزة iOS وأجهزة الكمبيوتر وحتى iTunes. علاوة على ذلك ، فإن الشيء الجيد في iPhone Transfer ، فهو مناسب لنظام iOS 15. كثيرًا مع ذلك ، انظر الميزات أدناه:
◆ يمكنه نقل ملفاتك إلى أجهزة iOS وأجهزة الكمبيوتر و iTunes.
◆ يوفر Toolbox العديد من الميزات.
◆ يمكنه إلغاء تكرار الوظائف.
◆ يمكنه إجراء نسخ احتياطي لبيانات جهاز iPhone الخاص بك. أيضا ، الرسائل القصيرة ، رسائل الوسائط المتعددة ، وجهات الاتصال.
◆ يحتوي على Ringtone Maker ومكتبة iTunes ومحول HEIC.
◆ يمكنه نقل بياناتك من iPhone إلى iPhone و iPhone إلى جهاز الكمبيوتر.
◆ يحتوي على ميزات جهات الاتصال الاحتياطية واستعادة جهات الاتصال.
◆ يحتوي أيضًا على منظم الصور ومساعد الاتصال ومحرر الموسيقى.
◆ يتيح لك مزامنة قائمة الملفات بسرعة وأمان.
نظرًا لأن iPhone Transfer سهل الاستخدام ، يسعدنا أن نوضح لك كيفية استخدامه بخطوات بسيطة ولكنها مفصلة. ومع ذلك ، قبل نقل بياناتك ، عليك أن تتذكر بعض النصائح.
◆ يعمل نظام iOS 13 والإصدارات الأعلى على توسيع نطاق أمان البيانات لأجهزة iOS. لذلك ، قبل المسح للوصول إلى بياناتك ، ستظهر نافذة جديدة تتطلب منك إدخال رمز المرور الخاص بجهاز iPhone الخاص بك. أثناء العملية برمتها ، تحتاج إلى إدخال كلمة المرور الخاصة بك مرتين.
◆ عند إنشاء نسخة احتياطية باستخدام iTunes لجهاز iOS الخاص بك بكلمة مرور مشفرة ، يتطلب iPhone Transfer منك إدخال كلمة مرور تشفير iTunes لإلغاء قفله وإدخال كلمة مرور جهاز iPhone الخاص بك.
بعد تنزيل iPhone Transfer وتثبيته ، افتح iPhone Transfer ، وسترى تلقائيًا واجهته الرئيسية وقم بتوصيل جهازك باستخدام كابل USB. يجب عليك التأكد من أنك ستستخدم كبل USB أصليًا ورائعًا لمنع المشاكل.
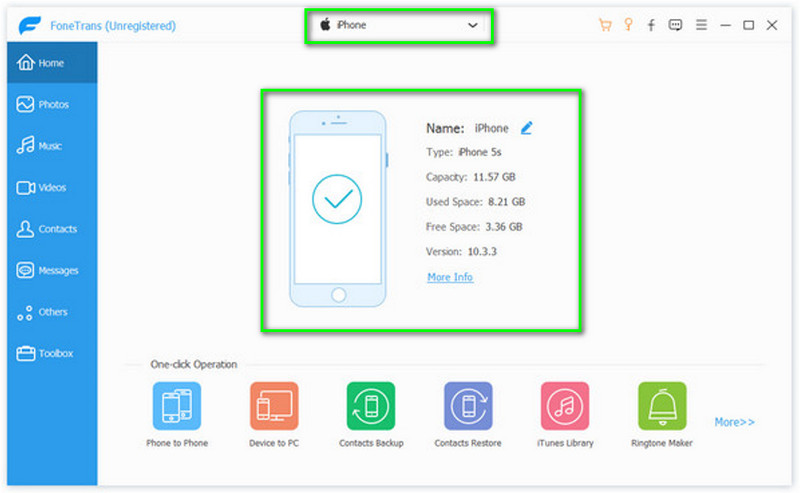
على الجانب الأيسر ، جميع الخيارات موجودة ، مثل المنزل, الصور, موسيقى, أشرطة فيديو, جهات الاتصال, رسائل, آحرون، و صندوق الأدوات. انقر فوق الصور وانتظر بصبر حتى تظهر جميع الصور على البرنامج.
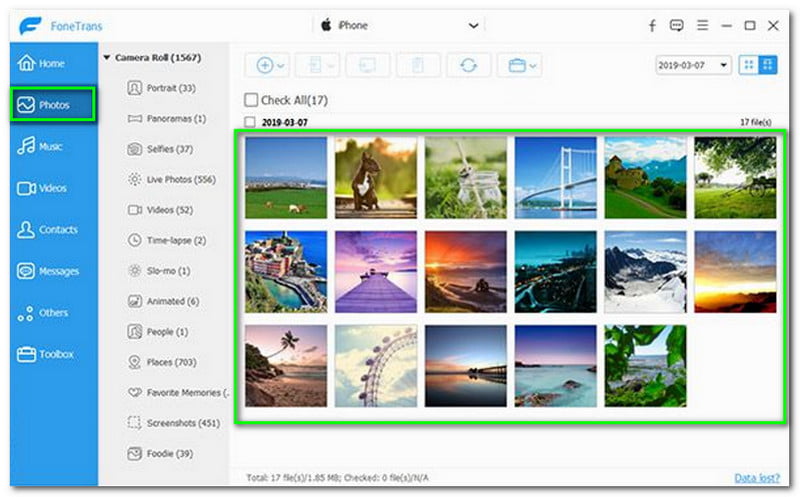
بعد الصور، التالي هو موسيقى. مرة أخرى ، على الجانب الأيسر ، انقر فوق الموسيقى وانتظر لمدة ثانية حتى تظهر جميع الموسيقى الخاصة بك في البرنامج. سترى في الزاوية العلوية أن كل الموسيقى أو الأغاني الخاصة بك مصنفة في مجموعات مختلفة.
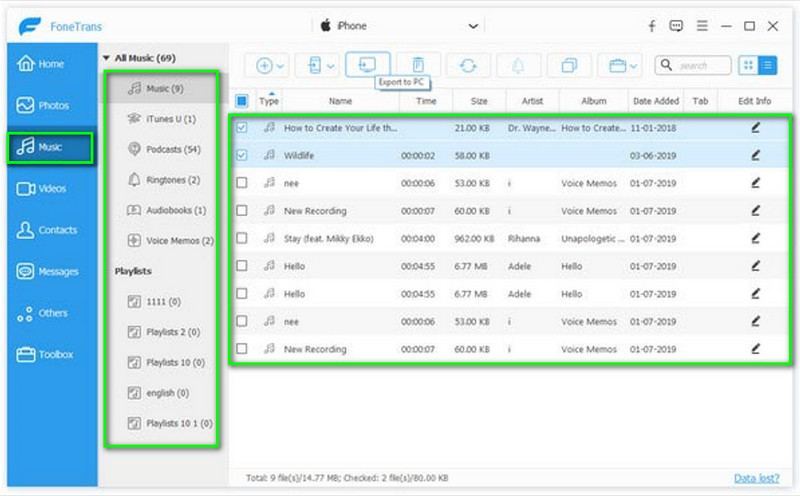
التالي هو فيديو. نفس الشيء مع الخطوة السابقة. ال فيديو يقع على الجانب الأيسر من الواجهة. انقر فوقه. انتظر قليلاً وستظهر جميع مقاطع الفيديو الخاصة بك على البرنامج.
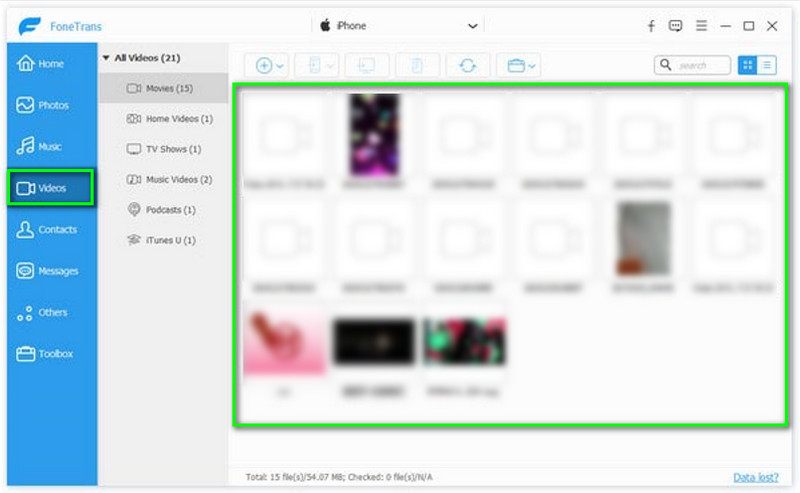
بعد استيراد جميع ملفات الوسائط المتعددة الخاصة بك إلى iPhone Transfer ، يمكنك الآن نقل ملفاتك إلى iPhone أو iPad أو iPod.
اختر اسم الجهاز حيث تريد تصدير الملفات على الواجهة الرئيسية. بعد ذلك ، اختر جميع الخيارات التي تريد تصديرها. يمكن أن يكون واحد منهم أو كل منهم.
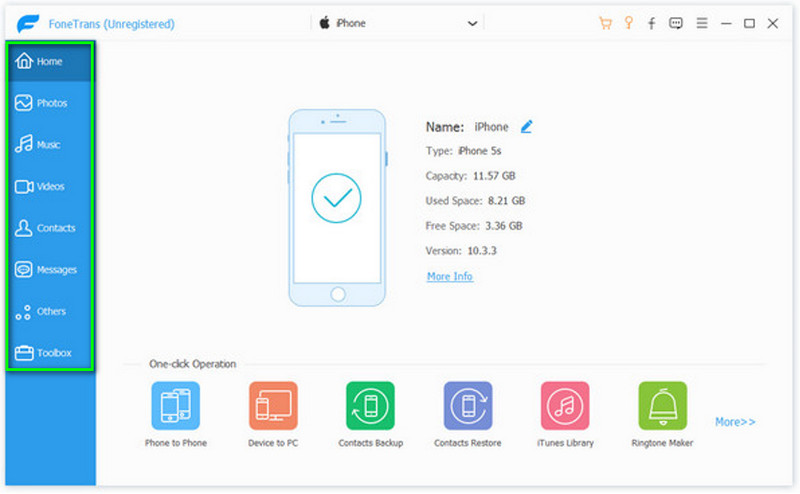
عندما تكون قد اخترت بالفعل ملف نوع الملف، سيتم عرض جميع الملفات على الجانب الأيمن. بعد ذلك ، حدد كل أنواع التي تريد أن تختار تصديرها.
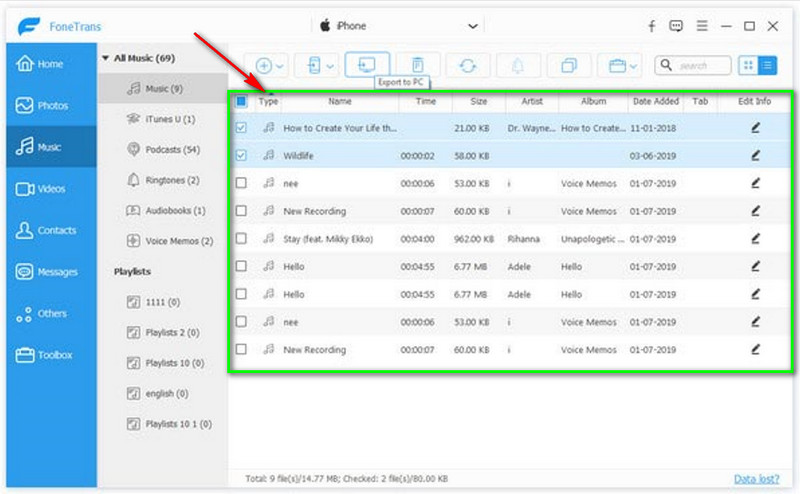
في الجزء العلوي الأوسط ، هناك العديد من الخيارات ؛ واحد هو تصدير إلى جهاز الكمبيوتر. انقر فوقه واختر مجلد وجهة حيث سيتم تصدير ملفاتك.
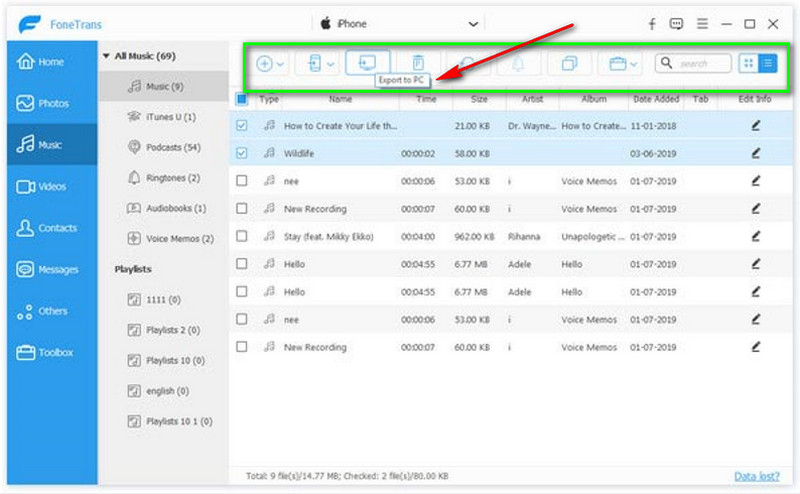
في الجزء الأخير من الخيارات الموجودة على الجانب الأيسر ، انقر فوق مربع الأدوات. ثم اختر ميزة الهاتف إلى الهاتف أو من جهاز إلى جهاز كمبيوتر خاصية.
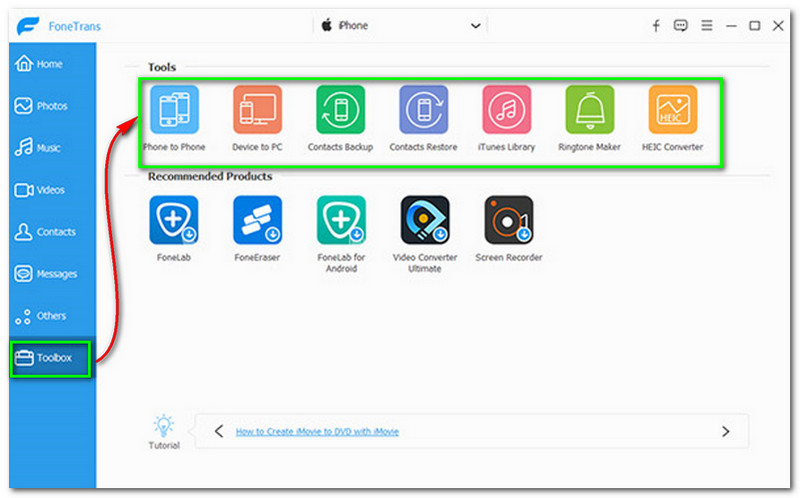
بعد ذلك ، ستنتقل إلى العملية التالية. مع كل ملفاتك ، حدد كل ما تريد تصديره. بعد ذلك ، حدد الوجهة التي ترغب في تصدير ملفاتك إليها.
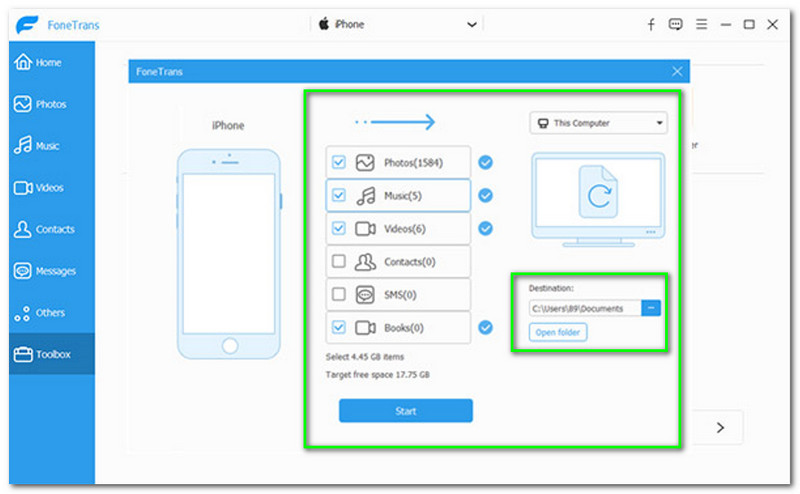
بعد ذلك ، في الجزء الأوسط السفلي من الواجهة ، سترى زر ابدأ وانقر فوقه. بعد ذلك ، سيتم تصدير جميع الملفات التي تختارها.
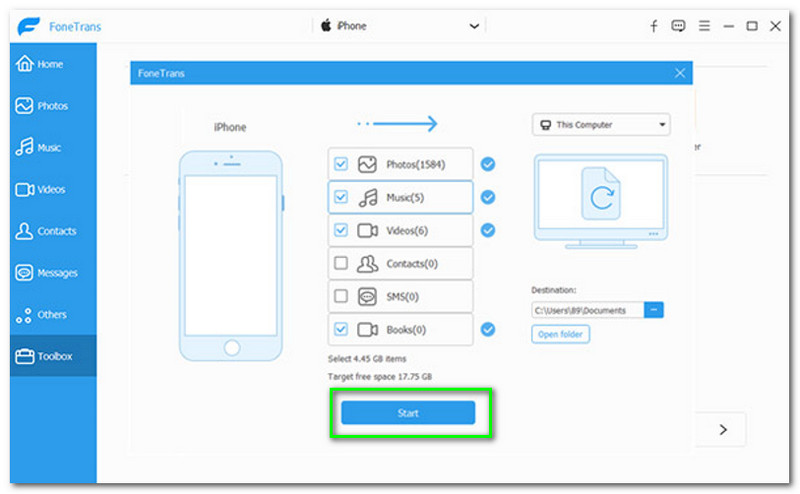
هل جودة الملفات من iPhone هي نفسها عندما يتم تصدير ملفاتي إلى جهاز أو كمبيوتر آخر؟
يعتمد ذلك على برنامج iPhone Transfer. استنادًا إلى برنامج iPhone Transfer الذي نستخدمه الآن ، لا يتم ضغط جودة الملف الذي تم تصديره. يمكنك أيضًا تجربته الآن ؛ نحن على يقين من أنك ستحبه!
لا يمكن لبرنامج iPhone Transfer اكتشاف جهاز iPhone الخاص بي. ماذا سأفعل؟
يجب عليك التأكد من أن إصدار iTunes الخاص بك على جهاز الكمبيوتر أو جهاز Mac هو الأحدث. تحتاج إلى فصل كابل USB إذا كان لا يزال غير قادر على التعرف على جهاز iPhone الخاص بك. بعد ذلك ، أعد تشغيل البرنامج أو أعد تشغيل الكمبيوتر.
هل يمكنني استخدام Bluetooth لتوصيل iPhone الخاص بي بـ iPhone Transfer؟
لسوء الحظ ، لا يدعم iPhone Transfer هذه الوظيفة. يجب عليك استخدام كبل USB لتوصيل iPhone الخاص بك بـ iPhone Transfer.
استنتاج
يعد استخدام أداة iPhone Transfer لنقل ملفاتك أمرًا سهلاً للغاية. نحن على ثقة من حصولك على العديد من الأفكار في وقت واحد مع مقالة المراجعة والإرشاد هذه. نعرض لك الإيجابيات والسلبيات والميزات الرئيسية. بجانب ذلك توجد الخطوات وكيفية استخدام iPhone Transfer. بشكل عام ، نحن نستمتع بمشاركة هذا معك ، ويرجى ترك إعجابك والتعليق. نراكم مرة أخرى في منطقتنا القادمة!
هل وجدت هذا مفيدا؟
271 الأصوات