أضواء كاشفة: دردشة AI, ألعاب مثل Retro, مغير الموقع, تم إلغاء حظر Roblox
أضواء كاشفة: دردشة AI, ألعاب مثل Retro, مغير الموقع, تم إلغاء حظر Roblox
يتطلب دفق مقاطع الفيديو الخاصة بك عبر الإنترنت مثل Twitch و YouTube برنامج بث قوي وأفضل. برنامج إذاعي يقدم وظائف مذهلة لأداء وجودة جيدين. و OBS هو البرنامج القوي الذي يمكننا استخدامه في بث أسلوب اللعب لدينا إلى مختلف منصات دفق الوسائط الاجتماعية. ومع ذلك ، فإن ميزات مثل أدوات تحرير الفيديو مهمة أيضًا عند البث. هذه الأدوات ضرورية في تحسين مقاطع الفيديو الخاصة بك لجذب المزيد من المشاهدين من خلال البث الخاص بك. السؤال الآن هل تقدم OBS محرر فيديو?
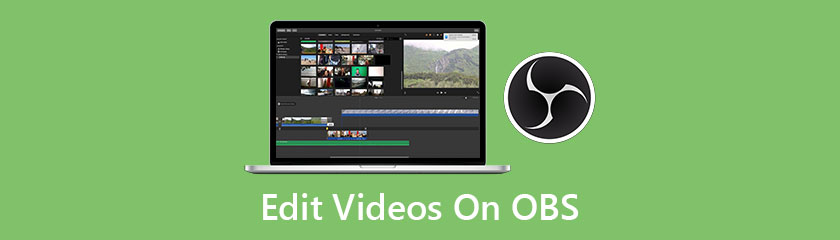
أحد مسجلات الشاشة والمذيعين الرائدين في السوق هو OBS أو افتح برنامج المذيع. هذا برنامج دفق وتسجيل عبر الأنظمة الأساسية. يوفر مصدرًا في الوقت الفعلي ، والتقاط الجهاز ، والبث ، وتسجيل الفيديو ، والتشفير ، وقدرات تكوين المشهد. OBS متاح أيضًا لأنظمة Windows و MacOS و Linux. يمكنك استخدام OBS لتسجيل طريقة لعب الفيديو على Twitch ، والتقاط شاشتك ، وحتى البث المباشر على YouTube و FB Live. هذه بعض الأشياء التي يمكنك القيام بها باستخدام OBS. ومع ذلك ، فإن العيب الوحيد لهذا البرنامج هو أنه لا يقدم أداة تحرير الفيديو التي يمكن أن تكون ضرورية في رحلة البث الخاصة بك.
لذلك قد تتساءل عما إذا كان لدى OBS محرر فيديو. الجواب لا ، ولكن يمكنك استخدام OBS مع محرر الفيديو. تماشياً مع ذلك ، قمنا بإعداد 3 من أفضل برامج تحرير الفيديو OBS التي يمكنك تنزيلها واستخدامها مجانًا.
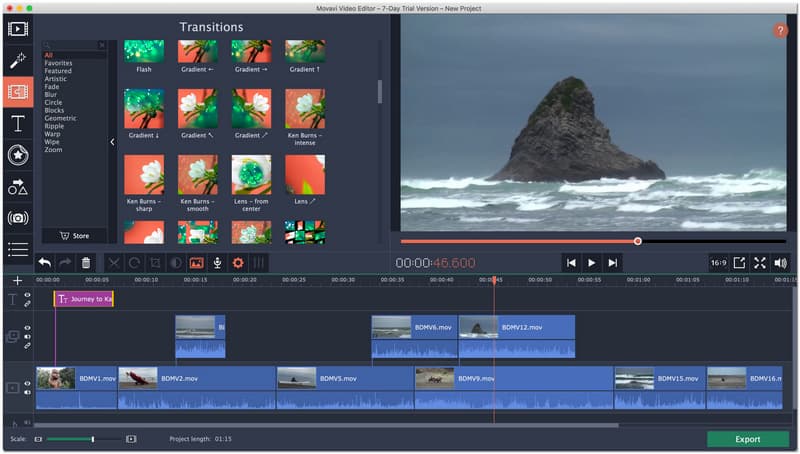
تقييم عام: 4.5
المنصات: نظامي التشغيل Windows و Mac
سعر: $59.95
Movavi Video Editor. موفافي محرر الفيديو هو أحد أفضل برامج تحرير الفيديو التي يمكن أن تجعل مقاطع الفيديو الخاصة بك تبدو رائعة. يقدم هذا البرنامج أدوات تحرير متنوعة يمكنك استخدامها في تحسين الفيديو الخاص بك ليتم نشره على منصات وسائط اجتماعية مختلفة. يحتوي على أدوات تحرير فيديو سهلة الاستخدام لإطعام إبداعك. مثل المؤثرات الخاصة والرسوم المتحركة للإطار الرئيسي ومقاطع المقدمة الجاهزة المثالية لملكيتك. بشكل عام ، يعد Movavi Video Editor أداة رائعة يمكنك استخدامها في تحرير مقاطع الفيديو الخاصة بك لـ OBS Studio.
دلائل الميزات
● إضافة عناوين وعوامل تصفية وانتقالات مع مقاطع الفيديو الخاصة بك. هذا الشيء هو نوع خاص من التوابل يجب أن يكون على الفيديو الخاص بك عند البث لجذب المزيد من المشاهدين.
● إنشاء خلفيات افتراضية مذهلة لمقاطع الفيديو الخاصة بك باستخدام مفتاح Chroma والشاشة الخضراء.
● قم بتعيين نسبة العرض إلى الارتفاع الصحيحة والمناسبة قبل تحميل مقاطع الفيديو الخاصة بك على منصات مختلفة مثل YouTube و Facebook.
● لديه استقرار لتنعيم مقاطع الفيديو المهتزة.
● أضف مقاطع فيديو في الفيديو لإظهار منظورات مختلفة باستخدام مقطعي فيديو مختلفين في شاشة واحدة.
● Stylization هي أداة يقدمها Movavi Video Editor تستخدم لإضافة مرشح إبداعي. لإعداد المزاج الصحيح لمقاطعك.
● أخبر القصة وراء لقطاتك عن طريق إضافة تعليق باستخدام ميزات التعليق الصوتي.
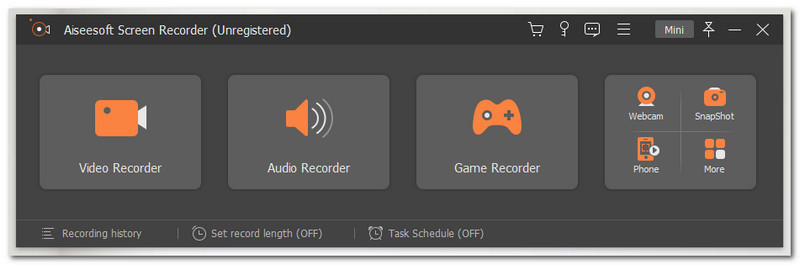
تقييم عام: 4.6
المنصات: نظامي التشغيل Windows و Mac
سعر: $25.00
مسجل الشاشة Aiseesoft هو الثاني في القائمة. يمكن أن يوفر لك برنامج مسجل الشاشة المذهل هذا أكثر من كافٍ. الغرض الرئيسي من هذا البرنامج هو السماح لك بتسجيل شاشة اللعب الخاصة بك دون أي عوائق أو مشاكل. بصرف النظر عن ذلك ، فإنه يوفر أيضًا أدوات تحرير مضمنة يمكنك استخدامها في جعل مقاطع الفيديو الخاصة بك تبدو احترافية. والتي تشمل ، والتقطيع ، والتقسيم ، وإضافة نص ، والمزيد.
علاوة على ذلك ، يسهل استخدام جميع الميزات والوظائف التي تناسب المستخدمين الجدد. بشكل عام ، لا شك في أن Aiseesoft Screen Recorder هو أحد أفضل الأدوات ومحرر فيديو مجاني لـ OBS.
دلائل الميزات
● التقط أي أنشطة تقوم بها على شاشتك ، مثل المنتديات عبر الإنترنت أو ممارسة الألعاب.
● سجل لعبتك وشاركها مع أصدقائك عبر العديد من المنصات.
● استخدم أدوات التحرير المضمنة لتحسين مقاطع الفيديو المسجلة.
● اقتطاع وتقسيم الأجزاء غير الضرورية من لقطاتك قبل حفظها.
● أضف تعليقًا توضيحيًا مع مقاطع الفيديو الخاصة بك مثل الأشكال المختلفة ووسائل الشرح.
● إضافة نص بأنواع مختلفة من الخطوط والألوان.
● سجل بالمنطقة المحددة أو المنطقة المخصصة.
● يمكن التقاط كل من الفيديو والصوت بإخراج فائق الجودة.
● جدولة التسجيل الخاص بك.
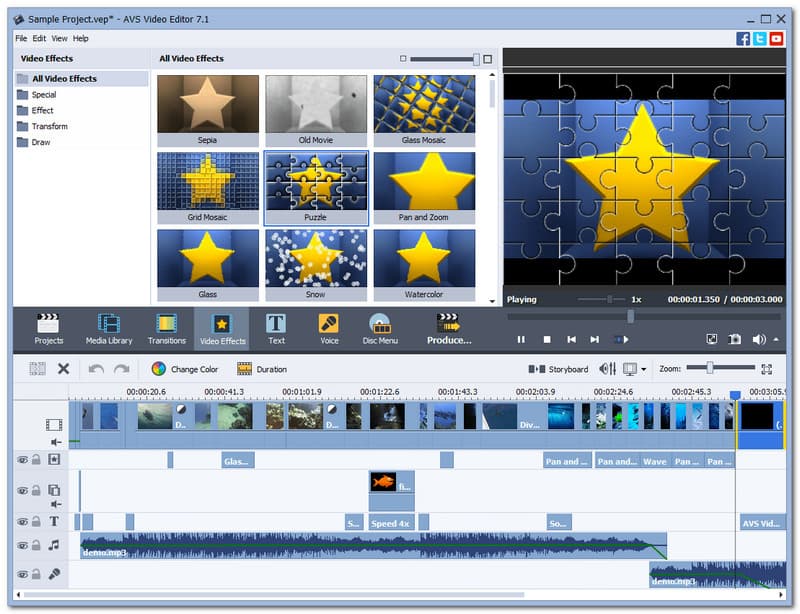
تقييم عام: 4.3
المنصات: Windows 10 و 8 و 7 و Vista و XP
سعر: حر
محرر فيديو AVS هو محرر فيديو مجاني لـ OBS يسمح لك بتسجيل المحتوى على سطح المكتب الخاص بك بسهولة. بعد ذلك ، يتيح لك هذا أيضًا تحرير وتعديل مقاطع الفيديو الخاصة بك باستخدام أدوات تحرير الفيديو الأساسية. ثم احفظه بتنسيقات مختلفة مثل MP4 و DVD و AVI و MOV و VOB و WMV و MKV و WEBM والمزيد. علاوة على ذلك ، يمكنه معالجة مقاطع الفيديو بأي حل HD و Full HD و 2K Quad HD و 4K Ultra HD و DCI 4K مع عملية تحرير فائقة السرعة لأنه يحتوي على تقنية ذاكرة التخزين المؤقت للفيديو المدمجة. علاوة على ذلك ، على الرغم من أنه يمكن أن يقدم الأساسيات فقط ، لا يمكننا إنكار حقيقة أن محرر الفيديو هذا لا يزال مفيدًا وفعالًا ورائعًا مع OBS Studio في تحرير مقاطع الفيديو.
دلائل الميزات
● سجل شاشتك وملفات الوسائط من جهاز الكمبيوتر الخاص بك.
● تحسين أشرطة VHS القديمة الخاصة بك.
● تحرير وحفظ الفيديو الخاص بك مع تنسيقات مختلفة.
● عروض تسريع أدوات تحرير الفيديو عالية الدقة.
● يوفر مجموعة جديدة من الإعدادات المسبقة لأجهزة الكمبيوتر الصلبة.
● انقسام أو قص المقاطع غير المهمة.
● دمج العديد من مقاطع الفيديو في ملف واحد.
● ثبّت مقاطع الفيديو المهتزة بسهولة.
● يوفر تأثير مفتاح Chroma لتغيير الخلفية الخاصة بك.
قد يكون تحرير مقاطع الفيديو أمرًا مربكًا في بعض الأحيان. ليس اليوم ، لأننا سنقدم لك قائمة بالخطوات التي يمكن أن توجهك في تحرير مقاطع الفيديو الخاصة بك لاستوديو OBS. في هذا الجزء ، سنعرض أدوات تحرير مختلفة باستخدام منتج Aiseesoft.
انقر فوق أيقونة Plus في الجزء الأوسط من الواجهة لبدء إضافة مقاطع الفيديو الخاصة بك.
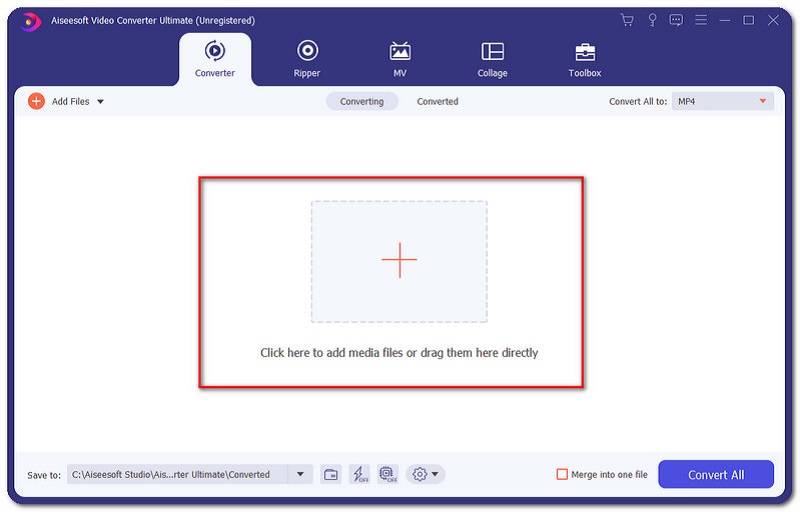
ستظهر علامة تبويب جديدة حيث يتم وضع الفيديو الخاص بك. حدد الفيديو الذي تريد تحريره وانقر فتح.
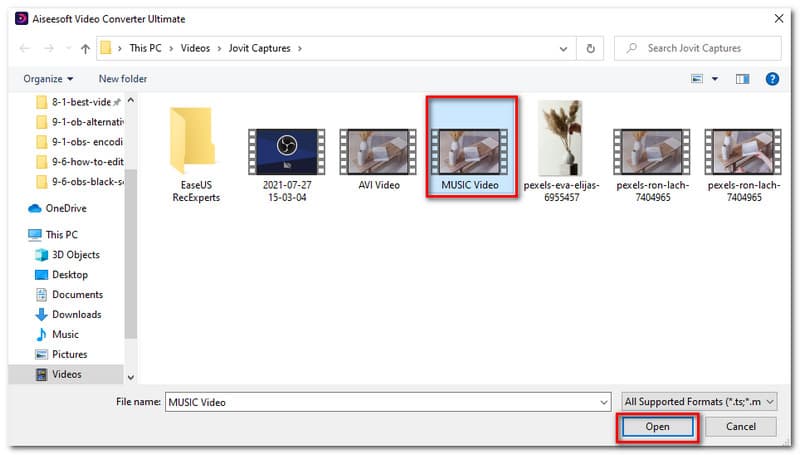
بعد ذلك ، سترى الآن مقطع الفيديو الخاص بك موضوعًا على واجهة البرنامج. انقر على تعديل على الجانب الأيمن من الفيديو المحدد.
سوف تكون الآن في علامة التبويب الجديدة ، تأكد من أنك في تدوير واقتصاص جزء من الواجهة. تحقق من ذلك من خلال النظر إلى الجزء العلوي من الواجهة.
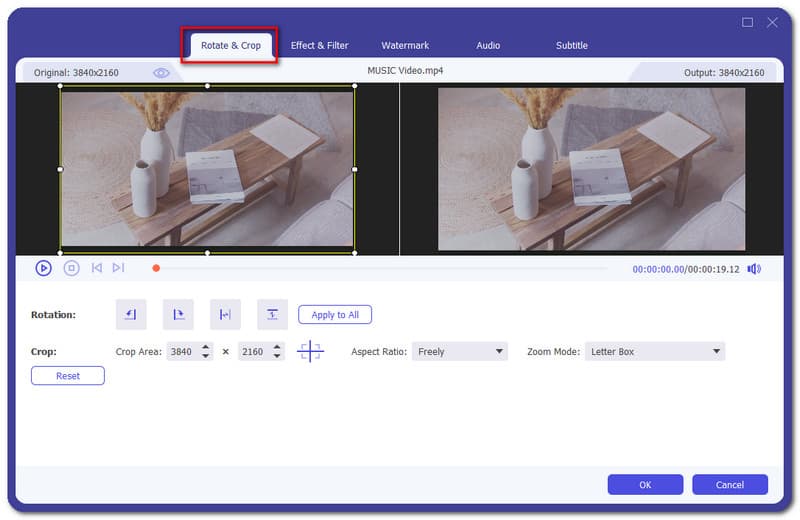
في الجزء السفلي من الفيديو الخاص بك ، سترى أيقونات مختلفة تسمح لك بتدوير مقاطع الفيديو الخاصة بك إلى اليسار أو اليمين أو الأفقي أو العمودي. بينما تكون الشاشة الأولى التي تعرض الفيديو هي الجزء الذي يمكنك من خلاله اقتصاص مقاطع الفيديو المحددة. إعادة ضبط الزر موجود أيضًا.
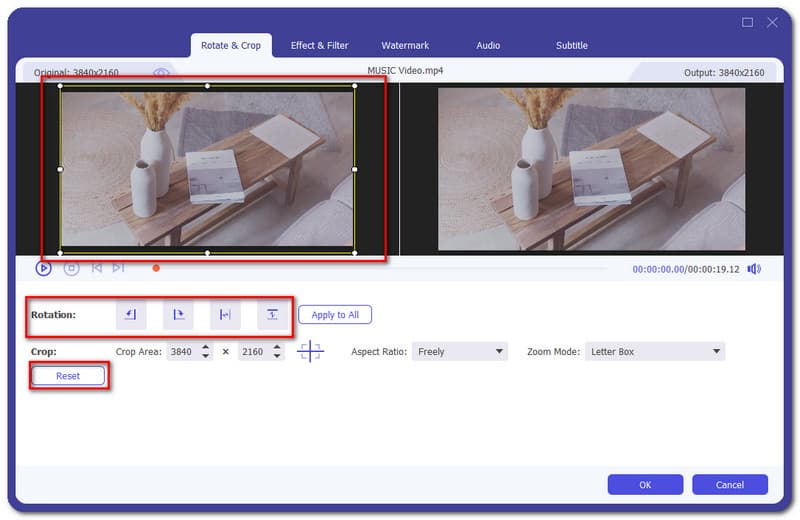
انقر فوق الزر "موافق" إذا كنت قد انتهيت من العملية.
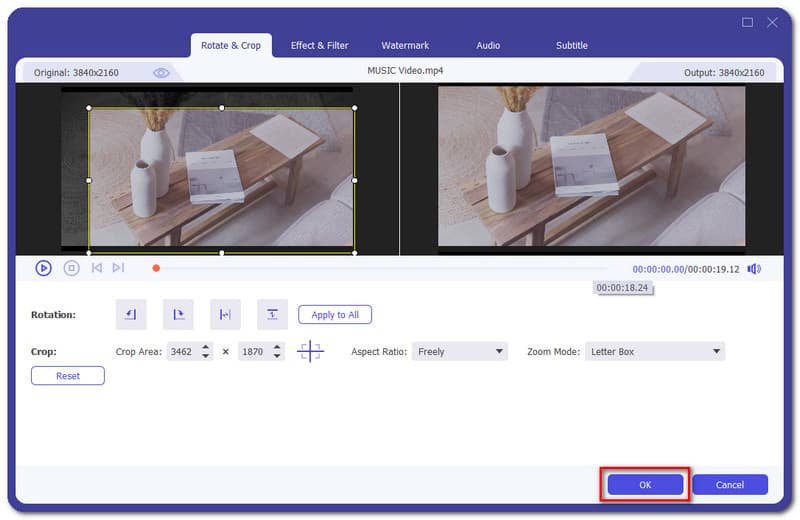
بعد إضافة الفيديو الخاص بك. اذهب إلى التأثير والتصفية جزء من أداة التحرير.
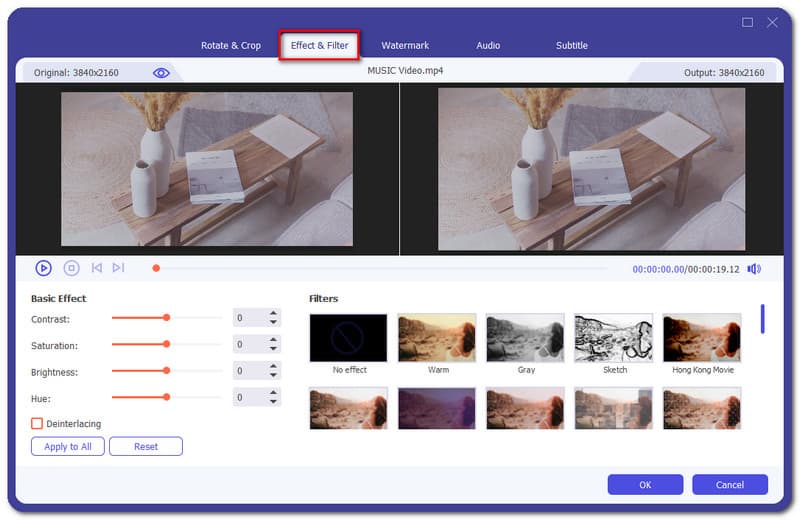
على الجانب الأيسر السفلي من الواجهة ، يمكنك تعيين التأثير الأساسي بما في ذلك مقابلة, إشباع, سطوع، و الأشكال. يوجد أيضًا ملف تنطبق على الجميع و إعادة ضبط زر للمعالجة الفورية.
بعد ذلك يمكنك أيضًا إضافة تأثير تلقائي بنقرة واحدة فقط. ما عليك سوى إلقاء نظرة على الجانب الأيمن من الواجهة وسترى مجموعة متنوعة من المرشحات. حدد ملف المرشحات كنت ترغب في إضافة على الفيديو.
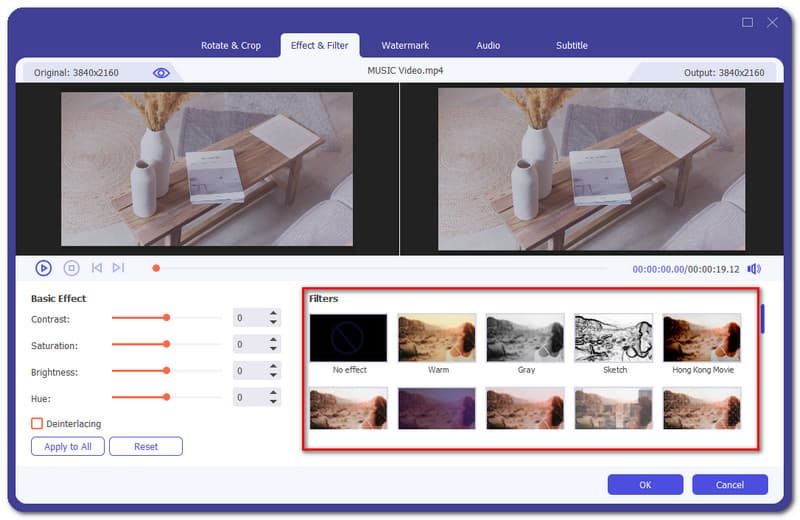
بعد تعديل التأثير الأساسي وإضافة بعض المرشحات ، يمكنك الآن إنهاء العملية بتحديد موافق الزر الموجود في الجزء السفلي من الواجهة.
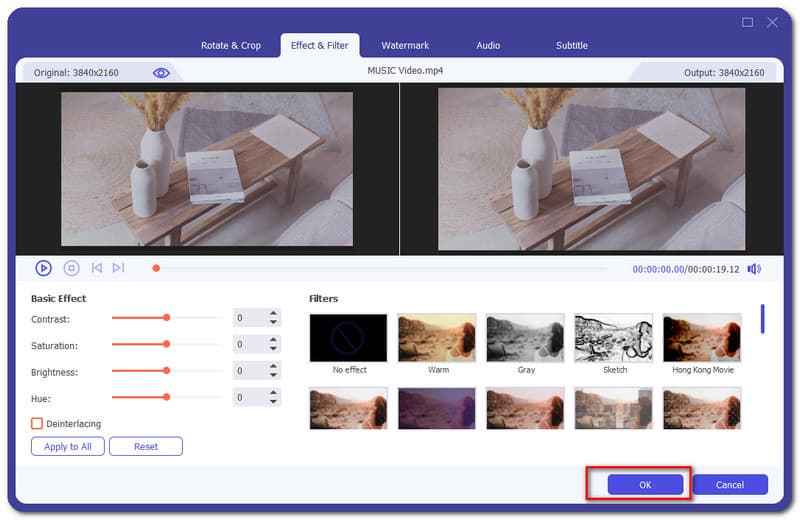
اذهب إلى علامة مائية جزء من برنامج التحرير.
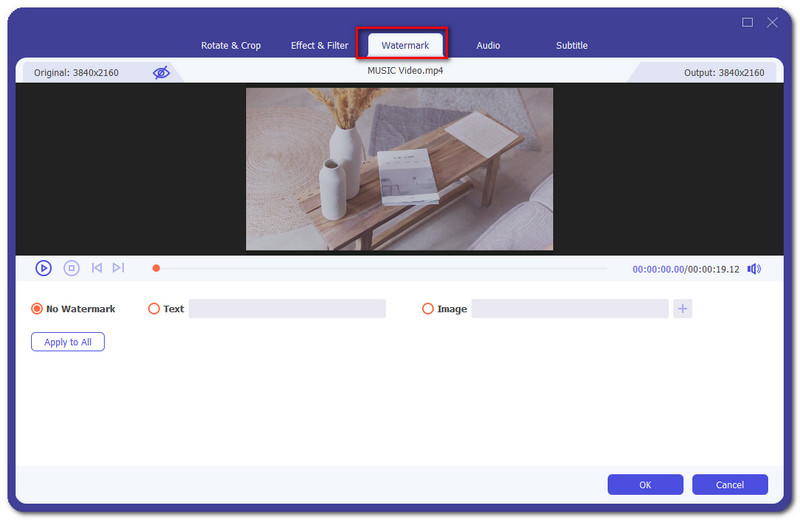
من هناك يمكنك الاختيار من بين الخيارات ، لايوجد علامة مائية, نص، أو صورة العلامة المائية. في هذه الحالة ، نريد الاحتفاظ بالفيديو بدون علامة مائية. ثم اضغط موافق.
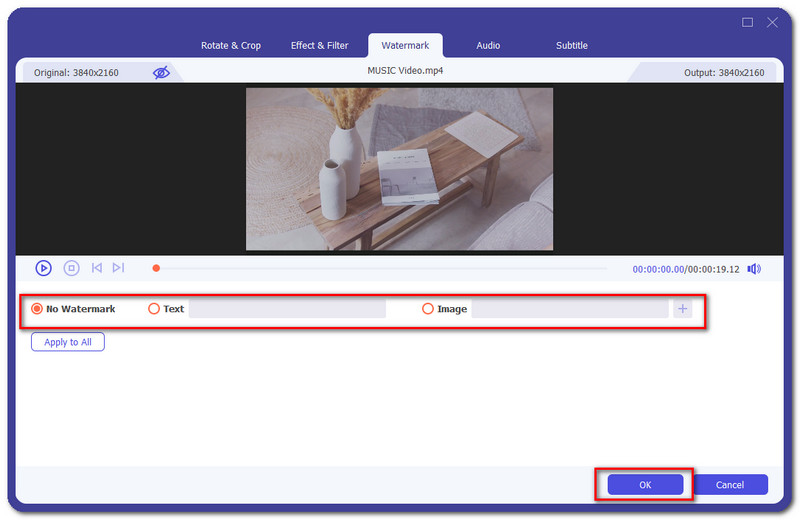
اذهب إلى صوتي لبدء إضافة الموسيقى إلى الفيديو الخاص بك.
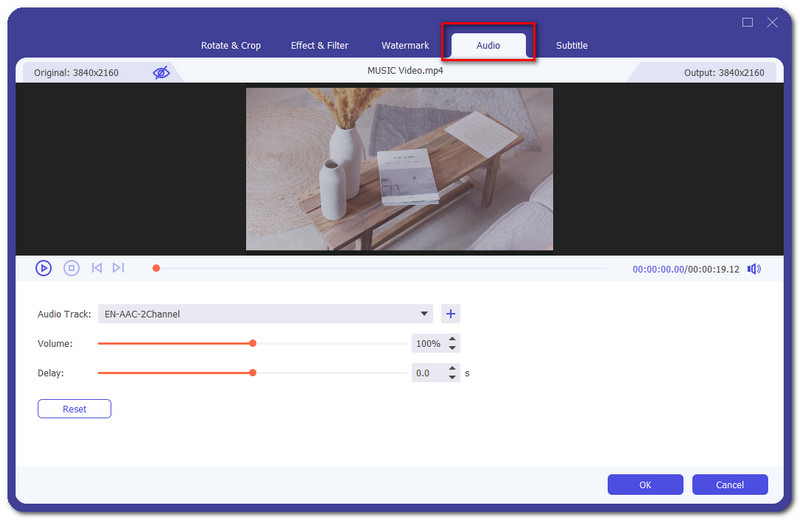
انقر على زائد زر لإضافة الموسيقى.
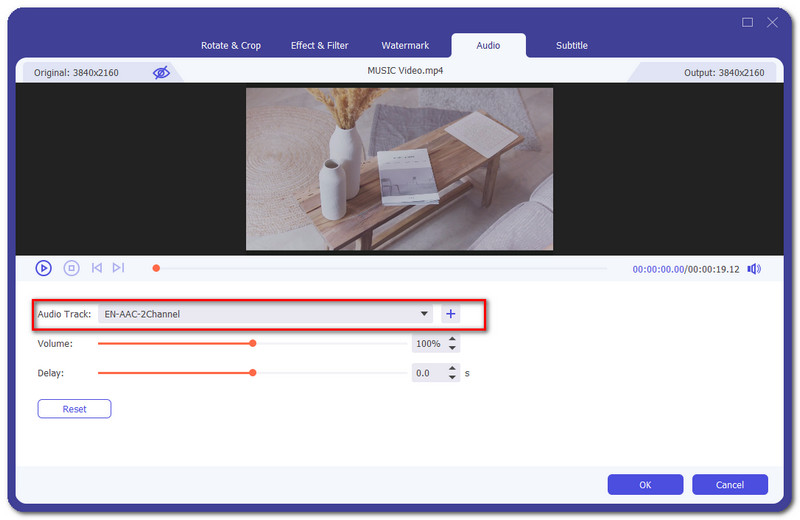
ثم ستظهر نافذة جديدة حيث يمكنك تحديد الصوت الذي تريد إضافته. يختار فتح إذا كنت قد اخترت الصوت الخاص بك.
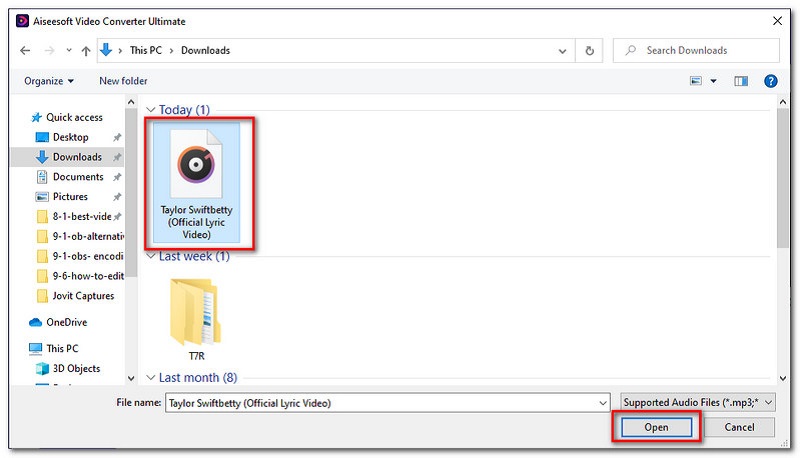
أسفل المسار الصوتي المحدد ، يمكنك ضبط ملف الحجم والتأخير من الصوت في الفيديو. ثم حدد موافق لإنهاء العملية.
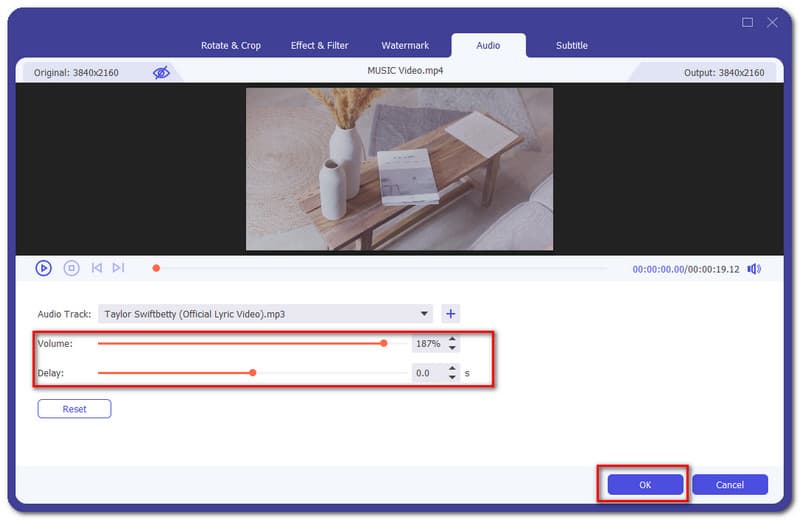
اذهب إلى العنوان الفرعي الجزء ثم انقر فوق يضيف حتى تتمكن من اختيار الملف حيث يتم تشفير ترجماتك.
يتم إعطاء وظائف مختلفة لتعديل ترجمتك مثل وضع, العتامة, تأخير، و اللون.
انقر فوق الزر "موافق" لإنهاء عملية إضافة الترجمة.
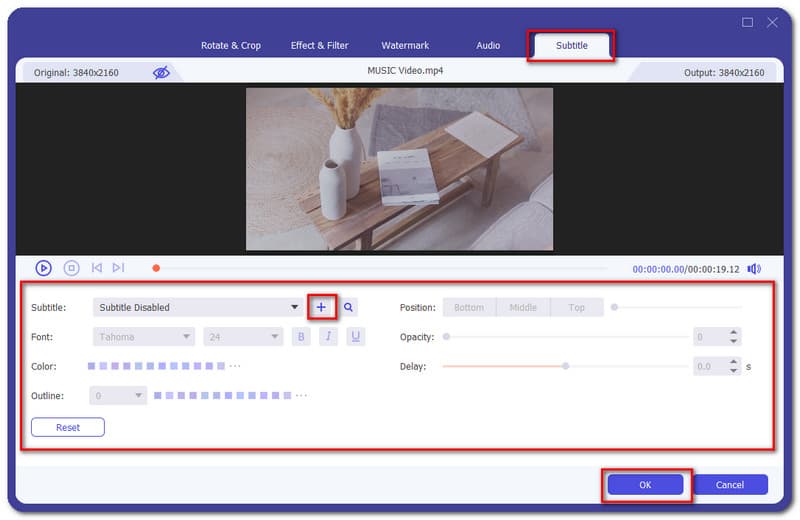
استنتاج
في الختام ، نعلم جميعًا أن OBS لا يقدم أدوات تحرير الفيديو التي يمكنك استخدامها في تحسين مقاطع الفيديو الخاصة بك. ومع ذلك ، هناك برنامج يمكنك استخدامه. نقدم لك 3 من أفضل برامج تحرير الفيديو. لا تنس أيضًا مساعدة صديق يبحث أيضًا عن أدوات تحرير لمقاطع الفيديو الخاصة به لـ OBS. شارك هذه المعلومات معهم.
هل وجدت هذا مفيدا؟
252 الأصوات
محول ومحرر ومُحسِّن فيديو الكل في واحد تمت ترقيته باستخدام AI.
