أضواء كاشفة: دردشة AI, ألعاب مثل Retro, مغير الموقع, تم إلغاء حظر Roblox
أضواء كاشفة: دردشة AI, ألعاب مثل Retro, مغير الموقع, تم إلغاء حظر Roblox
ستوديو OBS هو مسجل اللعب الأكثر شيوعًا الذي يبث تدفقات لعبتك على YouTube و Twitch و Facebook. بالطبع ، يمكنك أيضًا اعتباره مسجل شاشة. يحتوي تسجيل OBS على وضع لعبة متعدد الشاشات يمكّنك من مراقبة OBS على شاشة واحدة ولعب لعبتك على الأخرى. فقط تعرف على المزيد حول الميزات الممتازة الأخرى من مراجعة OBS ، وابحث عن أفضل البدائل من المقالة.
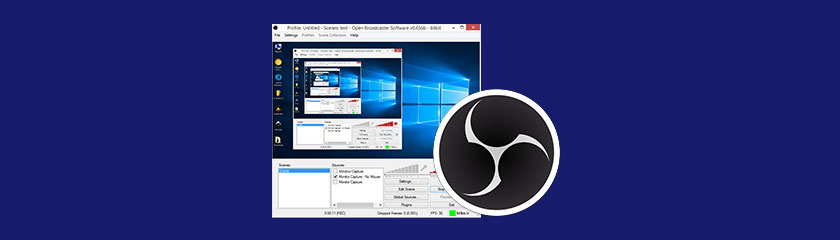
سهل الاستخدام4.0
دعم العملاء4.0
قيمة المال5.0
وظائف4.5
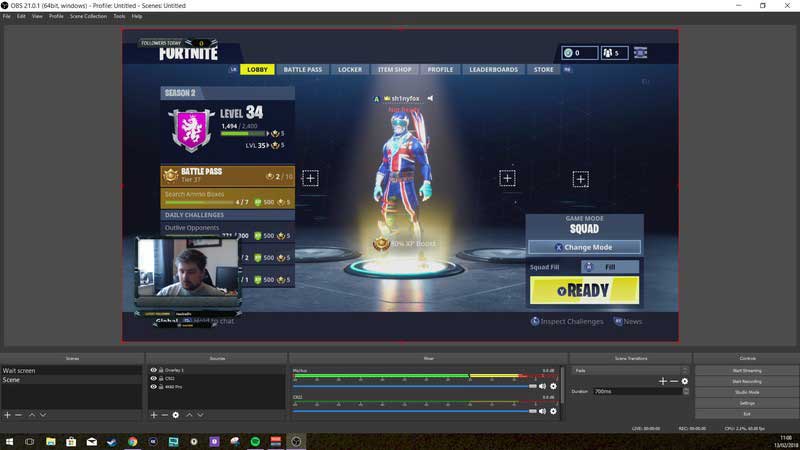
إنه أكثر من مجرد التقاط لعبة ، ولكنه يمكّنك أيضًا من إضافة Windows Capture ، و Monitor Capture ، و Image ، و Image Slide Show ، و Global Source ، و Text ، وجهاز التقاط الفيديو. علاوة على ذلك ، يمكّنك OBS أيضًا من التقاط مؤشر الماوس ، وتمديد الصورة إلى الشاشة ، وعكس المؤشر عند النقر ، والمزيد.
كما أنه يمكنك من تسجيل بطاقة الصوت الخاصة بجهاز الكمبيوتر الخاص بك والميكروفون المدمج. هناك ميزات إضافية لاستخدام ميزة الضغط والتحدث، وكتم/إلغاء كتم صوت الميكروفون، وتعزيز سطح المكتب، وتعزيز MIC/AUX، وإزاحة مزامنة MIC. يمكنك دائمًا إضافة التعليقات أو صوتك حسب الرغبة. من الجيد الجمع بين موارد متعددة ولكن من الصعب بعض الشيء بالنسبة لي ترتيب كل شيء بشكل صحيح.
بخلاف مسجلات اللعب الأخرى ، لا يقوم OBS بتسجيل الفيديو باستخدام تراكب داخل اللعبة. بدلاً من ذلك ، يقوم فقط بكل العمل في الخلفية. نظرًا للميزات الممتازة لتسجيل OBS ، فهو أحد أكثر مسجلات الألعاب شيوعًا.
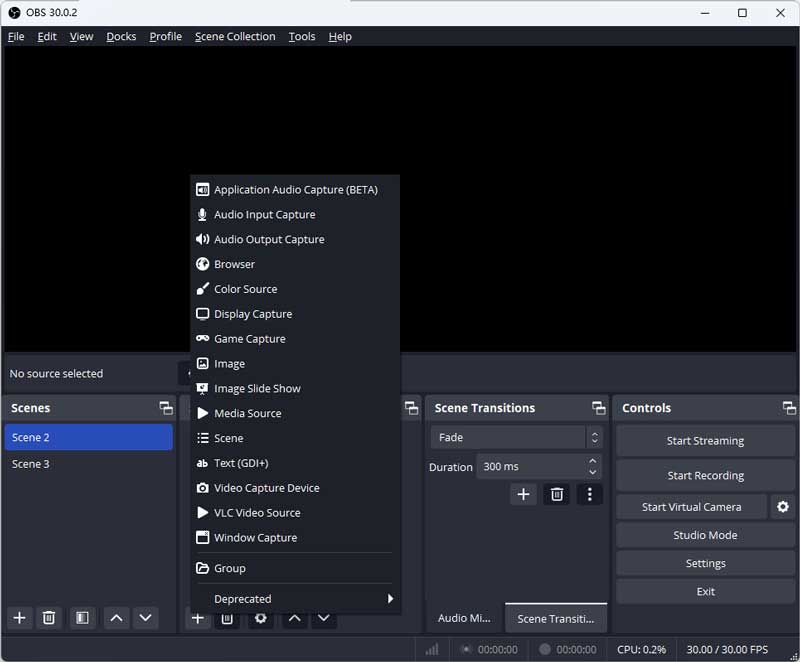
عندما تحتاج إلى التقاط مقاطع الفيديو والملفات الصوتية المطلوبة، يمكنك اختيار محول الفيديو المطلوب، وتخصيص دقة الفيديو ونسبة العرض إلى الارتفاع، وتحديد عدد الشاشات، وإعداد FPS المطلوب. يمكنك ضبط دقة شاشة الكمبيوتر ودقة الإخراج. يسمح لك بتغيير FPS حتى 60. لكنك تحتاج إلى تغيير الإعدادات وفقًا لجهازك وإلا فسوف يفشل في العمل.
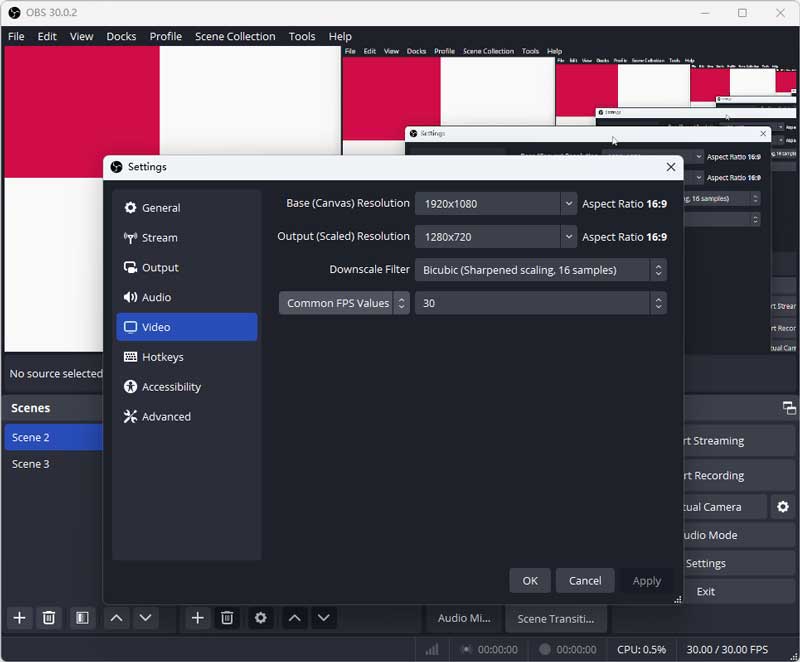
يمكّنك من البث المباشر إلى Twitch و YouTube و Facebook و Huya و Douyu و VK وأي خادم RTMP آخر. يمكنك أيضًا إضافة عناصر أخرى إلى البث أو التسجيل ، بما في ذلك لقطة كاميرا ويب صورة داخل صورة ، وعلامات مائية مخصصة ، والمزيد. علاوة على ذلك ، يمكنك أيضًا إعداد عرض Zoom أو بث فريق Microsoft.
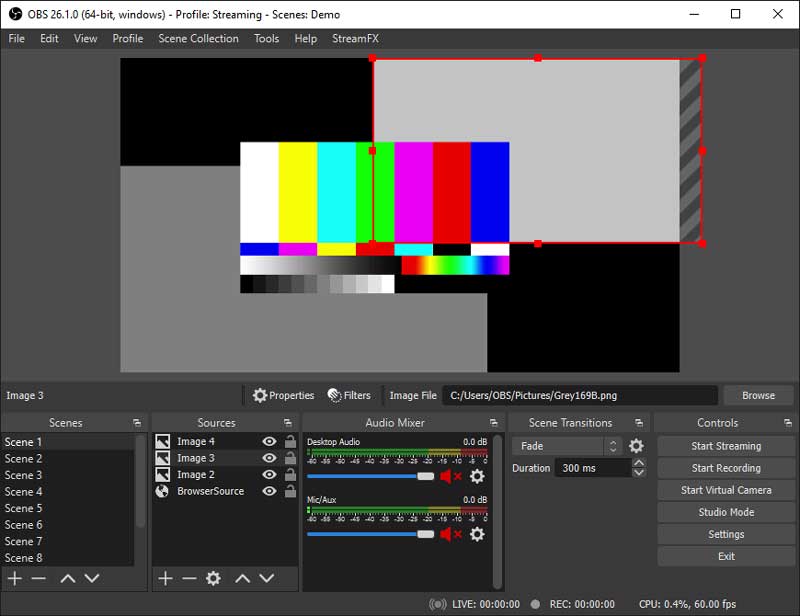
إذا كنت بحاجة إلى تغيير اللون لجعل الصورة تبدو أفضل أو حاول تغطية المحتوى المحدد. يمكنك استخدام المرشحات في OBS. لا يمكنك فقط ضبط المعلمات الأساسية مثل السطوع والحدة وغاما وما إلى ذلك. ولكن يمكنك أيضًا اختيار المرشحات المطلوبة للعبة المرغوبة، مثل شاشة OBS الخضراء، لتخصيص خلفية الفيديو. يعد هذا مفيدًا حقًا عندما أحاول تغطية محتوى اللعبة غير المناسب مثل الدم.
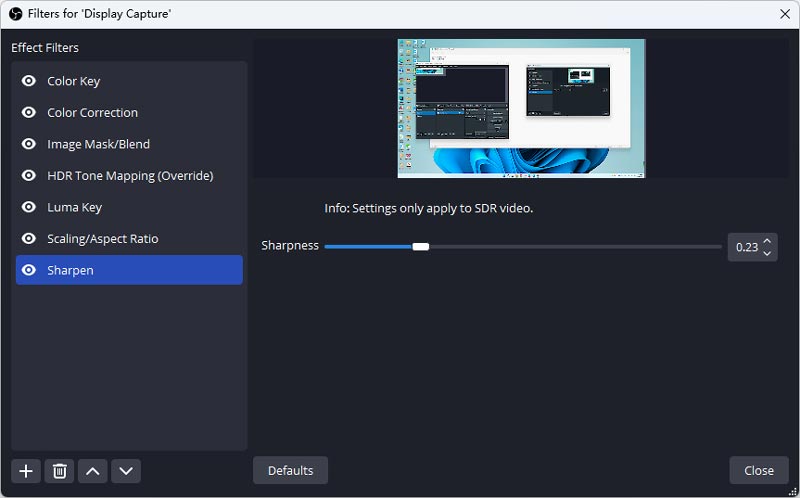
هل برنامج البث المفتوح مجاني?
برنامج OBS هو برنامج مجاني ومفتوح المصدر لتسجيل الفيديو والبث المباشر. لا يقدم إصدارًا تجريبيًا مجانيًا ولا يأتي مع خطط تسعير مؤسسية ليختار المستخدمون من بينها. يتوفر مسجل الشاشة بعدة لغات، ويمكنك اختيار اللغة المطلوبة من الإعدادات أو تثبيت مكونات إضافية.
كيفية حل تأخر OBS في الاستخدام؟
مشكلة تأخر OBS يرجع أساسًا إلى مشكلات الأجهزة وإعدادات النظام. يمكنك تحديث وحدة المعالجة المركزية ووحدة معالجة الرسومات الخاصة بك للحصول على أداء أعلى للكمبيوتر. علاوة على ذلك، يمكنك محاولة خفض جودة التسجيل وFPS وإغلاق التقدم الإضافي لتحسين أداء OBS.
كيفية حل مشكلات البث الضخمة المفاجئة على OBS؟
تم تحديث OBS هذا الشهر، وأبلغ الكثير من المستخدمين عن مشكلة إسقاط الإطار بشكل كبير عند البث. يمكنك محاولة تبديل وضع الإخراج وكل شيء إلى الإعدادات الافتراضية. أو يمكنك استخدام الإصدار الأقدم من OBS.
لماذا لا يعمل التقاط لعبة OBS؟
ربما لا يعمل التقاط لعبة OBS بسبب مشكلة مصدر اللعبة. ربما لعبتك ليست مناسبة لالتقاط لعبة OBS. حاول إضافة مصدر اللعبة مرة أخرى أو استخدم التقاط النافذة بدلاً من التقاط اللعبة.
لماذا لا يمكنني سماع أي شيء عندما يكون OBS مفتوحًا؟
عند استخدام سماعة رأس ، يجب أن يكون السبب في ذلك هو التصميم الأساسي للبلوتوث. سيؤدي تسجيل OBS إلى تحويل سماعة الرأس بالكامل إلى وضع سماعة الرأس. نظرًا لأن صوتك موجود على الجهاز في وضع صوت الاستريو ، فلن تحصل على أي شيء ، لأن وضع سماعة الرأس يكون حصريًا بشكل متبادل مع وضع صوت الاستريو ويحظى بالأولوية.
كيف تحصل على أفضل جودة مع تسجيل OBS؟
لالتقاط أفضل جودة للفيديو مع تسجيل OBS ، يجب عليك موازنة إعداداتك ، وإعداد معلمات التقاط الفيديو ، مثل 30 إطارًا في الثانية لمعظم الاحتياجات ، واختيار وضع تسجيل الفيديو البسيط ، وتغيير معدل البت إلى 12000 ، واستخدام وحدة المعالجة المركزية إلى فائق السرعة ، و تأكد من تشفير x264.
هل OBS آمن وموثوق حقًا؟
فقط تأكد من تنزيل البث المباشر لـ OBS من الموقع الرسمي. إنه مسجل فيديو مفتوح المصدر آمن وموثوق لأنظمة Windows و Mac و Linux دون أي رسوم إضافية. علاوة على ذلك ، يمكنك العثور على توصيات للبرنامج على منصات متعددة.
عندما تحتاج إلى الحصول على مسجل ألعاب سهل لالتقاط مقاطع فيديو أثناء اللعب ، مسجل الشاشة Aiseesoft هو أفضل بديل لتسجيل شاشة OBS والذي يلتقط جميع الأنشطة التي تظهر على الشاشة ولقطات كاميرا الويب وصوت الميكروفون وصوت النظام. بفضل الواجهة النظيفة والبديهية، يمكنك استخدامه بسهولة حتى لو كنت مستخدمًا جديدًا. علاوة على ذلك، يوفر Aiseesoft Screen Recorder أدوات متعددة للتعليقات التوضيحية أثناء التسجيل، وهو أفضل لإنشاء مقاطع فيديو تعليمية ومحاضرات. بالنسبة لي، اخترته بشكل أساسي بسبب تشغيله البسيط وأدوات التحرير القوية ومتطلبات الأجهزة المنخفضة.
إذا كنت بحاجة إلى التقاط مقاطع فيديو أثناء اللعب بجودة عالية ، كامتاسيا هو مسجل شاشة آخر لإنشاء مقاطع فيديو احترافية كبديل OBS على جهاز الكمبيوتر الشخصي الذي يعمل بنظام Windows. إنه مسجل شاشة متعدد الإمكانات ومحرر فيديو لإنشاء بعض مقاطع الفيديو ذات المظهر الاحترافي.
ماذا عن وضع لعبة مسجل الشاشة؟ بانديكام هو خيار آخر لالتقاط مقاطع فيديو أثناء اللعب. يجعل من الممكن تسجيل منطقة معينة على شاشة الكمبيوتر ، أو التقاط لعبة تستخدم تقنيات رسومات DirectX / OpenGL / Vulkan.
استنتاج
تم تصميم برنامج OBS لالتقاط مقاطع فيديو عالية الجودة أثناء اللعب. ولكنه يوفر أيضًا ميزات ممتازة لتسجيل الشاشة والتقاط الصوت. بمجرد حصولك على مقاطع الفيديو المطلوبة ، يمكنك أيضًا مشاركتها مع قنوات اللعب المتعددة أو مواقع التواصل الاجتماعي. ولكن إذا كنت بحاجة إلى بعض بدائل OBS لالتقاط الأنشطة التي تظهر على الشاشة ، فيمكنك ببساطة تنزيل مسجلات الشاشة الموصى بها من المقالة.
هل وجدت هذا مفيدا؟
133 الأصوات