أضواء كاشفة: دردشة AI, ألعاب مثل Retro, مغير الموقع, تم إلغاء حظر Roblox
أضواء كاشفة: دردشة AI, ألعاب مثل Retro, مغير الموقع, تم إلغاء حظر Roblox
في كل مرة تقوم فيها بإدخال كلمة مرور ، يكون ذلك دائمًا متاعبًا وهو خطأ. أحد الأسباب هو نسيان كلمة المرور الخاصة بك ، أو أنك نسيت كلمة المرور المركبة التي قمت بتعيينها من قبل. كما هو الحال دائمًا ، هناك خبر سار عن ذلك! ستعرض لك مقالة HowTo هذه إرشادات حول تجاوز كلمات مرور مسؤول Windows. بالإضافة إلى ذلك ، كن متحمسًا لأننا نقدم ثلاثة برامج يمكنك استخدامها لتجاوز كلمة مرور مسؤول Windows. اقرا الان!
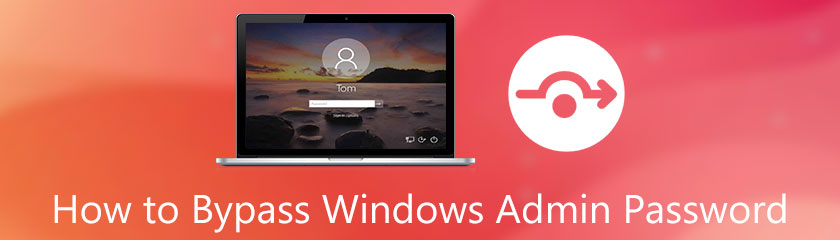
إذا لم تكن معتادًا على تسجيل الدخول أو كلمة مرور المسؤول ، فهي كلمة مرور لنظام التشغيل Windows الخاص بك ، سواء كان Windows 7 ، 8 ، 10 ، 11 ، Vista ، XP ، وما إلى ذلك ، لديه وصول على مستوى المسؤول.
ماذا يعني ذلك؟ تم تكوين الإصدار الجديد من Windows كحسابات مسؤول. هذا يعني أن كلمة مرور المسؤول هي كلمة مرورك لحساب Windows الخاص بك.
لنفترض أنك تبحث عن أفضل الطرق لتجاوز كلمة مرور Windows ، فلدينا بعض الطرق لمشاركتها معك. قد تساعدك هذه الطرق في تجاوز كلمة مرور Windows الخاصة بك بسهولة. انظر لهم الآن!
سنوضح لك الطريقة الأولى وهي تجاوز كلمات مرور Windows باستخدام إعادة تعيين كلمة مرور Tipard Windows. تم تضمينه كأحد أفضل البرامج لتجاوز كلمات مرور Windows وإعادة تعيينها واستعادتها. دعونا نلقي نظرة عليهم:
إنشاء خطوات قابلة للتمهيد لإعادة تعيين القرص على محرك أقراص CD / DVD أو محرك أقراص فلاش USB
يسمح لك برنامج Tipard Windows Password Reset بالاختيار بمجرد بدء تشغيل البرنامج. يمكنك اختيار قم بإنشاء إعادة تعيين كلمة المرور أو إنشاء محرك أقراص فلاش USB لإعادة تعيين كلمة المرور.
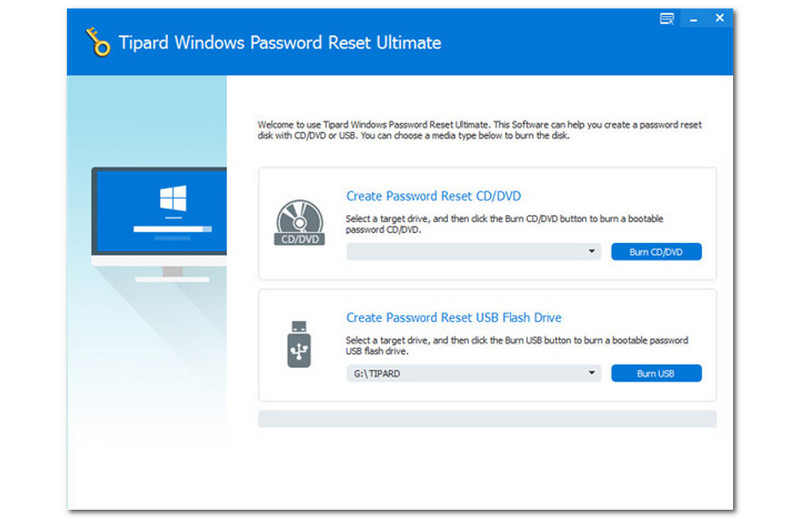
بعد ذلك ، حدد الخيار الذي تريده وانتظر بصبر حتى يتم نسخ القرص. يمكنك رؤية التقدم في الجزء السفلي من الواجهة.
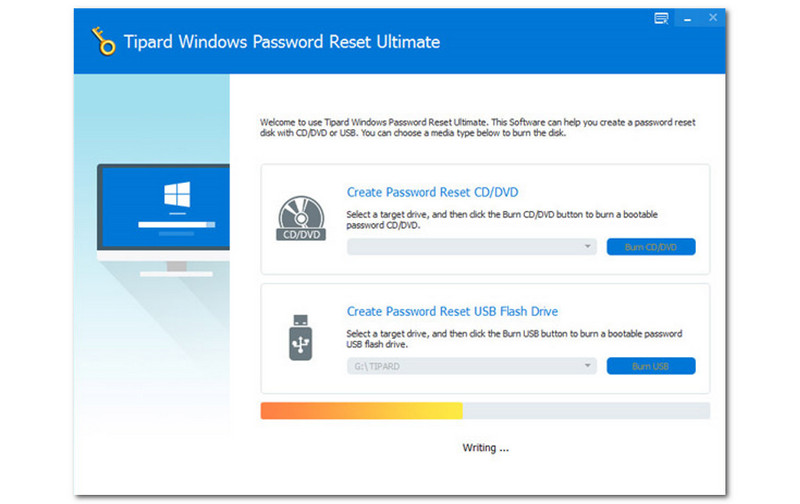
تجاوز كلمة مرور مسؤول Windows
بعد إنشاء محرك أقراص USB محمول أو قرص مضغوط / قرص DVD قابل للتمهيد ، يمكنك تجاوز كلمة مرور Windows. أولاً ، تحتاج إلى تحديد Windows.
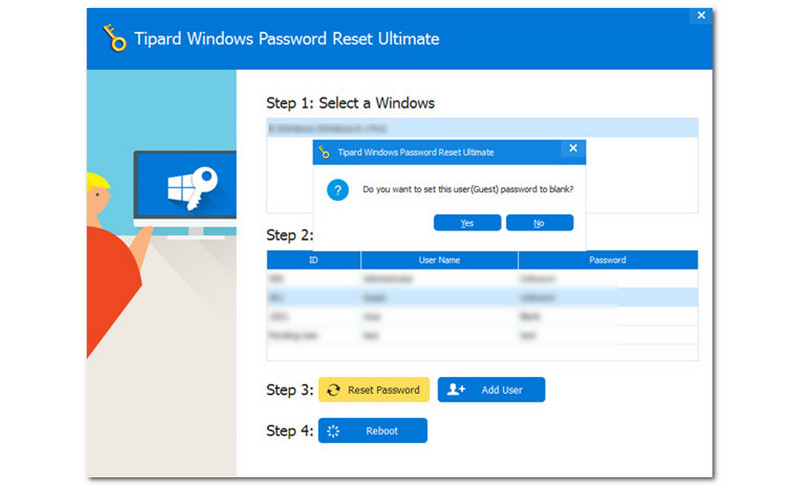
بعد ذلك ، سيظهر مربع مستطيل ويطلب منك تعيين كلمة مرور المستخدم على فارغة. إذا كنت توافق ، يمكنك النقر فوق نعم زر. إذا كنت لا توافق ، فانقر فوق لا زر. لاحظ أنه لا يمكنك المتابعة إلى الخطوة التالية بمجرد اختيار الزر "لا".
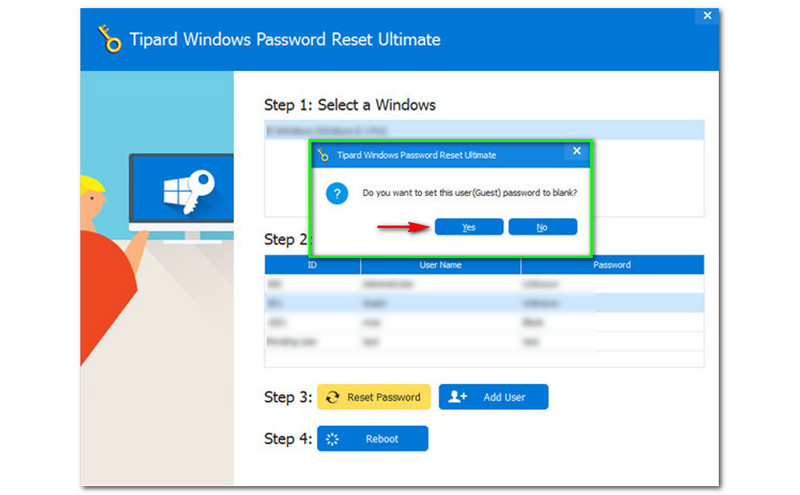
بعد ذلك ، بعد النقر فوق الزر "نعم" ، سيظهر مربع صغير جديد وسيظهر يطلب منك إخراج قرص التمهيد ويطلب منك ذلك قم بإعادة تشغيل جهاز الحاسوب الخاص بك في الحال. الآن ، يجب عليك اختيار الزر "نعم".
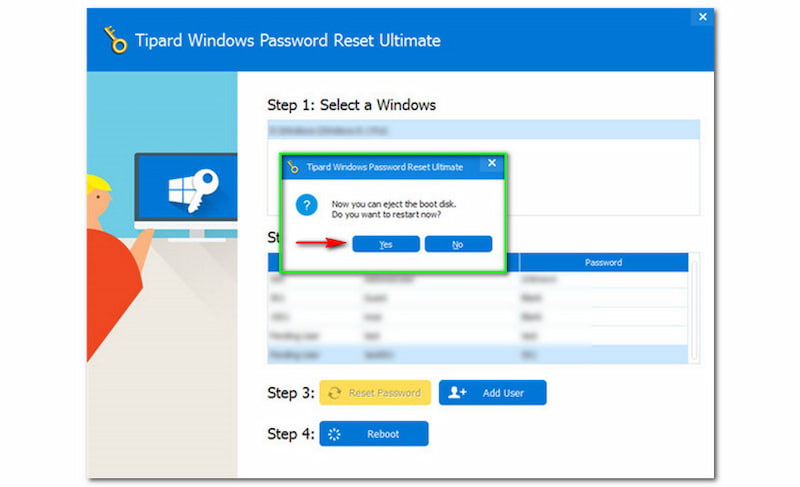
إذا اتبعت جميع الخطوات المذكورة أعلاه ، فيمكنك الآن إخراج جهاز إعادة تعيين كلمة المرور والبدء في إعادة تشغيل جهاز الكمبيوتر الذي يعمل بنظام Windows لتسجيل الدخول إلى نظام Windows الخاص بك. ثم يمكنك إزالة أو تغيير كلمة مرور مسؤول Windows كما تتمنا. إنه سهل للغاية. يمكنك تنزيل Tipard Windows Password Reset مجانًا.
الطريقة الثانية هي أننا سنستخدم أيضًا البرنامج الذي هو برنامج PassFab 4. إنه أيضًا تنزيل مجاني ، ويقدم نسخة تجريبية مجانية. يمكنك استخدام هذا البرنامج خاصة في تجاوز كلمات مرور Windows واستعادتها وتغييرها.
ومع ذلك ، سنركز على تجاوز كلمة مرور Windows الخاصة بك بدليل سهل وإرشادات بسيطة في هذا الجزء. لا يسعنا الانتظار حتى نعرضها لك ، ورجاء قراءتها الآن!
إنشاء قرص إعادة تعيين كلمة مرور Windows
لا يمكنك تجاوز كلمة مرور Windows دون إنشاء قرص إعادة تعيين قابل للتمهيد. يمكنك استخدام CD / DVD أو محرك أقراص فلاش USB.
قم بتشغيل PassFab 4Winkey ، وسترى واجهته الرئيسية. في الجزء الأوسط ، سترى الخيارين ؛ CD / DVD ومحرك أقراص فلاش USB. انقر فوق قرص إعادة التعيين المطلوب وحدد ملف التالي الزر الموجود في الزاوية اليمنى السفلية من الواجهة.
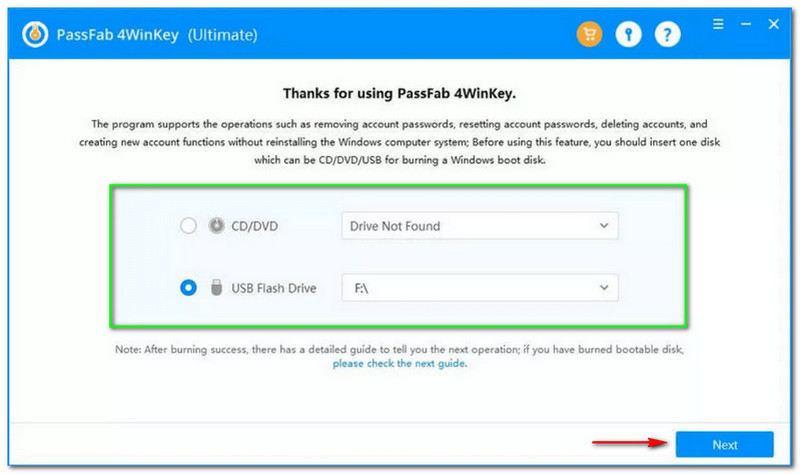
بعد ذلك ، سيظهر مربع حوار ويطلب منك المتابعة. بمجرد النقر فوق ملف التالي زر ، سيتم مسح جميع البيانات الموجودة على القرص الخاص بك طوال عملية الحرق.
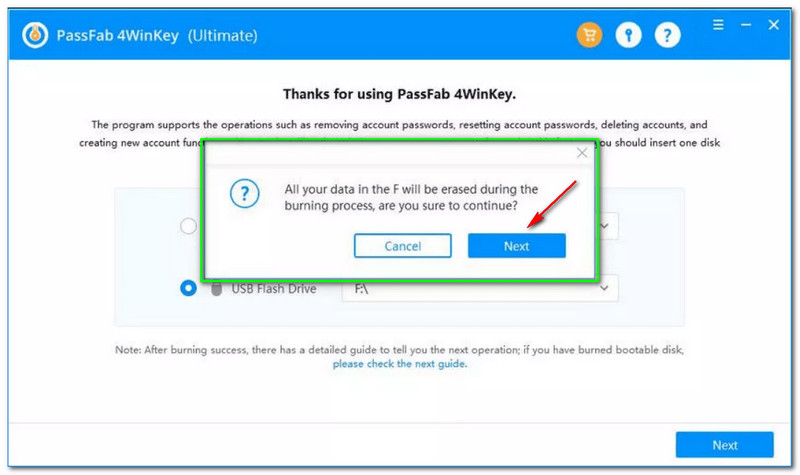
سيبدأ برنامج PassFab 4Winkey في نسخ قرص التمهيد. في الجزء أدناه ، سترى عملية التحميل بالنسبة المئوية. يرجى الانتظار بصبر وعدم النقر فوق أي شيء حتى تنتهي العملية.
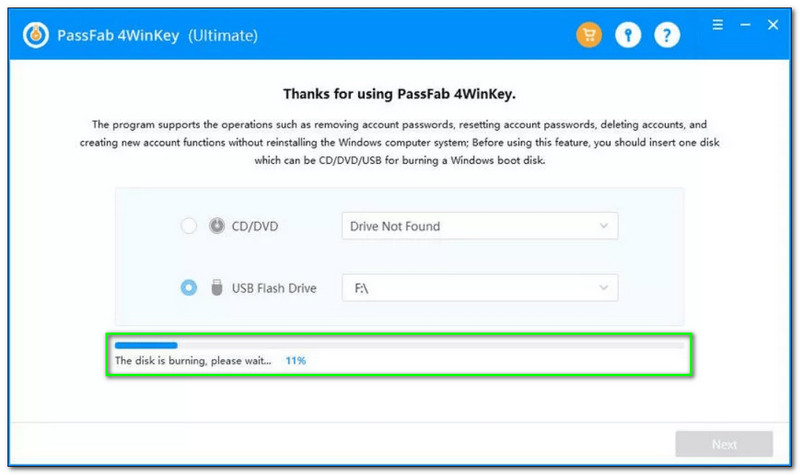
بعد ذلك ، عندما تنجح عملية الحرق ، يمكنك الآن المتابعة إلى عملية التمهيد ، وسنعرض ذلك في الجزء التالي.
عملية التشغيل
بعد عملية الحرق ، فإن الشيء التالي الذي يتعين عليك القيام به هو تشغيل نظام Windows الخاص بك باستخدام القرص المضغوط / قرص DVD أو محرك أقراص فلاش USB. يرجى الاطلاع على الخطوات الكاملة أدناه:
أدخل قرصًا مضغوطًا / قرص DVD قابلًا للتشغيل أو محرك أقراص USB محمولًا على جهاز كمبيوتر يعمل بنظام Windows 10 وابدأ تشغيل الكمبيوتر. بعد ذلك ، سترى ملف شعار البائع واضغط على حذاء طويل مفتاح عدة مرات حتى قائمه التمهيد يبدو.
بمجرد دخولك إلى قائمه التمهيد، يمكنك استخدام مفاتيح الأسهم بلوحة المفاتيح واختيار القرص المضغوط / قرص DVD. يمكنك أيضًا استخدام محرك أقراص فلاش USB. بعد ذلك ، اضغط على Enter للتأكيد. بعد ذلك ، اضغط على F10 إلى حفظ وخروج.
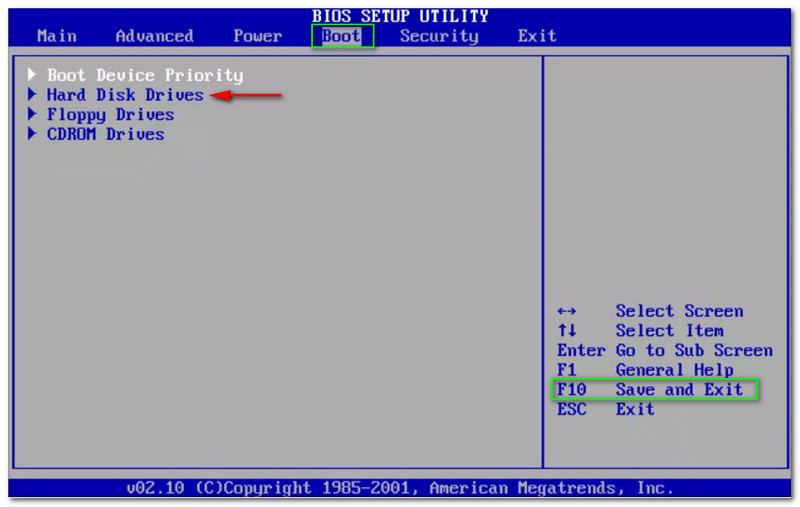
من السهل تشغيل نظام Windows الخاص بك. الآن ، دعنا ننتقل إلى الجزء التالي ، تجاوز كلمة مرور المسؤول Windows 7/8/10. لا تقلق لأننا نوفر لك خطوات مفصلة يسهل اتباعها.
تجاوز كلمة مرور Windows 7 و 8 و 10 و Vista
نظرًا لأننا نستخدم PassFab 4Winkey ، فإننا نضمن سهولة اتباع هذه التعليمات وفهمها. بالإضافة إلى ذلك ، يمكن التحكم في استخدام PassFab 4Winkey ، لذلك لا داعي للقلق. يرجى الاطلاع على الخطوات أدناه:
كما ترى على الواجهة ، يتيح لك PassFab 4Winkey تحديد نظام Windows. عند النقر فوق ملف التالي الزر ، سترى جميع الحسابات وتختار ما تريد تشغيله.
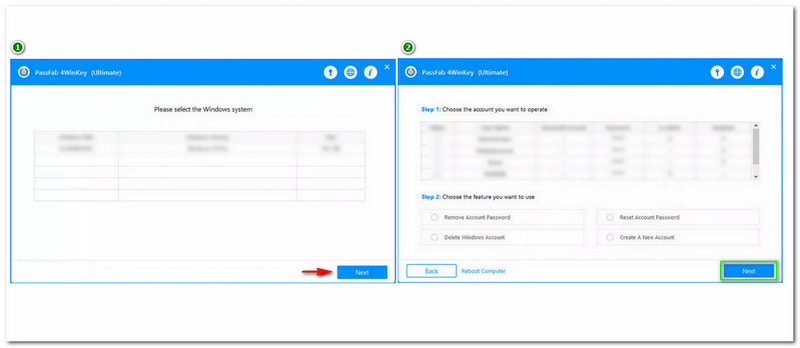
يوجد جدول حيث الحسابات المتاحة موجودة في الجزء العلوي. بعد ذلك ، سترى ملف باسفاب وانقر فوقه.
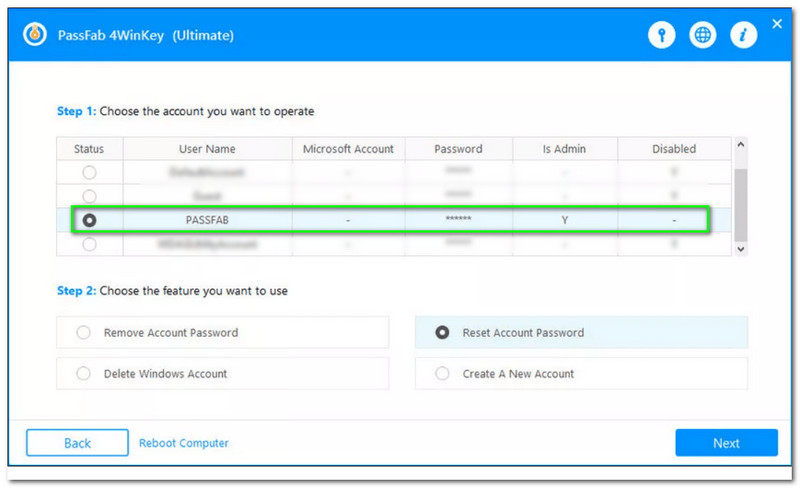
بعد النقر فوق ملف باسفاب، يمكنك المتابعة إلى الجدول التالي. في الجزء السفلي ، سترى الخيارات الأربعة المتاحة: إزالة كلمة مرور الحساب, حذف حساب Windows ، أعد تعيين كلمة مرور الحساب ، وأخيرًا ، أنشئ حسابًا جديدًا. الآن ، انقر فوق إعادة ضبط أو تجاوز كلمة مرور الحساب. ثم ، انقر فوق التالي زر.
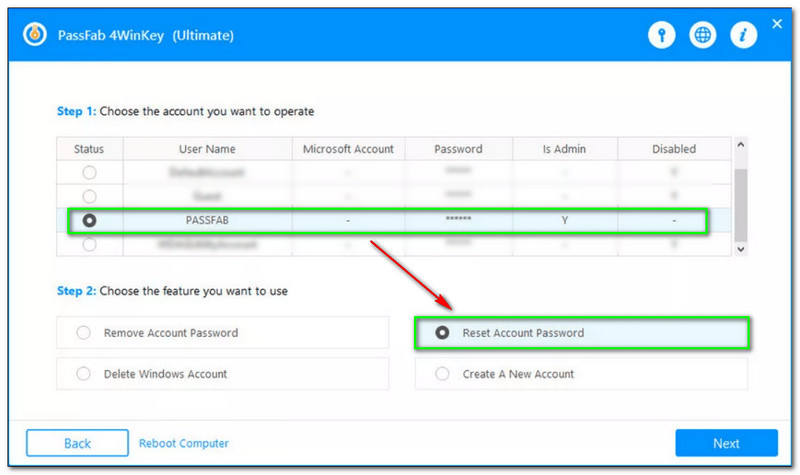
بعد ذلك ، سيظهر مربع مستطيل يتيح لك إدخال كلمة المرور الجديدة التي تريدها لإعادة التعيين. بمجرد إدخال كلمة المرور الجديدة بنجاح ، انقر فوق إعادة ضبط زر.
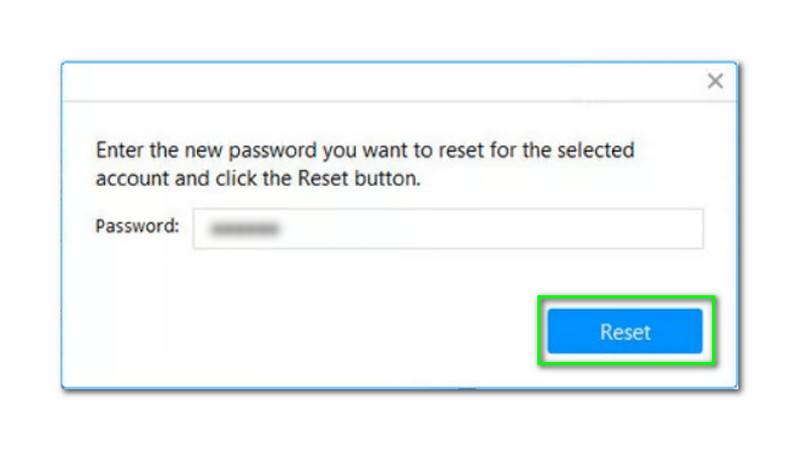
بعد الانتظار لبضع دقائق ، ستظهر نافذة صغيرة جديدة. سيُظهر لك أنه قد تمت إعادة تعيين كلمة مرور حسابك. الآن ، انقر فوق اعادة التشغيل زر.
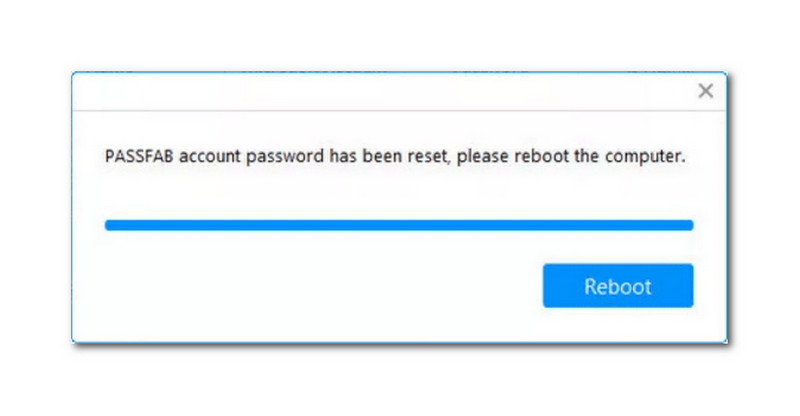
إليك طريقة أخرى لتجاوز كلمات مرور Windows 10 باستخدام موجه الأوامر. إنها أيضًا إحدى الطرق المفضلة لتجاوز كلمات مرور Windows. بالإضافة إلى أنه سهل الاستخدام. علاوة على ذلك ، فإن Command Prompt ، المعروف أيضًا باسم CDM ، هو برنامج مضمن من Windows. كثيرا لهذا. دعونا نرى كل الخطوات.
ابحث في موجه الأمر على ال ابدأ في Windows في الزاوية اليسرى من جهاز الكمبيوتر الخاص بك ، وسترى البرنامج على الفور.
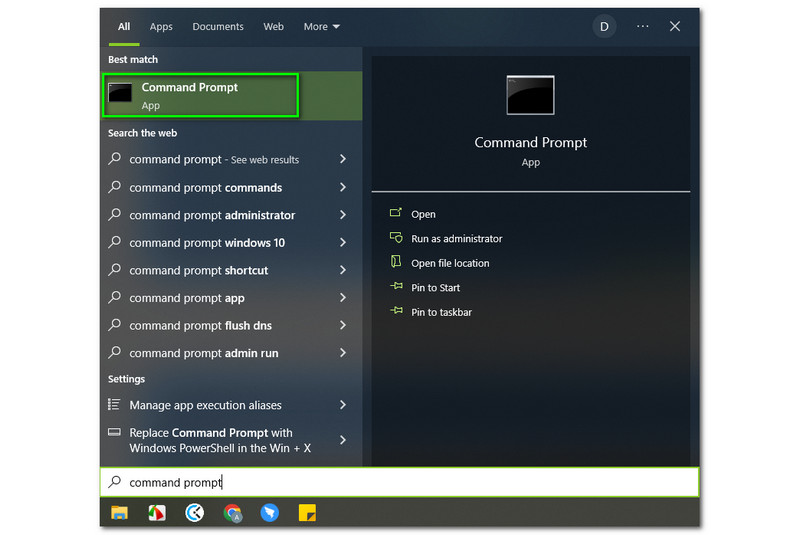
بعد ذلك ، سترى Run as مدير تحت ال فتح الخيار على الجانب الأيمن. ثم انقر فوقه.
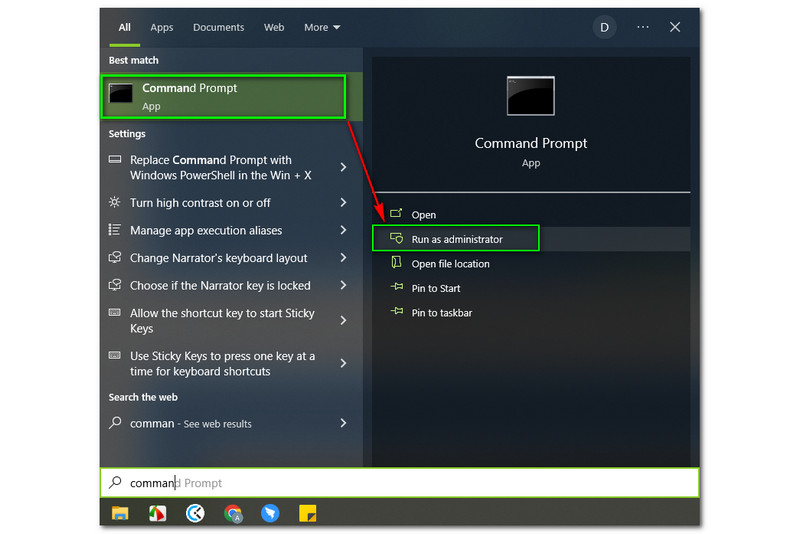
بجانب ذلك ، ستظهر نافذة جديدة. في الجزء العلوي ، سترى ملف المسؤول: موجه الأوامر. ثم اكتب cd windows واضغط على مفتاح لوحة المفاتيح.
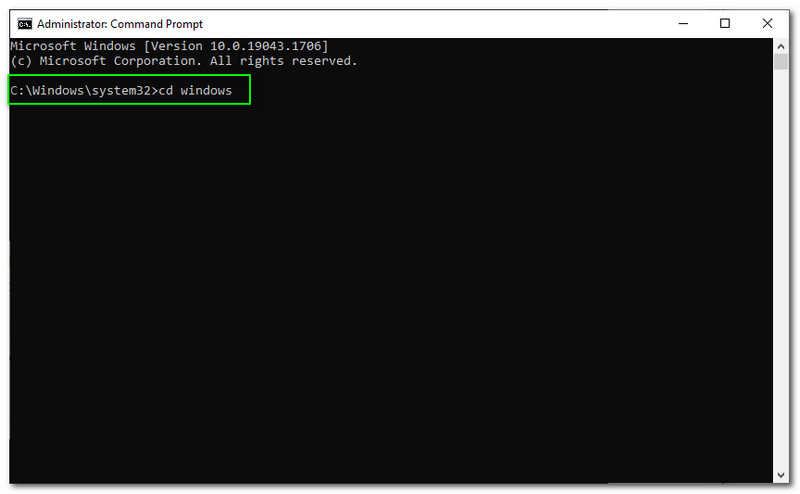
بعد هذه العملية ، سيتم إعادة تشغيل جهاز الكمبيوتر الخاص بك تلقائيًا. بعد ذلك ، يمكنك تعيين كلمة المرور الجديدة الخاصة بك.
هل كلمة مرور Windows هي نفسها كلمة مرور Microsoft؟
لا ، كلمة مرور Windows وكلمة مرور Microsoft ليستا متطابقتين. يتم استخدام كلمات مرور Windows لفتح جهاز الكمبيوتر الخاص بك. من ناحية أخرى ، يتم استخدام كلمات مرور Microsoft لفتح حساب Outlook الخاص بك و OneDrive وما إلى ذلك.
كيف يمكنني تشغيل برنامج بدون مسؤول؟
تحتاج إلى تسجيل الدخول كمسؤول والانتقال إلى البرنامج باستخدام ملف. exe. ثم ، انقر بزر الماوس الأيمن فوق الملف واختر ملف الخصائص. بعد ذلك ، اضغط على حماية واضغط على تعديل زر. بعد ذلك ، اختر المستخدم وحدد التحكم الكامل أسفل ملف السماح زر في الإذن. ثم ، انقر فوق موافق زر.
كيفية تسجيل الدخول إلى Windows 10 بدون كلمة مرور؟
يمكنك استخدام ال جلسة على حاسوبك. اضغط على مفتاح Windows بالإضافة إلى R. عندما يظهر مربع الحوار ، اكتب netplwiz وانقر فوق موافق زر. بعد ذلك ، ستنتقل إلى النافذة التالية وتقوم بإلغاء تحديد المربع حيث يجب على المستخدمين إدخال اسم مستخدم وكلمة مرور لاستخدام هذا الكمبيوتر. بعد ذلك ، ستنتقل إلى نافذة أخرى ، وسيطالبك بإدخال اسم حسابك وكلمة المرور التي تحتاج إلى كتابتها لتمكين تسجيل الدخول التلقائي. بعد ذلك ، تحتاج إلى إعادة تشغيل Windows وتسجيل الدخول دون الحاجة إلى كلمة مرور.
استنتاج:
أخيرا ، انتهينا! نتأكد من أن مقالة HowTo هذه تساعدك على تجاوز كلمة مرور مسؤول Windows. نحن نقدم ثلاثة برامج يمكنك استخدامها لتجاوز كلمة مرور مسؤول Windows. نأمل أن تكون قد استمتعت بهذا المقال ، ويرجى اتباع الخطوات بشكل صحيح. علاوة على ذلك ، سنراه مرة أخرى في مقالتنا القادمة!. شكرا لقرائتك!
هل وجدت هذا مفيدا؟
217 الأصوات
إعادة تعيين جميع أنواع كلمات المرور لنظام التشغيل Windows 11/10/8/7 باستخدام USB و CD.
