أضواء كاشفة: دردشة AI, ألعاب مثل Retro, مغير الموقع, تم إلغاء حظر Roblox
أضواء كاشفة: دردشة AI, ألعاب مثل Retro, مغير الموقع, تم إلغاء حظر Roblox
بمجرد شراء Microsoft Office ، ستتلقى مفتاح المنتج تلقائيًا. ومع ذلك ، هناك حالات قد ينتهي بك الأمر فيها بفقدان مفتاح المنتج. حسنًا ، لدينا حلول لذلك! هذه المقالة سوف تساعدك في العثور على مفتاح منتج Microsoft Office الخاص بك باستخدام ثلاثة برامج ، لـ MS 365 و 2007 و 2010 و 2013 و 2017 و 2019. بالإضافة إلى ذلك ، سوف تكون على دراية بكل منها. لبدء الحصول على فكرة حول العثور على مفتاح منتج Microsoft Office الخاص بك ، استمر في القراءة!
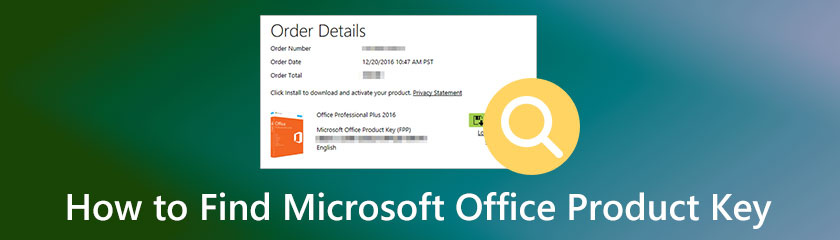
جدول المحتويات
يُعرف مفتاح منتج Microsoft Office أيضًا باسم مفتاح البرنامج ، ويتم استخدامه لبرنامج كمبيوتر. إنها مجموعة من الأرقام الأبجدية الرقمية مع مفتاح منتج Windows مثل ملصق Microsoft ، ويمكن تنشيط مفتاح منتج Microsoft Office لإدخاله في وضع عدم الاتصال في وقت واحد.
السؤال هو ما إذا كان من الممكن الحصول على مفتاح منتج Microsoft Office الخاص بك. الإجابة هي، بالطبع نعم. في هذه المقالة الإرشادية ، نقوم بإعداد ثلاثة برامج وثلاث طرق وثلاث طرق للعثور على مفتاح منتج Microsoft Office الخاص بك.
يعد PowerShell أحد البرامج الشهيرة التي يمكنك استخدامها للعثور على مفاتيح منتج Microsoft Office 2007 و 2010 و 2013 و 2016 و 2019. إنه مجاني ويحتوي على برنامج مدمج. لذلك ، يمكنك استخدام PowerShell للعثور على مفتاح منتج Microsoft Office الخاص بك.
في هذا الجزء من هذه المقالة ، قمنا بإعداد خطوة بسيطة ولكنها مفصلة للعثور على مفتاح منتج Microsoft Office الخاص بك باستخدام PowerShell. يرجى الاطلاع عليها أدناه:
على الجانب الأيسر من جهاز الكمبيوتر الخاص بك ، انقر فوق ابدأ في Windows أو على لوحة المفاتيح ، ابحث عن ملف شبابيك مفتاح ، واضغط عليه. بعد ذلك ، اكتب ملف بوويرشيل.
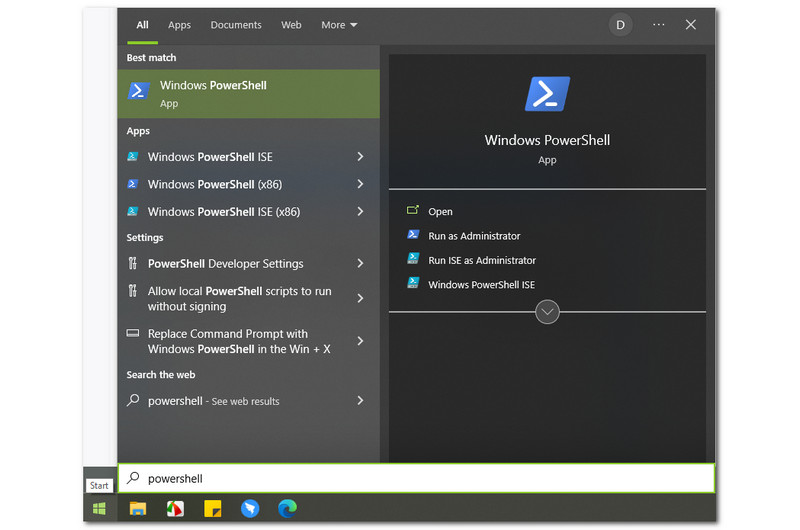
نتيجة لذلك ، سترى ملف بوويرشيل، وعلى الزاوية اليمنى من ابدأ في Windows، سترى الخيارات التي يمكنك تحديدها ، مثل فتح, تشغيل كمسؤول, قم بتشغيل ISE كمسؤول، و Windows PowerShell ISE. ومع ذلك ، تحتاج إلى تحديد تشغيل كمسؤول.
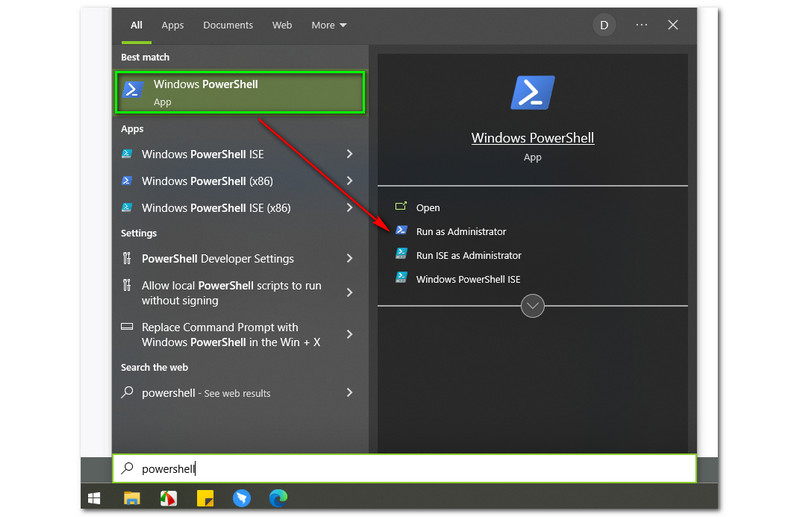
بعد اختيار ملف تشغيل كمسؤولسيظهر مربع صغير يسأل إذا كنت تريد السماح لـ PowerShell بإجراء تغييرات على جهاز الكمبيوتر الخاص بك. بعد ذلك ، لديك خياران ، وهما نعم زر و لا زر. لمتابعة العملية ، انقر فوق نعم زر.
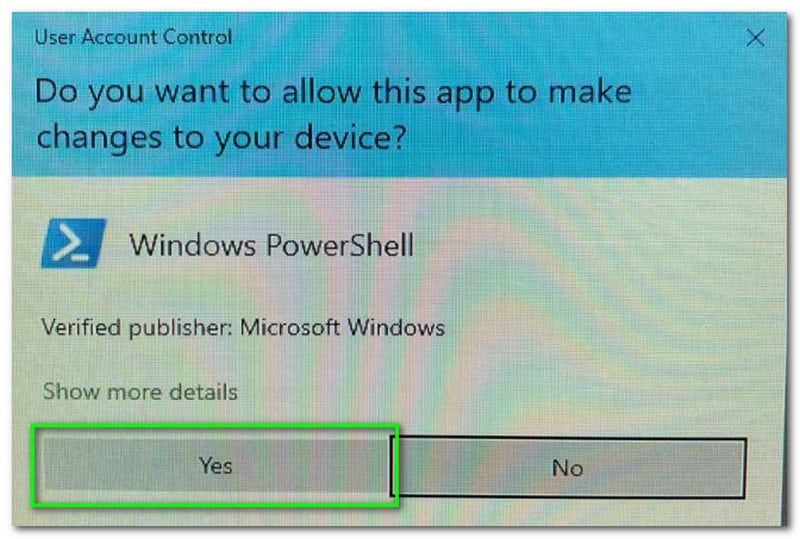
بعد ذلك ، ستظهر واجهة PowerShell الرئيسية. سترى واجهة باللونين الأبيض والأزرق الداكن ، وفي الجزء الأيسر العلوي ، سترى أيضًا ملف المسؤول: Windows PowerShell.
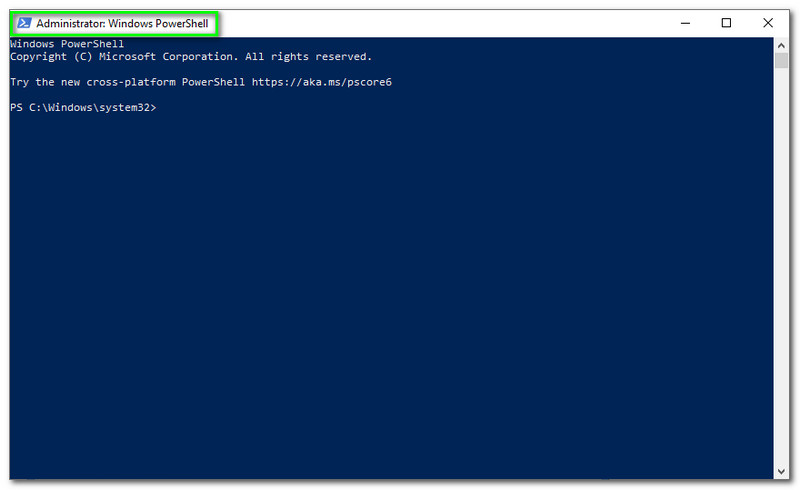
بعد التعرف على الواجهة الرئيسية لبرنامج PowerShell ، يمكنك البدء في كتابة الأمر. لاحظ أن الأوامر تتوافق مع احتياجات جهاز الكمبيوتر الخاص بك ؛ إذا كان جهاز الكمبيوتر الخاص بك 64 بت، اكتب cscript “C: Program FilesMicrosoft OfficeOffice15OSPP.VBS” / dstatus وانقر فوق يدخل على لوحة المفاتيح الخاصة بك.
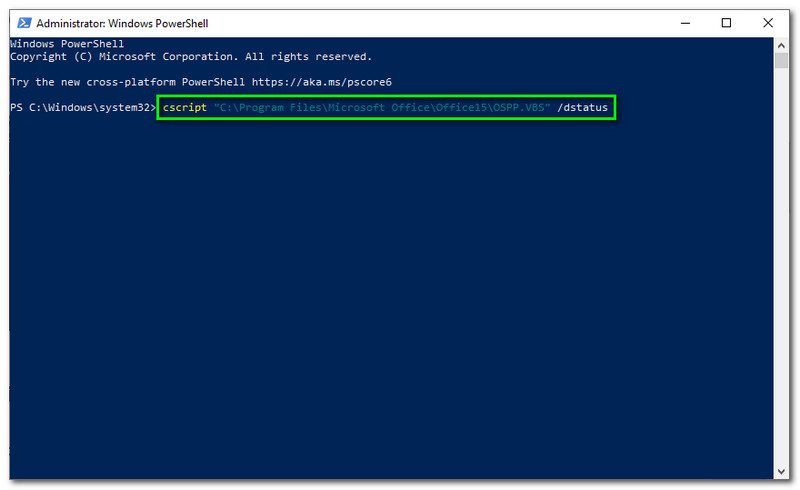
انتظر بصبر حتى يظهر منتج Microsoft Office الخاص بك على شاشتك. هذا هو مدى سهولة العثور على مفتاح منتج Microsoft Office الخاص بك باستخدام PowerShell.
سنستخدم برنامجًا آخر للعثور على مفتاح منتج Microsoft Office 365 الخاص بك في هذا الجزء. هذه المرة ، سوف نستخدم مستشار بيلارك. إنه برنامج يوفر ملف التعريف الخاص بك بالتفصيل. الشيء الرائع في هذا البرنامج هو أنه تم تقديمه مجانًا لجميع المستخدمين.
بالإضافة إلى ذلك ، يمكن أن يُظهر لك مخزون الشبكة والإصلاحات العاجلة المفقودة من Microsoft وحالة مكافحة الفيروسات ومعايير الأمان والمزيد. أدناه ، سنرى الخطوات التفصيلية حول تنزيل مفتاح منتج Microsoft Office والعثور عليه باستخدام Belarc Advisor.
في علامة التبويب الخاصة بك ، انتقل إلى الموقع الرسمي لـ Belarc Advisor. ثم ، في الجزء الأيسر ، سترى ملف حاول مجانا الزر الأحمر وانقر فوقه.
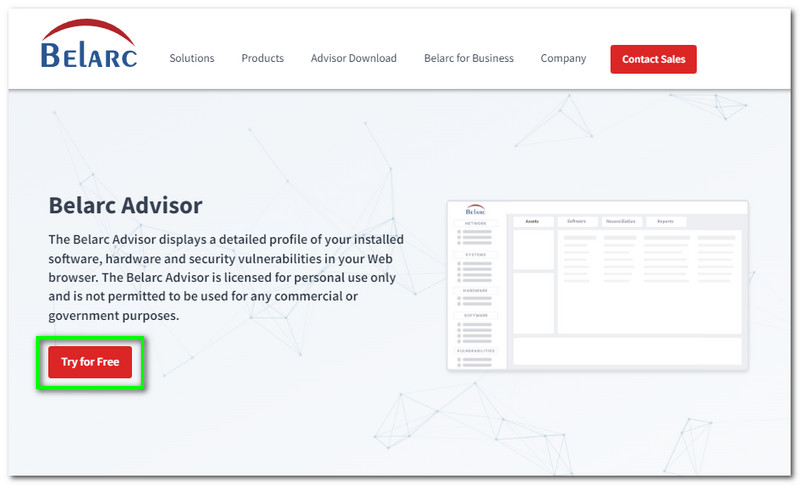
بعد ذلك ، ستنتقل إلى الجزء التالي. في الزاوية اليمنى ، تحتاج إلى تسجيل الدخول قبل أن تتمكن من تنزيل Belarc Advisor. اكتب الخاص بك الاسم الاول, الكنية, بريد الالكتروني، و شركة.
ستنتقل إلى جزء آخر مرة أخرى بعد تسجيل الدخول. الآن ، سترى ملف قم بتنزيل Belarc Advisor على الجانب الأيسر من الصفحة الرئيسية. انقر فوق الزر قم بتنزيل Belarc Advisor، وسيبدأ التنزيل على جهاز الكمبيوتر الخاص بك.
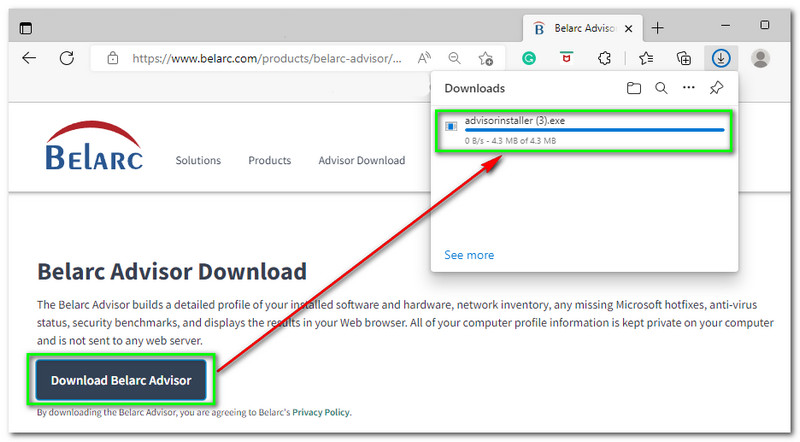
قم بتثبيته على جهاز الكمبيوتر الخاص بك ووافق على جميع الشروط والأحكام. بعد ذلك ، سيظهر System Belarc Advisor تلقائيًا في علامة تبويب جديدة. سترى ملف ملخص ملف تعريف الكمبيوتر، وفيما يلي تفاصيل جهاز الكمبيوتر الخاص بك ، مثل نظام التشغيل، سنموذج ystem, المعالج، إلخ.
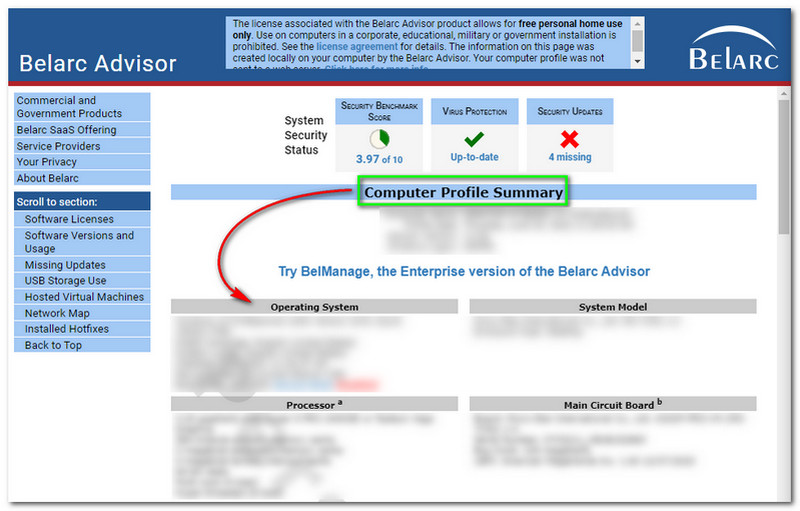
هناك المزيد؛ قم بالتمرير لأسفل ، وسترى المزيد من التفاصيل ، خاصة مفتاح منتج Microsoft Office الخاص بك. عند التمرير لأسفل ، ابحث عن ملف تراخيص البرمجيات، وهناك سترى مفتاح منتج Microsoft Office الخاص بك.
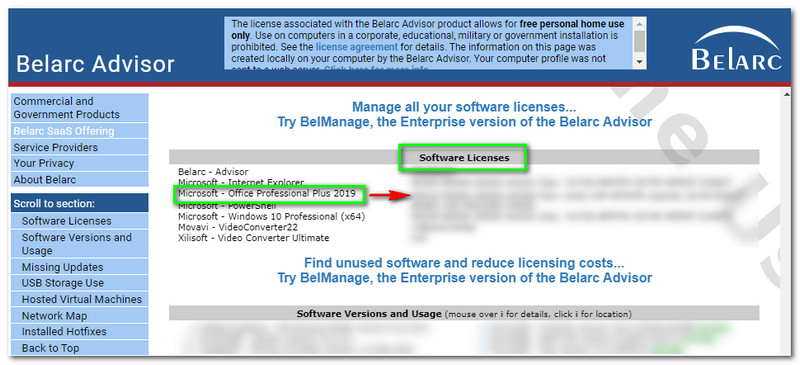
الجزء الممتاز حول Belarc Advisor هو أنك لست بحاجة إلى كتابة أمر للعثور على مفتاح منتج Microsoft Office الخاص بك. يمكنك استخدام مفتاح المنتج فورًا بعد تثبيت Belarc Advisor. لذلك ، فهو أقل إزعاجًا للمستخدمين ويسهل العثور عليه.
إليك برنامج آخر وطريقة أخرى للعثور على مفتاح منتج Microsoft Office. نحن نقدم لك استعادة مفتاح منتج PassFab. تبلغ تكلفة الترخيص لمدة شهر $15.95 ، وتكاليف الترخيص لمدة عام واحد لـ $19.95 ، وتكاليف ترخيص مدى الحياة $39.95 فقط. خمن ما هو الخبر السار؟ يقدم إصدارًا مجانيًا حيث يمكنك العثور على مفتاح منتج Microsoft Office بشكل فعال.
علاوة على ذلك ، عند شراء هذا البرنامج ، ستتلقى خدمة عملاء وتحديثات مجانية. علاوة على ذلك ، دعنا نواصل البحث عن مفتاح المنتج الخاص بـ Microsoft Office الخاص بك أدناه ، راجع الخطوات الآن:
بمجرد الانتهاء من تنزيل وتثبيت PassFab Product Key Recovery على جهاز الكمبيوتر الخاص بك ، يمكنك تشغيله ومشاهدة واجهته الرئيسية. على الجانب الأيسر من الواجهة ، سترى ملف استعادة مفتاح منتج PassFab وفي المنتصف يوجد الجدول الذي يتضمن اسم المنتج, مفتاح الترخيص، و معرف المنتج.
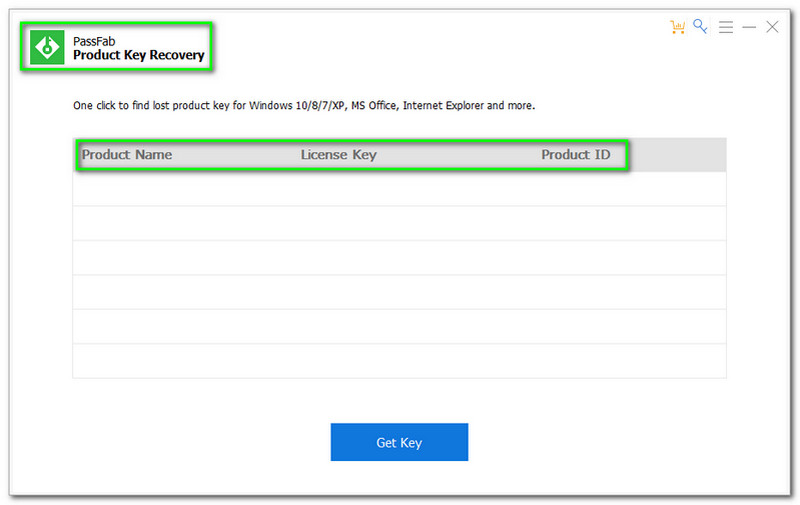
للعثور على مفتاح منتج Microsoft Office ، اضغط على احصل على مفتاح الزر الموجود في الجزء السفلي من الواجهة الرئيسية
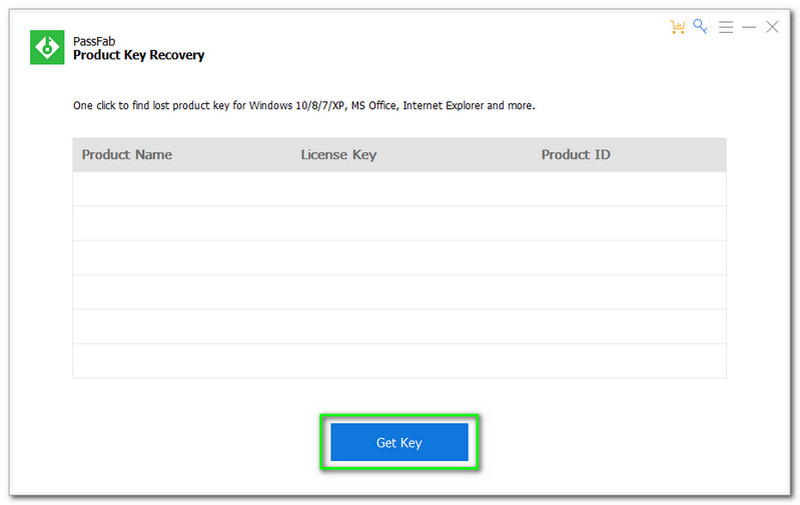
بعد النقر على ملف احصل على مفتاح زر. ستظهر جميع مفاتيح المنتج على جهاز الكمبيوتر الخاص بك ، وخاصة مفتاح منتج Microsoft Office الخاص بك.
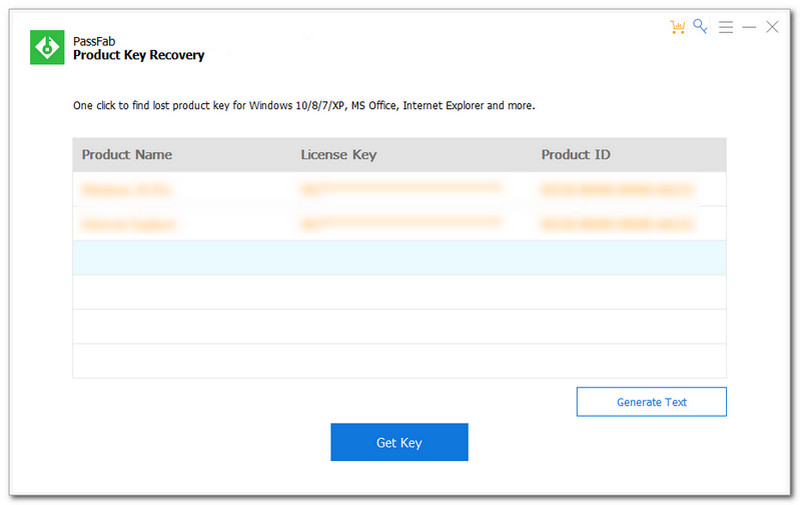
لنفترض أنك تريد الاحتفاظ بمفتاح المنتج الخاص بك وحفظه على جهاز الكمبيوتر الخاص بك. سترى ملف توليد نص على الجانب الأيمن من الواجهة. انقر فوقه واختر مجلدًا على جهاز الكمبيوتر الخاص بك حيث تريد حفظ مفتاح المنتج الخاص بك.
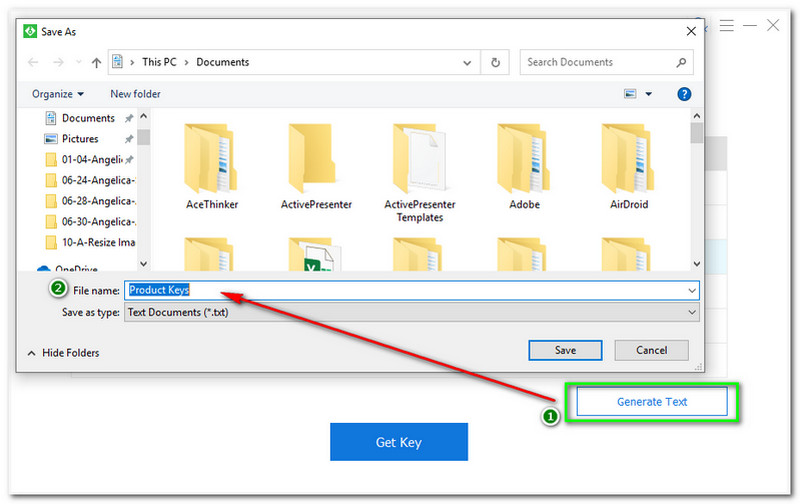
هذا هو! يمكنك العثور على مفتاح منتج Microsoft Office الخاص بك في أربع خطوات فقط باستخدام PassFab Product Key Recovery. يمكنك تجربة هذا البرنامج الآن مجانًا!
كيف أعثر على مفتاح منتج Microsoft Office 365 الخاص بي؟
يمكنك العثور على مفتاح منتج Microsoft Office الخاص بك باستخدام برنامج فعال. كما ذكرنا ، يمكنك استخدام PowerShell و Belarc Advisor و PassFab Product Key Recovery. يمكنك استخدام الخطوات المذكورة أعلاه كدليل للعثور على مفتاح منتج Microsoft Office بنجاح.
أين يمكنني شراء مفتاح منتج Microsoft Office 365؟
يمكنك شراء مفتاح منتج Microsoft Office 365 من متجر Microsoft. بعد ذلك ، سوف تتلقى مفتاح المنتج. عليك أن تتذكر أنه عند شراء Microsft Office ، سيكون هناك دائمًا مفتاح منتج مضمن.
ما هو مفتاح المنتج الخاص بـ Microsoft Office 365؟
فيما يلي بعض مفاتيح المنتجات المجانية لـ Microsoft Office 365 ؛ B9GN2-DXXQC-9DHKT-GGWCR-4X6XK، N7PXY-WR4XP-D4FGK-K66JH-CYQ6X، 4HNBK-863MH-6CR6P-GQ6WP-J42C9، 2MNJP-QY2MYF3KF9 هناك الكثير ، ويمكنك البحث عنه على الإنترنت.
استنتاج:
نتوقع أن تكون الآن على دراية بكيفية استخدام البرنامج المذكور أعلاه ، و PowerShell ، و Belarc Advisor ، و PassFab Product Key Recovery ، والعثور على مفتاح منتج Microsoft Office الخاص بك. علاوة على ذلك ، سنراكم مرة أخرى في مقالتنا القادمة!
هل وجدت هذا مفيدا؟
364 الأصوات