أضواء كاشفة: دردشة AI, ألعاب مثل Retro, مغير الموقع, تم إلغاء حظر Roblox
أضواء كاشفة: دردشة AI, ألعاب مثل Retro, مغير الموقع, تم إلغاء حظر Roblox
Icecream Screen Recorder هو برنامج تسجيل احترافي يسهل على المستخدمين التقاط صور لشاشاتهم. على الرغم من أدائه السلس، قد تنشأ بعض التحديات، مثل مشكلات الصوت، أثناء الاستخدام. لنفترض أنك في منتصف إنشاء برنامج تعليمي أو التقاط لحظة مهمة، ولكنك لاحظت ذلك صوت مسجل شاشة Icecream لا يعمل. كيف تحل هذه المشكلة؟ في هذا الدليل، سنفحص أسباب حدوث ذلك مع Icecream Screen Recorder ونقدم حلولًا عملية لاستعادة وظائف الصوت. بعد القراءة، سوف تحصل على رؤى قيمة لتحقيق تجربة تسجيل أكثر سلاسة.
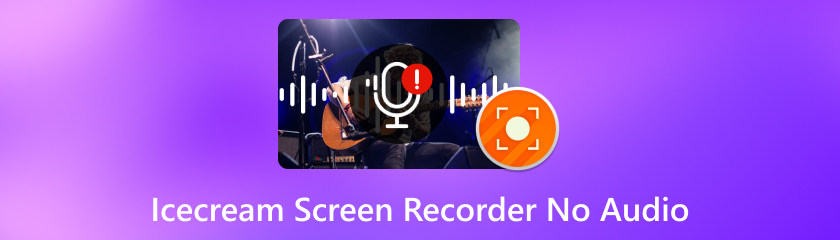
قد تكون هناك عدة أسباب لعدم تمكنك من تسجيل الصوت باستخدام Icecream Screen Recorder. وفيما يلي أربعة منها محتملة للنظر فيها.
إعدادات التسجيل غير الصحيحة: قد لا يكون هناك صوت في تسجيلاتك لأنك أخطأت في تكوين إعدادات التسجيل.
تحديد جهاز إخراج الصوت غير صحيح: قد يؤدي تحديد جهاز إخراج الصوت الخاطئ إلى عدم تسجيل أي صوت أثناء عملية التسجيل.
مشاكل الميكروفون: إذا لم يكن هناك صوت في تسجيل الشاشة، فقد يكون الميكروفون معيبًا أو مكتوم الصوت.
برامج تشغيل الصوت القديمة أو التالفة: تعد برامج تشغيل الصوت القديمة أو المكسورة عقبة محتملة. يمكن أن تتداخل مع التسجيل الصوتي الصحيح وتؤدي إلى تسجيلات بدون صوت.
سنقدم في هذا القسم أربعة حلول وفقًا للأسباب الواردة في الجزء السابق. يرجى ملاحظة أن الحلول يتم تنفيذها على نظام التشغيل Windows 11. لذا، تذكر تطبيق الطرق وفقًا لنظامك وإصدار البرنامج. إذا واجهت أي مشاكل، فلا تتردد في الاتصال بفريق الدعم المختص للحصول على المساعدة. الآن، دعونا نبدأ.
افتح مسجل شاشة الآيس كريم.
انتقل إلى إعدادات في القائمة اليسرى.
التحقق من إعدادات التسجيل الصوتي وضبطها، والتأكد من مطابقتها لمتطلباتك.
احفظ التغييرات وأعد تشغيل عملية التسجيل.
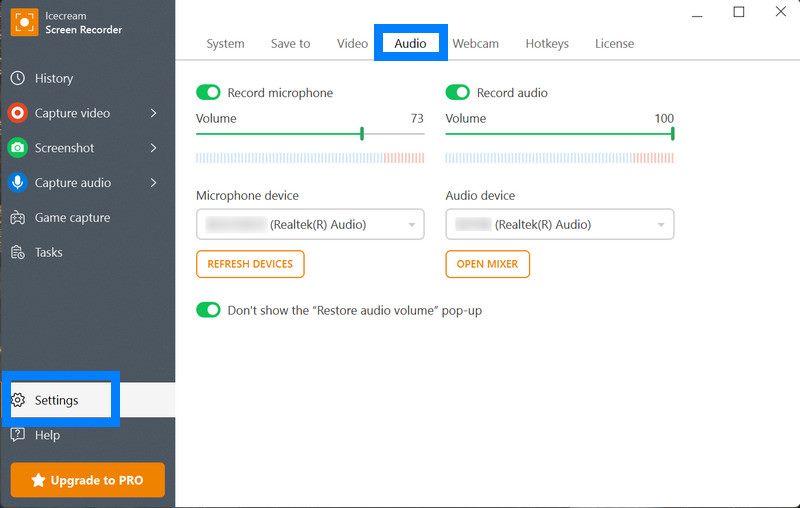
انتقل إلى إعدادات Windows وانقر يبدو.
2. اختر جهاز إخراج الصوت الصحيح في إدخال القسم (على سبيل المثال، مكبرات الصوت أو الميكروفونات). إذا لم يكن جهازك مدرجًا، فانقر فوق اضف جهاز وقم بتوصيل جهازك عبر البلوتوث أو وسائل أخرى.
افتح إعدادات Icecream Screen Recorder وتأكد من تطابق جهاز الصوت المحدد مع إعدادات النظام لديك.
احفظ التغييرات وأعد تشغيل التسجيل.
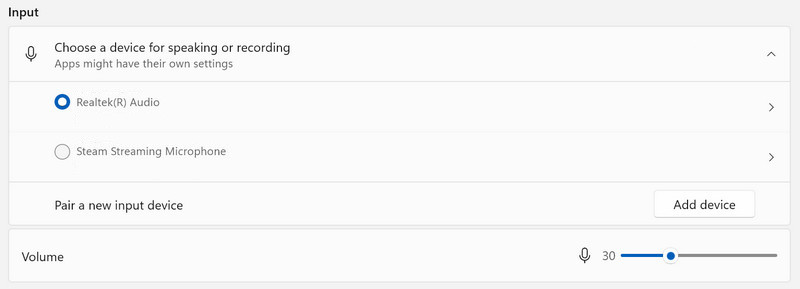
تحقق من اتصالات الميكروفون الخاص بك.
اختبر الميكروفون الخاص بك باستخدام مسجل الصوت المدمج في Windows أو أداة مشابهة للتأكد من أنه يعمل.
فتح مسجل شاشة Icecream الإعدادات وتأكد من تحديد الميكروفون الصحيح.
تأكد من عدم كتم صوت الميكروفون.
أعد تشغيل عملية التسجيل.
انتقل إلى إعدادات Windows، قم بالتمرير إلى الأسفل وحدد تحديث ويندوز.
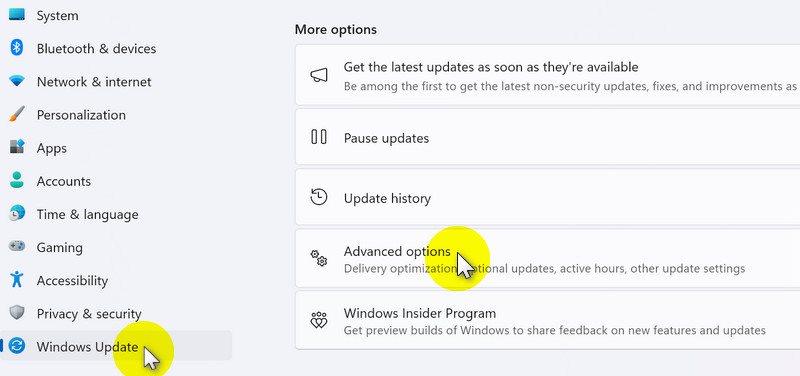
انقر خيارات متقدمة. ثم حدد تحديثات اختيارية تحت خيارات اضافية.
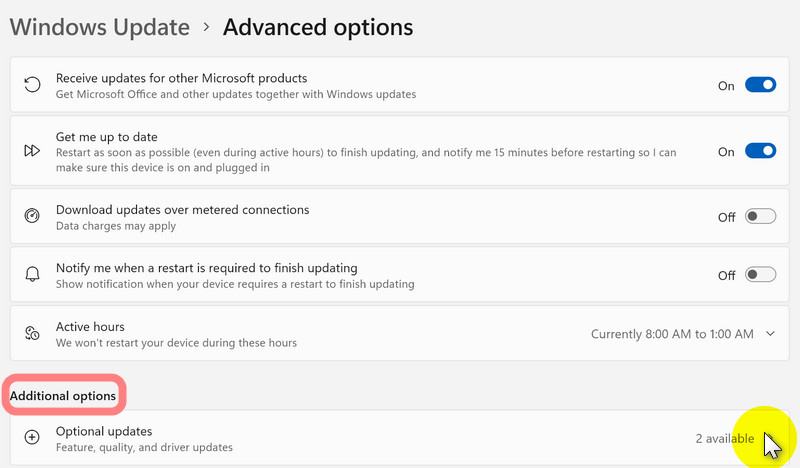
تحقق من تحديثات برنامج التشغيل وحدد التحديثات التي تريد تحديثها من القائمة.
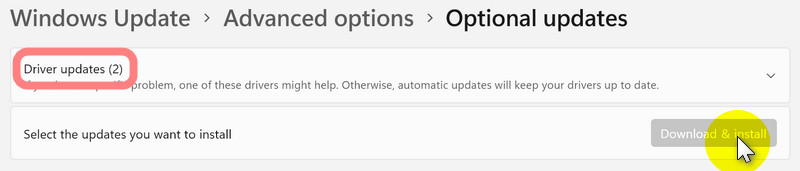
اتبع التعليمات التي تظهر على الشاشة لتحديث برنامج التشغيل.
أعد تشغيل الكمبيوتر وحاول التسجيل باستخدام Icecream Screen Recorder مرة أخرى.
ملحوظة: إذا استمرت المشاكل، قم بزيارة موقع الشركة المصنعة على الويب لتنزيل أحدث برنامج تشغيل لجهاز الصوت الخاص بك وتثبيته.
هل يمكنني التقاط نوافذ أو مناطق محددة باستخدام Icecream Screen Recorder؟
نعم، انقر فوق "التقاط فيديو" في القائمة اليسرى وحدد المناطق المطلوبة من ملء الشاشة والمنطقة المخصصة والكشف التلقائي للمنطقة والماوس المحيطي.
هل من الممكن إضافة التعليقات التوضيحية أو النقاط البارزة إلى تسجيلاتي؟
بالطبع، يوفر Icecream Screen Recorder أدوات التعليقات التوضيحية للرسم وإضافة النصوص والأسهم والتعليقات التوضيحية النقطية. كما يوفر أيضًا وظائف تحرير فيديو بسيطة مثل التشذيب وضبط سرعة التشغيل وكتم الصوت والمزيد.
ما هي تنسيقات الإخراج التي يدعمها Icecream Screen Recorder؟
يتم دعم التخطيطات الشائعة مثل MP4 وMOV وWebM، مما يوفر المرونة لتلبية الاحتياجات المختلفة.
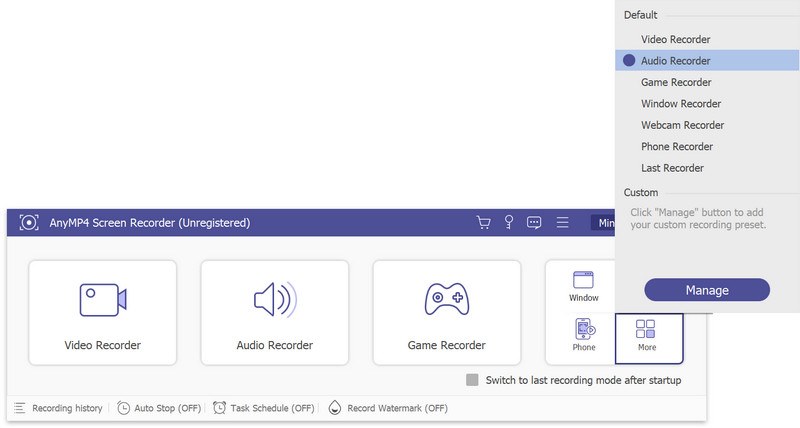
مسجل شاشة AnyMP4 هو حل تسجيل متعدد الاستخدامات وسهل الاستخدام مع ميزات مصممة لجعل تقدم التسجيل الخاص بك سهلاً. الميزة الرئيسية هي القدرة على تسجيل الفيديو والصوت عالي الجودة في وقت واحد، مما يضمن تجربة تسجيل شاملة. يوفر البرنامج المرونة في اختيار منطقة التسجيل الخاصة بك، مما يسمح لك بتسجيل الشاشة بأكملها أو مناطق محددة حسب الحاجة.
يمكّن AnyMP4 Screen Recorder المستخدمين من التسجيل من مصادر مختلفة، بما في ذلك تسجيلات كاميرا الويب للحصول على لمسة شخصية أكثر. يدعم البرنامج التسجيل بتنسيقات متعددة مثل MP4 وWMV وMOV وF4V والمزيد لتناسب التفضيلات والاحتياجات المختلفة. يمكنك أيضًا تسجيل صوت النظام أو صوت الميكروفون أو كليهما. تمنحك كل هذه الخيارات المزيد من التحكم في تسجيلاتك.
سواء كنت تقوم بإنشاء برامج تعليمية، أو تسجيل اللعب، أو إجراء اجتماعات عبر الإنترنت، سيكون AnyMP4 Screen Recorder دائمًا رفيقًا موثوقًا به. فهو يوفر مجموعة غنية من الميزات لتلبية احتياجات التسجيل المختلفة بسرعة ودقة.
استنتاج
بشكل عام، لقد بحثنا في الأسباب والحلول مسجل شاشة الآيس كريم لا يسجل الصوت. لقد قمنا بفحص مجموعة متنوعة من العوامل، بدءًا من إعدادات البرامج وحتى مشكلات الجهاز. بمساعدة حلولنا، يمكنك الآن حل المشكلة بثقة في حالة حدوثها. لقد أوصينا أيضًا باستخدام AnyMp4 Screen Recorder لأولئك الذين يبحثون عن بديل. كخيار قوي لاستكمال Icecream Screen Recorder، يوفر هذا البرنامج للمستخدمين أدوات متنوعة لتناسب احتياجات التسجيل الخاصة بهم. سواء كنت تستخدم Icecream أو AnyMp4 Screen Recorder، يمكنك التأكد من أن كل تسجيل هو شهادة على إتقانك الإبداعي.
هل وجدت هذا مفيدا؟
404 الأصوات