أضواء كاشفة: دردشة AI, ألعاب مثل Retro, مغير الموقع, تم إلغاء حظر Roblox
أضواء كاشفة: دردشة AI, ألعاب مثل Retro, مغير الموقع, تم إلغاء حظر Roblox
عندما تحتاج إلى تحرير مساحة أكبر عن طريق حذف قسم على Mac ، فإن أداة القرص ليست كافية لاستعادة مساحة التخزين. قد تظل بعض الملفات غير المرغوب فيها موجودة في نظام التشغيل macOS. ما الذي يجب عليك فعله لاستعادة جميع أحجام التخزين وتحسين نظام macOS الخاص بك؟ هنا دليل مفصل عن كيفية إزالة قسم على جهاز Mac الخاص بك.
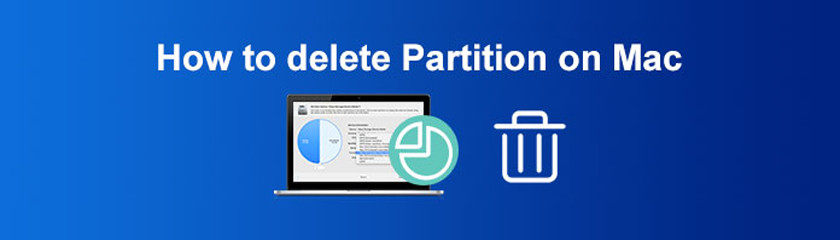
كما هو مذكور أعلاه ، فإن Disk Utility هو الخيار الافتراضي لحذف الأقسام على Mac. سواء أكنت بحاجة إلى إنشاء قسم جديد أو إزالة القسم السابق ، فإن أداة القرص هي أفضل خيار للتعامل مع محرك الأقراص الثابتة على جهاز Mac. هذه هي العملية التفصيلية التي يجب أن تعرفها.
اذهب إلى التطبيقات المجلد لاختيار فائدة القرص التطبيق من خدمات. بعد ذلك ، يمكنك العثور على محركات الأقراص ووحدات التخزين التي ستظهر في ملف فائدة القرص الشريط الجانبي.
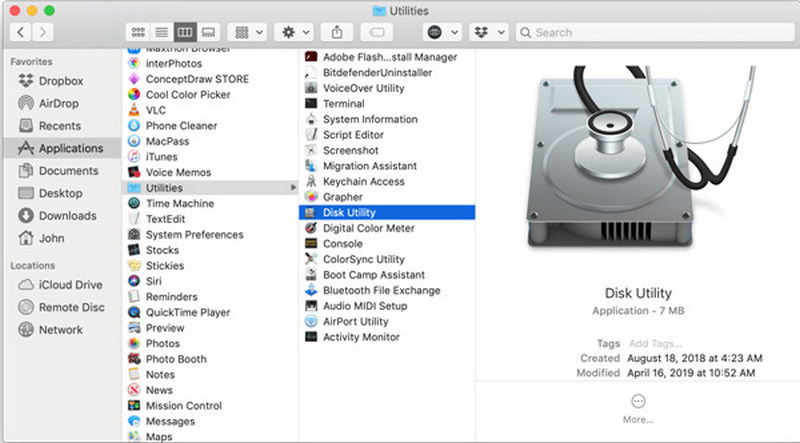
حدد القسم الذي تريد حذفه. انقر على تقسيم زر من النافذة المنبثقة. سيعرض الاسم والشكل والحجم والمعلومات الأخرى للقسم الذي ترغب في حذفه.
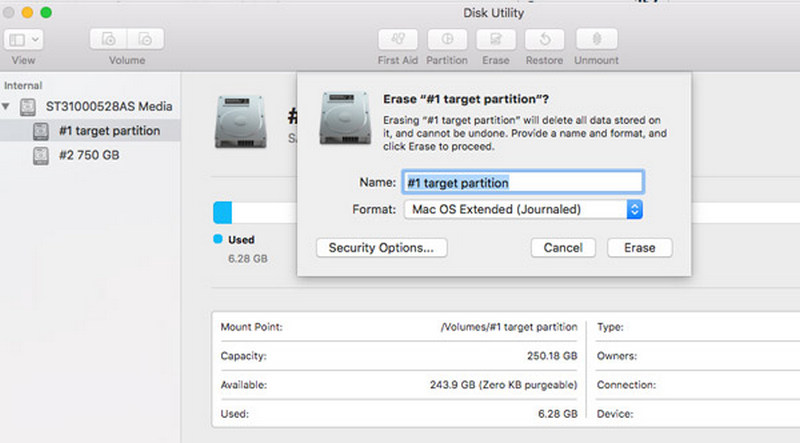
انقر على ناقص (-) الزر ، وإذا كان الزر رماديًا ، فهذا يعني أنه لا يمكنك إزالة القسم من جهاز Mac الخاص بك مباشرةً. بعد ذلك ، انقر فوق يتقدم زر لإكمال العملية.
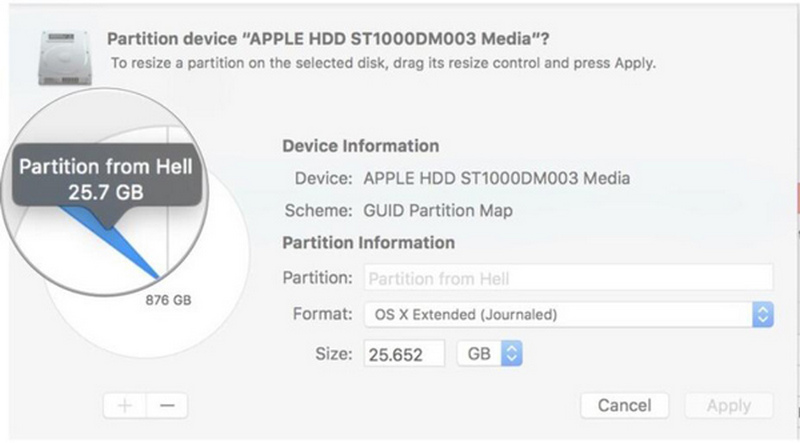
ماذا يجب أن تفعل عندما يكون زر الطرح في Disk Utility رماديًا؟ إذا لم تتمكن من حذف الأقسام على Mac باستخدام Disk Utility مباشرة ، صالة هو أفضل بديل لتحقيق الهدف. ولكن يجب أن تكون على دراية بسطر الأوامر أو تتبع العملية التفصيلية أدناه.
قم بتشغيل Terminal على جهاز Mac الخاص بك واكتب قائمة diskutil الموجودة بسطر الأوامر في نافذة المحطة الطرفية لعرض جميع الأقسام ، بما في ذلك HDD و SSD على جهاز MacBook الخاص بك.
أدخل سطر الأوامر التالي diskutil eraseVolume jhfs + drive / dev / diskname في المحطة. يجب عليك استبدال اسم القسم الخاص بك في سطر الأوامر وفقًا لذلك.
سيكون هناك شريط تقدم معروض في الواجهة الطرفية. عندما ترى الموجه تم الانتهاء من المسح على diskname، مما يعني أنك قمت بالفعل بحذف القسم الموجود على جهاز Mac.
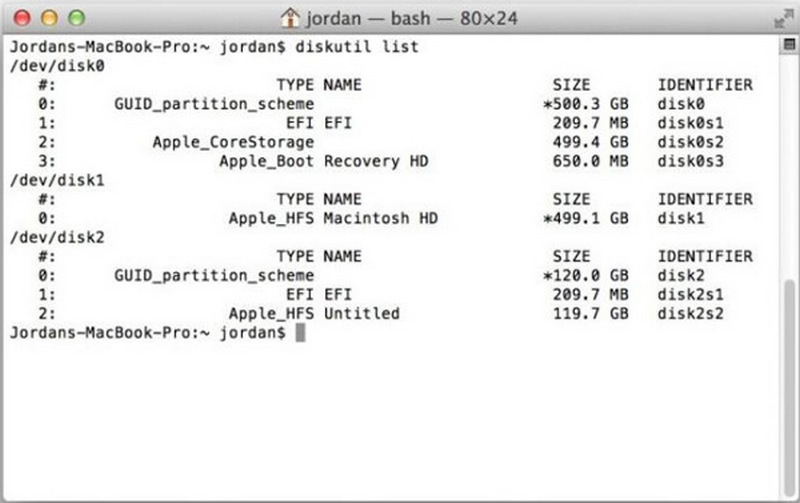
ملحوظة: لحذف القسم تمامًا ، توجه إلى Disk Utility لإزالة القسم حسب العملية المقدمة.
إذا قمت بتثبيت Parallels أو برامج أخرى ، فهناك قسم Bootcamp تم إنشاؤه لنظام التشغيل Windows. توجد بعض الاختلافات البسيطة بين مسح قسم وحذف قسم Bootcamp على نظام Mac. يجب أن تجد العملية التفصيلية أدناه.
بمجرد فتح ملفات منصة الإطلاق على جهاز MacBook الخاص بك ، يمكنك النقر فوق ملف مساعد Bootcamp تطبيق. سيوجهك إلى قائمة خيارات Boot Camp لإدارة الأقسام.
انقر على يعيد زر لحذف قسم Bootcamp على جهاز Mac. يمكنك أيضًا وضع علامة على قم بإزالة نظام التشغيل Windows 10 أو الإصدار الأحدث مربع الاختيار وانقر فوق يكمل زر لإزالة قسم Windows.
ستتم استعادة قسم macOS واحد ، أدخل كلمة المرور الخاصة بك عندما يُطلب منك ذلك. يمكنك النقر فوق موافق زر لإكمال العملية والتحقق من ذلك من Disk Utility.
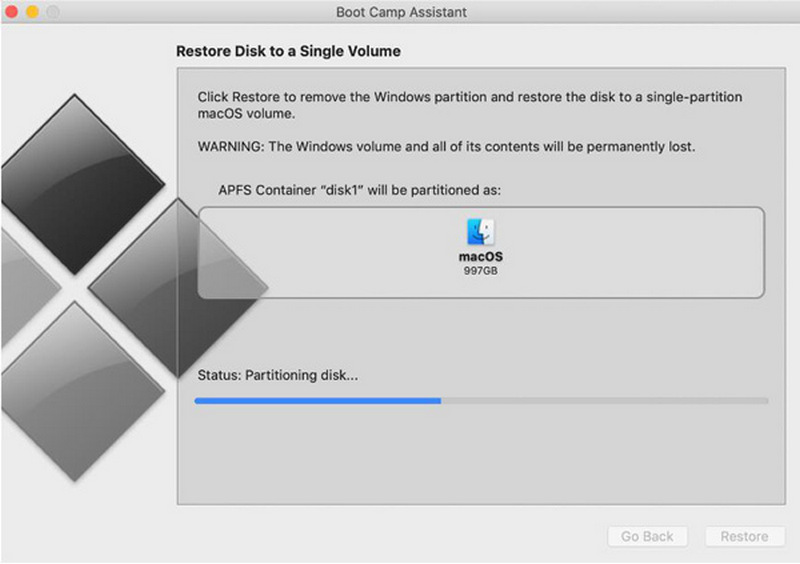
حتى إذا قمت بحذف قسم على Mac ، فلا يزال هناك العديد من الملفات غير المرغوب فيها وذاكرة التخزين المؤقت. تحتاج إلى إزالة الملفات غير المرغوب فيها من القسم الموجود على نظام التشغيل Mac لاستعادة المساحة. برنامج Apeaksoft Mac Cleaner هو البرنامج المطلوب لمراقبة أداء macOS ، وإزالة أي ملفات غير مهمة / قديمة / كبيرة ، وتسريع نظام Mac الخاص بك ، والمزيد.
1. مسح ضوئي سريع بنقرة واحدة لتحديد موقع الملفات غير المرغوب فيها والملفات الكبيرة والتعرف عليها.
2. تنظيف رسائل البريد الإلكتروني ونسخ iTunes الاحتياطية والصور المكررة والتطبيقات التي نادرًا ما تستخدم.
3. تحقق من استخدام القرص ، واستخدام الذاكرة ، وحالة البطارية ، واستخدام وحدة المعالجة المركزية.
4. قم بإيقاف تشغيل بعض الإعدادات غير الضرورية لتحسين أداء Mac.

قم بتنزيل Apeaksoft Mac Cleaner وتثبيته ، وقم بتشغيل البرنامج على جهاز Mac الخاص بك. انقر حالة في الواجهة الرئيسية ، ويمكنك التحقق من استخدام وحدة المعالجة المركزية واستخدام الذاكرة واستخدام القرص.
لحذف الملفات غير المرغوب فيها للقسم المحذوف على نظام Mac ، يمكنك النقر فوق منظف واختر نوع الملف الذي تريد تنظيفه ، مثل نظام غير هام. انقر على مسح زر لاسترداد ملفات النظام غير المرغوب فيه.
عند الانتهاء ، يمكنك النقر فوق رأي زر لفحص الذباب من الأقسام المحذوفة. بالطبع ، يمكنك إعادة فحص الملفات غير المرغوب فيها وحذفها من خلال النقر فوق ينظف زر.
قراءة متعمقة:
كيفية استرداد القسم المفقود في نظام التشغيل Windows 10/11
قم بإلغاء تثبيت iTunes - قم بإزالة iTunes وبرامج Apple ذات الصلة
هل سيتم حذف الملفات عند مسح القسم على جهاز Mac؟
نعم. بمجرد قيامك بحذف قسم على Mac ، فإنه سيزيل أيضًا أي بيانات مخزنة عليه ويفرغ بعض مساحة القرص. إذا كان لديك بعض الملفات المهمة في القسم غير المرغوب فيه ، فيجب عليك نسخ بياناتك احتياطيًا باستخدام Time Machine أو البرامج ذات الصلة.
هل يمكنك حذف قسم خارجي على Mac باستخدام Disk Utility؟
نعم. تعمل أداة القرص مع الأقسام الداخلية والخارجية. ولكن إذا كنت تقوم بإزالة قسم من محرك أقراص خارجي ، فتأكد من توصيله بشكل صحيح بجهاز كمبيوتر Mac خلال العملية بأكملها.
هل من الممكن حذف القسم التالف على جهاز Mac؟
نعم. في حالة تعرض محرك الأقراص الثابتة بالكامل للخطر أو تلفه ، فمن الأفضل استخدام ميزة الإسعافات الأولية لتطبيق Disk Utility لإصلاح أي تلف محتمل. بعد ذلك ، يمكنك استخدام نفس العملية لحذف القسم على جهاز Mac.
استنتاج
هنا هو دليل بسيط ل إزالة قسم على ماك، يمكنك اختيار طريقة مناسبة لحذف القسم. تعتبر أداة القرص والوحدة الطرفية من الميزات المضمنة لإكمال العملية. ولكن عندما تحتاج إلى تحرير مساحة أكبر وتنظيف ذاكرات التخزين المؤقت للقسم المحذوف ، فإن Apeaksoft Mac Cleaner هو أفضل خيار يجب أن تجربه.
هل وجدت هذا مفيدا؟
456 الأصوات