أضواء كاشفة: دردشة AI, ألعاب مثل Retro, مغير الموقع, تم إلغاء حظر Roblox
أضواء كاشفة: دردشة AI, ألعاب مثل Retro, مغير الموقع, تم إلغاء حظر Roblox
أجهزة iPhone مشهورة في الوقت الحاضر بين الناس في جميع أنحاء العالم. إنه يوفر ميزة فريدة لا يمكننا الحصول عليها مع أنظمة التشغيل الأخرى. واحدة من الميزات الرائعة التي يوفرها هي ميزة Airdrop. إنها إحدى الوظائف التي يمكننا استخدامها في نقل ملفات مختلفة باستخدام نفس أجهزة iOS. على الجانب الآخر ، من الممكن أيضًا مشاركة كلمة مرور WiFi الخاصة بنا مع مستخدمين آخرين. هذا يعني أنه من الممكن الآن مشاركة كلمة مرور الإنترنت الخاصة بك بسرعة دون قولها لفظيًا لتجنب بعض المستخدمين غير المرغوب فيهم.
إنها طريقة أقل تعقيدًا لمشاركة كلمة مرور شبكة WiFi الخاصة بك. فيما يتعلق بذلك ، إليك الطرق المختلفة للإجابة على السؤال ، كيف تقوم بإسقاط كلمات مرور WiFi؟ يرجى إلقاء نظرة على هذه الطرق البسيطة للقيام بذلك. اقرأ وتعرف على مشاركة كلمة مرور WiFi الخاصة بك من خلال Airdrop مع أجهزة iOS مختلفة دون مزيد من اللغط.

جدول المحتويات
سيساعدنا الدليل التالي على إرسال كلمة مرور WiFi من iPhone إلى iPad. تذكر أن هذه العملية تنطبق فقط على أجهزة iPhone التي تعمل بنظام iOS 12 وما فوق.
سنبدأ الآن العملية من خلال الإعداد. من هناك ، ابحث عن ملف كلمة المرور والحسابات.
بعد ذلك ، انقر فوق كلمة مرور الموقع والتطبيق. قبل ذلك ، يجب أن تتذكر أن مصادقته باستخدام Face ID أو Touch ID أمر لا بد منه قبل الوصول. هناك طريقة أخرى للوصول إليه وهي استخدام رمز المرور الخاص بك.
بعد ذلك ، اختر موقع الويب المحدد الذي تريد مشاركة كلمة المرور من iPhone. اضغط مع الاستمرار وحدد ايردروب.
افتح Airdrop لكلا الجهازين لنقل المعلومات بنجاح. من iPad ، اقبل الوصول وانتظر بضع ثوانٍ للمشاركة.
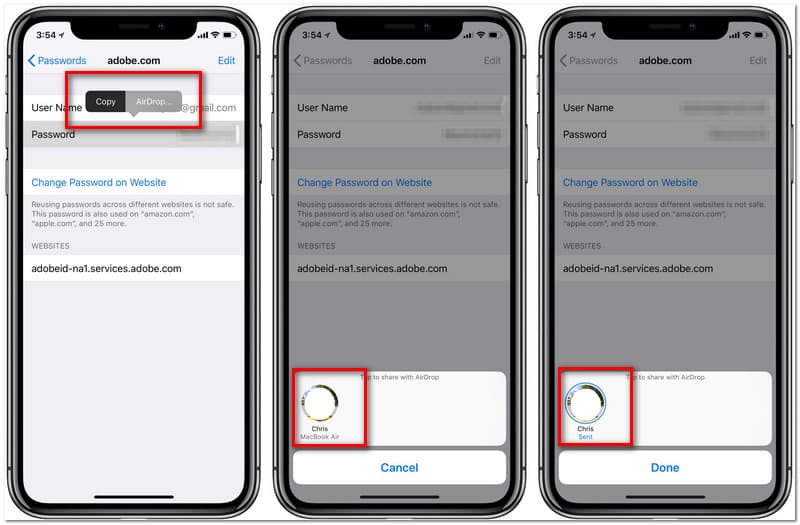
نظرًا لأن Mac Book هي إحدى تقنيات Apple ، فهي توفر ميزات Airdrop أيضًا. يستخدم مستخدمو iPhone نظام Mac بشكل أساسي بسبب النقل السريع للملفات. لهذا السبب في هذه الزاوية ، سنرى كيفية استخدام AirdropAirdrop لكلمات مرور WiFi بين جهاز iPhone و Macbook الخاص بنا. على الجانب الآخر ، سنقدم لك أيضًا عملية Mac إلى iPhone. راجع المعلومات التالية أدناه لإرشادنا للقيام بذلك. يجب أن تجهز جهاز Mac و iPhone الخاصين بك قبل أن نبدأ تشغيلهما.
قم بتوجيه iPhone الخاص بك إلى ملف إعدادات ونرى كلمة المرور والحسابات.
بعد ذلك ، حدد موقع كلمات مرور مواقع الويب والتطبيقات. من هنا ، تحتاج إلى تحديد موقع الويب المحدد الذي تريد مشاركة كلمة المرور معه. اضغط مع الاستمرار لمدة ثانية على كلمة المرور وانقر فوق ايردروب.
حدد الاسم الذي يحتوي على ملف ماك بوك وانتظر عملية التحويل.
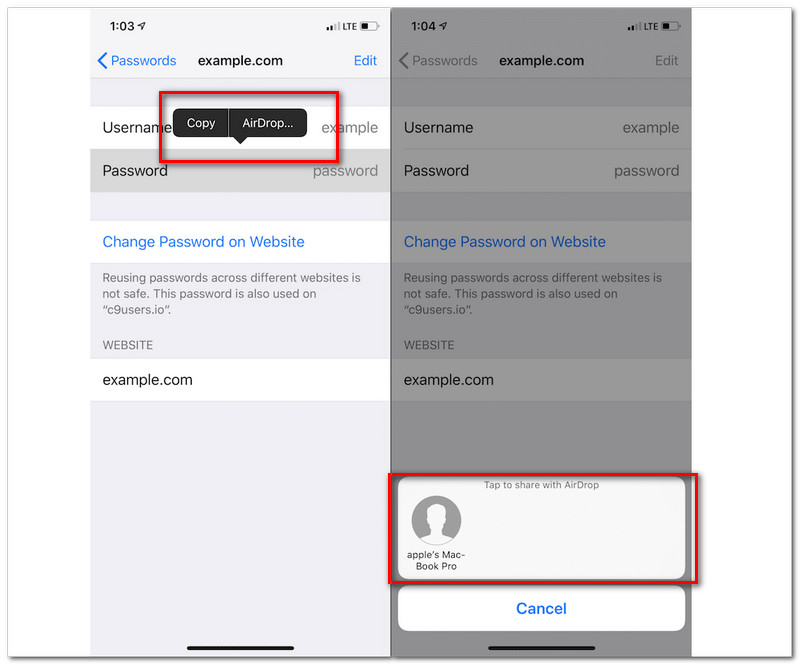
اذهب إلى اعدادات الواي فاي في هاتفك المحمول الذي يعمل بنظام Android ، وحدد SSID لاتصال WiFi الخاص بك. سيكون رائعًا إذا فتحت ملف سفاري من جهاز Mac الخاص بك. من هناك ، انتقل إلى قائمة سفاري وانقر فوق الأفضلية. ثم ، انظر علامة التبويب كلمات المرور.
بعد ذلك ، ستكون المصادقة في عملية باستخدام امتداد معرف اتصال أو الخاص بك كلمة مرور المسؤول. انقر نقرًا مزدوجًا للوصول إلى التفاصيل الكاملة الخاصة بك: اسم المستخدم وكلمة المرور.
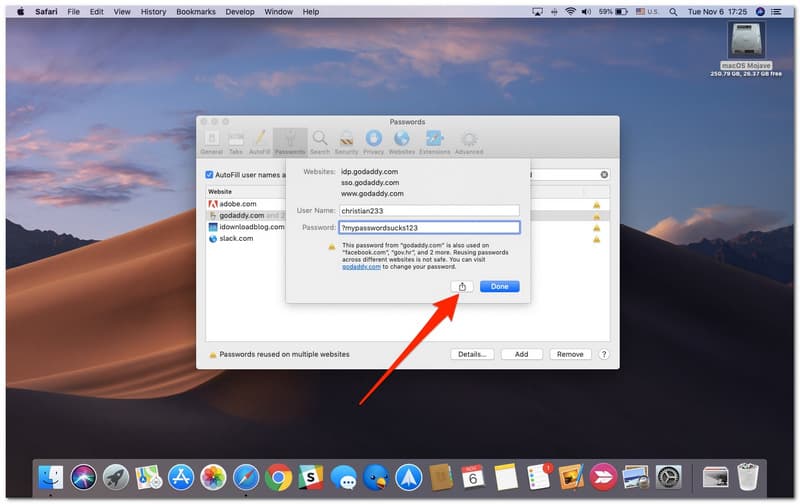
بعد هذه الخطوة ، انقر فوق يشارك زر وانقر فوق مستخدم iPhone على ملف قائمة Airdrop.
أخيرًا ، تحتاج إلى عملية النقل لمدة ثانية تقريبًا. ثم ستنجح عمليتك.
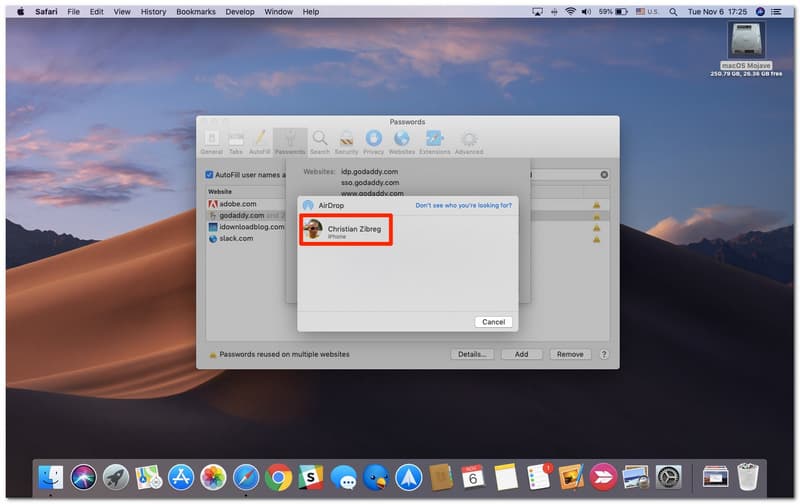
إذا كان بإمكانك العثور على كلمة مرور WiFi على جهاز iPhone أو iPad ، فيمكنك إرسالها مباشرة إلى أجهزة أخرى. من حيث العثور على كلمة مرور WiFi باستخدام جهاز iPad أو iPhone الخاص بنا. وبالتالي ، سنحتاج إلى أداة رائعة لجعل ذلك ممكنًا. شيء جيد ، برنامج PassFab iOS Password Manager موجود هنا. إنها إحدى الأدوات الرائعة التي يمكننا استخدامها لرؤية كلمة مرور WiFi الخاصة بنا قبل أن نتمكن من استخدام AirDrop. ومع ذلك ، ستسمح لك هذه الأداة فقط بالعثور على كلمة المرور الخاصة بك. هذا يعني ، أنها ليست AirDrop مباشرة ، بل بالأحرى العثور عليها أولاً حتى نتمكن من AirDrop. كل ما عليك فعله هو تثبيت التطبيق. كاستمرار ، تحقق من الخطوات أدناه.
افتح التطبيق وقم بتوصيل جهازك بجهاز MacBook.
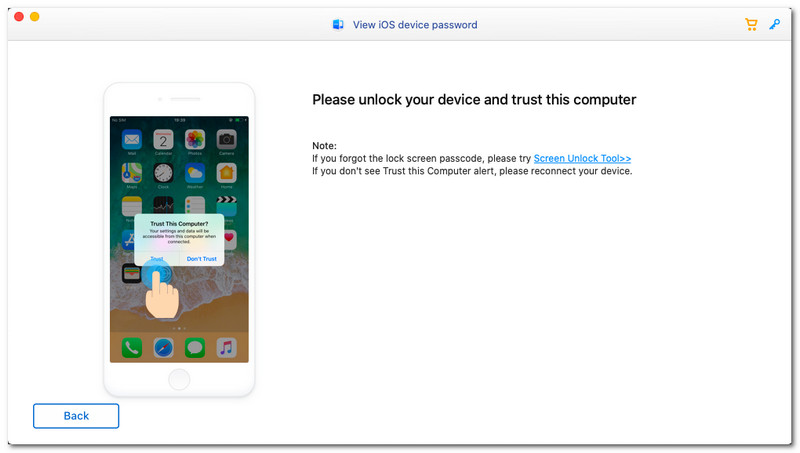
انقر فوق Trust في علامة التبويب المنبثقة لجهاز iPad.
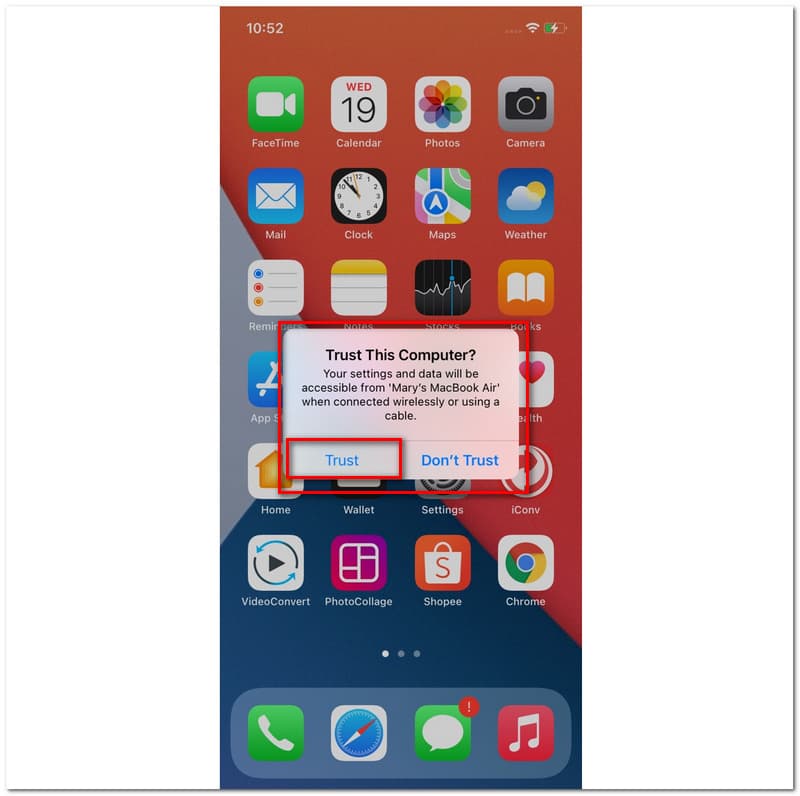
الخطوة التالية هي مسح الجهاز وانتظر بضع ثوان لوقت المعالجة.
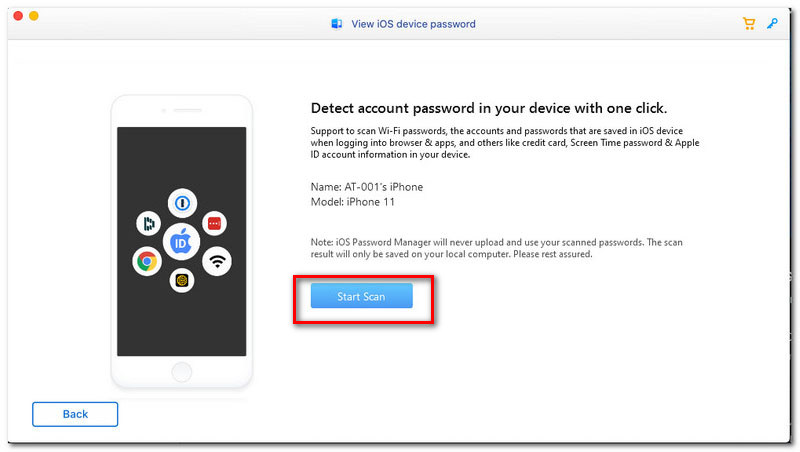
بعد دقيقة ، سترى قائمة حيث يمكنك رؤية SSID مختلف عند توقف العملية. أيضًا ، من هناك ، يمكنك الآن العثور على كلمة مرور WiFi الخاصة بك.
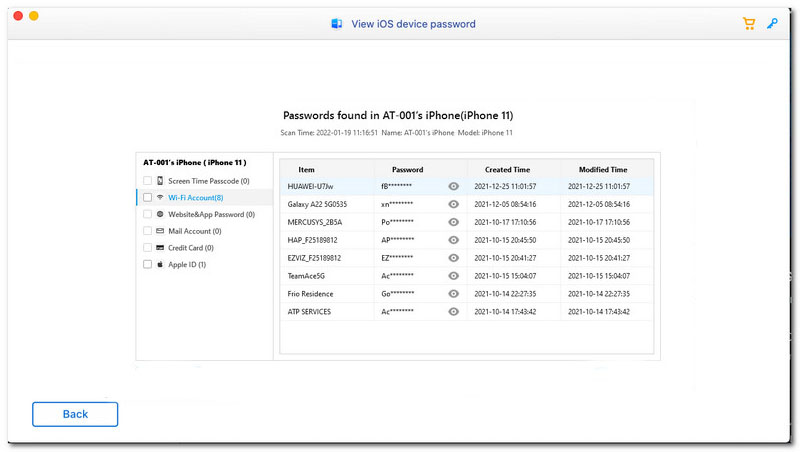
ثم يمكنك مشاركة كلمة مرور WiFi مع الأجهزة الأخرى كما يحلو لك.
إليك الطريقة البسيطة لإسقاط كلمة مرور WIFi على جهاز iPhone الخاص بك بنظام iOS 12. اتبع كل التعليمات أدناه لجعل ذلك ممكنًا.
اذهب إلى إعدادات لجهاز iPhone ، انقر فوق كلمة المرور والحسابات في الجزء العلوي من الرسم البياني السادس.
بعد ذلك ، سترى مجموعة جديدة من القوائم. الآن ، انقر فوق كلمات مرور مواقع الويب والتطبيقات والتي يمكن أن نجدها في الجزء الأول من القسم.
بعد ذلك ، سيقودك إلى علامة تبويب جديدة حيث توجد كلمات مرور الملء التلقائي. على الجانب الأيمن منه ، سترى زرًا. يرجى تمكينه عن طريق سحبه إلى الجزء الصحيح. يجب أن ترى الآن الضوء الأخضر كرمز لملف ممكن إعدادات.
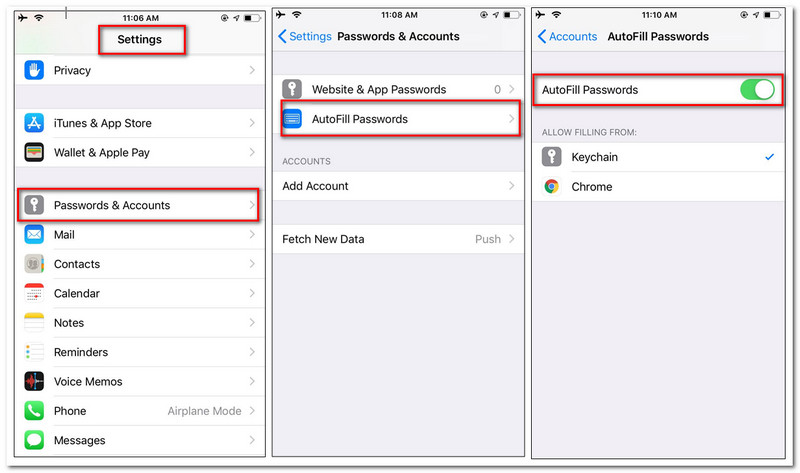
لمتابعة العملية ، انقر فوق موقع الويب الذي تريد مشاركة كلمة المرور فيه. سترى الآن كلمة المرور الخاصة بموقع ويب معين. اضغط مع الاستمرار على ملف كلمة المرور لمعرفة ايردروب خاصية.
5. ستظهر علامة تبويب الآن. من هناك ، انقر فوق المستخدم الذي تريد مشاركة كلمة مرور WiFI الخاصة بنا. بعد ذلك ، يرجى الانتظار بضع ثوانٍ لإنجاحها.
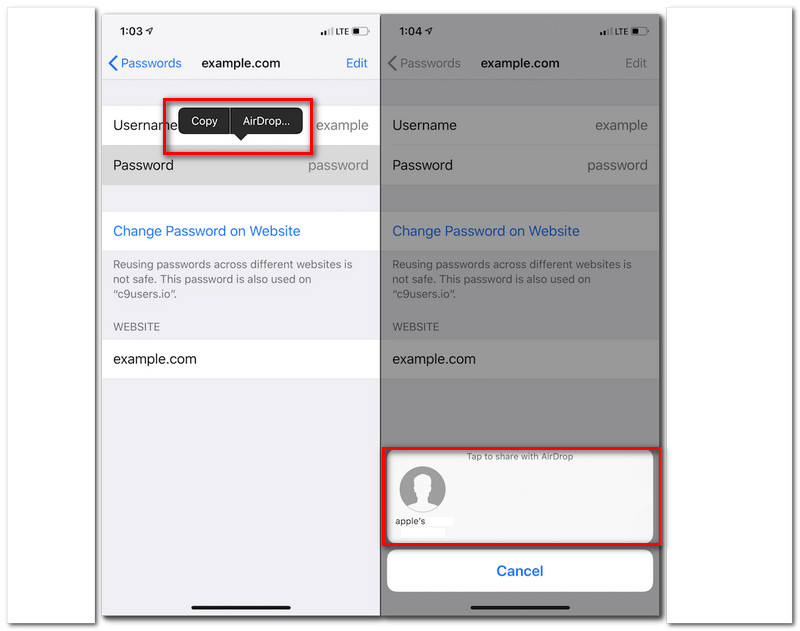
هل يمكننا استخدام BlueTooth لمشاركة كلمة مرور WiFi الخاصة بنا؟
من المؤسف أن نقول إنه لا يمكننا مشاركة كلمة مرور WiFi الخاصة بنا من خلال ميزات Bluetooth. ومع ذلك ، فإن مشاركة البيانات أو الإنترنت عبر البلوتوث هو الشيء الممكن. هذا ما نسميه ربط البلوتوث. إنه اتصال WiFi فوري على الهاتف المحمول للمشاركة على الفور.
ما هو إصدار iOS الذي يتطلبه لكلمة مرور Airdrop WiFi؟
يمكن استخدام Airdrop لكلمة مرور WiFI مع الإصدار 12 من نظام التشغيل iOS والإصدارات الأحدث. هذا يعني أنه قابل للتكيف مع iPhone و iPad و Mac. فقط للحصول على بعض النصائح ، سترى التفاصيل حول إصدار iOS الخاص بك إذا انتقلت إلى ملف إعدادات. ثم حدد موقع عام، وانقر فوق حول زر. من هناك ، سترى في السطر الثاني من القائمة المنسدلة ملف إصدار البرنامج.
كيف يمكنني فتح AirDrop على جهاز MacBook الخاص بي؟
إذا لم تتمكن من رؤية Airdrop مع Mac ، فانتقل إلى مكتشف. ثم ابحث في ملف ايردروب على ال شريط. ستكون هذه هي الطريقة الفورية للتعرف على Airdrop مع Mac.
استنتاج
في الختام ، يمكننا القول أن أجهزة iPhone هذه هي تقنية رائعة ذات ميزات رائعة يمكننا استخدامها في العديد من جوانب طحننا. بالإضافة إلى ذلك ، يمكننا أن نرى أنه يمكننا استخدام كلمات مرور AirDrop WiFi بين منتجات Apple. هذا هو السبب في أنه من الضروري اتباع الأساليب أدناه لجعل ذلك ممكنًا. سترى طرقًا مختلفة لسيناريوهات مختلفة أعلاه. نأمل أن يساعدك ذلك ، ونحن نضمن لك فعاليتها. وبالتالي ، فإن مشاركة هذا الموقع مع أشخاص آخرين ستساعدهم في حل المشكلات الهائلة التي يواجهونها.
هل وجدت هذا مفيدا؟
294 الأصوات