أضواء كاشفة: دردشة AI, ألعاب مثل Retro, مغير الموقع, تم إلغاء حظر Roblox
أضواء كاشفة: دردشة AI, ألعاب مثل Retro, مغير الموقع, تم إلغاء حظر Roblox
باعتباره واحدًا من أفضل مسجلات الفيديو على أجهزة Mac، حاز ScreenFlow على استحسان العديد من المستخدمين خاصة عند تحديثه إلى الإصدار العاشر. ومع ذلك، لا يوجد أبدًا برنامج لا تشوبه شائبة. اشتكى بعض المستخدمين من عدم تسجيل ScreenFlow بشكل صحيح في بعض الأحيان. وبما أنك الآن هنا تقرأ هذا المنشور، فربما واجهت هذه المشكلة أيضًا. لا تقلق، يمكنك إصلاحه. في هذا المنشور، سنقوم بإدراج بعض المشكلات الشائعة المتعلقة بعدم تسجيل ScreenFlow، واستكشاف الأسباب المحتملة، وتقديم حلول فعالة لإصلاحها.
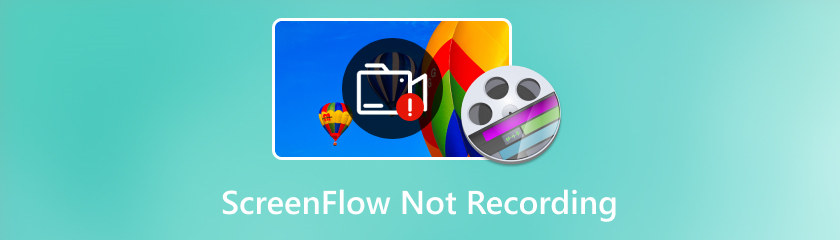
عند استخدام ScreenFlow لالتقاط الشاشة، قد تواجه سيناريوهات أخطاء التسجيل. على سبيل المثال، يطالب البرنامج بأنه لا يمكنه تسجيل سطح المكتب؛ يتوقف التسجيل فجأة. شاشة التسجيل سوداء بالكامل. يمكن أن يكون سبب ذلك أسبابًا مختلفة، مثل تعطل النظام، وإعدادات الرسومات العالية جدًا، وعدم وجود الأذونات اللازمة، وما إلى ذلك.
ScreenFlow هو برنامج قوي لتسجيل الشاشة وتحرير الفيديو يمكنه التقاط صوت النظام والميكروفونات المدمجة أو الخارجية. ومع ذلك، في بعض الأحيان قد تواجه بعض مشكلات الصوت، مثل عدم قيام ScreenFlow بتسجيل صوت الكمبيوتر، أو الفشل في التقاط الميكروفون المتصل، أو عدم مزامنة الصوت.
هل سبق لك أن واجهت هذا الموقف حيث حاولت بدء التسجيل، ولكن ScreenFlow لا يظهر؟ يعد هذا أيضًا موقفًا شائعًا آخر عندما تجد أن ScreenFlow لا يتم تسجيله بشكل صحيح. هناك عدة أسباب محتملة، وأحد الأسباب الرئيسية هو أن ذاكرة التخزين المؤقت ScreenFlow ممتلئة أو تالفة.
على الرغم من لدينا مراجعة تدفق الشاشة تنص على أنها أداة قوية لتسجيل الشاشة، وقد تواجه بعض المشكلات. فيما يلي بعض الحلول المحتملة حول كيفية إصلاح عدم تسجيل ScreenFlow.
إذا لم تتمكن من تسجيل الصوت أو الشاشة باستخدام ScreenFlow، فمن المستحسن فحص الأجهزة الطرفية الخارجية أولاً. يمكن أن تؤدي مشكلات هذه الأجهزة إلى حدوث أخطاء في الصوت والفيديو. تأكد من توصيل الكاميرات والميكروفونات ومكبرات الصوت وتكوينها بشكل صحيح. إذا استمرت المشكلة، ففكر في فصل أي أجهزة خارجية عن جهاز Mac الخاص بك لمعرفة ما إذا كان هذا سيؤدي إلى حل المشكلة.
إذا قمت بالضغط على زر التسجيل في ScreenFlow وواجهت رسالة خطأ تفيد بعدم القدرة على بدء تسجيل سطح المكتب، فهذا يشير إلى أن ScreenFlow غير مصرح له بتسجيل شاشتك. لتصحيح ذلك، تحتاج إلى منح إذن ScreenFlow في إعدادات الأمان والخصوصية بجهاز Mac الخاص بك. إليك الطريقة:
افتح تفضيلات النظام وحدد موقع الأمان والخصوصية.
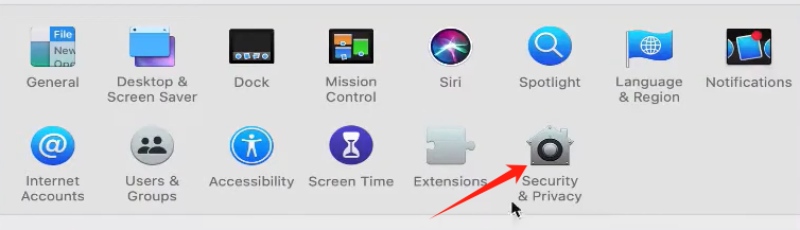
انتقل إلى قسم تسجيل الشاشة وحدد ScreenFlow.app خيار للسماح لـ ScreenFlow بالتقاط محتوى سطح المكتب الخاص بك.
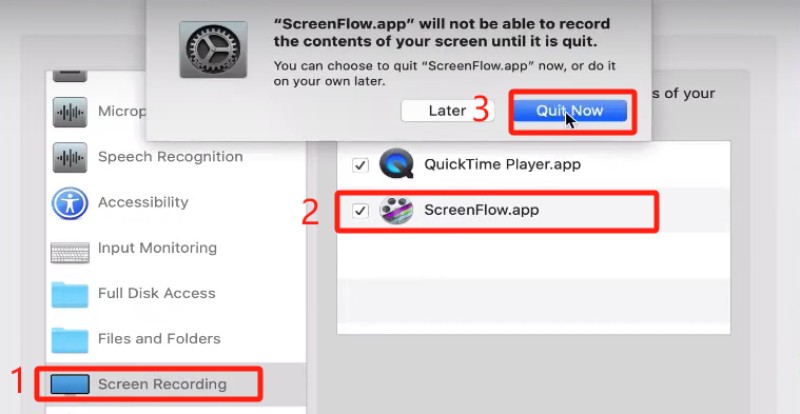
انقر فوق رمز القفل الموجود في الزاوية اليسرى لفتح تفضيلات الأمان والخصوصية. ادخل رقمك السري. ثم انقر فوق رمز القفل مرة أخرى لمنع إجراء أي تغييرات أخرى.
ارجع إلى ScreenFlow، وقم بتشغيل البرنامج، وحاول التسجيل مرة أخرى.
إذا توقف ScreenFlow عن الاستجابة أو تعطل بشكل غير متوقع، فقد تحتاج إلى فرض إنهاء التطبيق وإعادة تشغيله. عادة، يمكن أن تؤدي إعادة التشغيل إلى حل العديد من المشكلات. لفرض إنهاء ScreenFlow، تحتاج إلى الضغط على ثلاثة مفاتيح في نفس الوقت: مفتاح الأوامر، ومفتاح التحول، ومفتاح ESC. ثم اختر Force Quit ScreenFlow من القائمة لإغلاق التطبيق. ثم قم بتشغيل ScreenFlow وحاول تسجيل شاشتك.
يستخدم ScreenFlow ذاكرة تخزين مؤقت لتخزين البيانات والوظائف المستخدمة بشكل متكرر. يمكن أن تعمل ذاكرة التخزين المؤقت على تحسين أداء البرنامج وسرعته، ولكن إذا أصبحت ذاكرة التخزين المؤقت ممتلئة أو تالفة، فقد يؤدي ذلك إلى تشغيل البرنامج بشكل أبطأ أو تجميده أو تعطله أو عرض الأخطاء. يمكنك مسح ذاكرة التخزين المؤقت الخاصة بك باتباع الخطوات التالية:
قم بإنهاء ScreenFlow وفتح Finder.
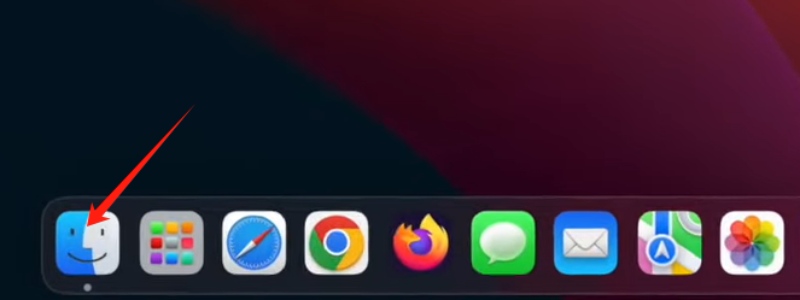
اذهب إلى القائمة اذهب. اضغط مع الاستمرار على مفتاح الخيار مع فتح القائمة، ثم حدد المكتبة التي تظهر.
في مجلد المكتبة، افتح مجلد ذاكرة التخزين المؤقت.
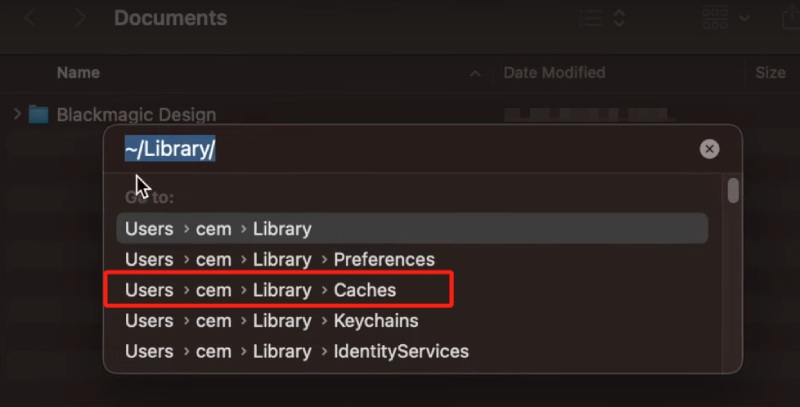
حدد وحذف كافة الملفات المسماة "net.telestream.screenflow".
أعد تشغيل جهاز Mac الخاص بك وقم بتشغيل ScreenFlow مرة أخرى.
برنامج تشغيل الرسومات هو البرنامج الذي يتحكم في كيفية عرض شاشتك للصور. إذا كان قديمًا أو تالفًا، فقد يؤدي ذلك إلى عدم قيام ScreenFlow بتسجيل شاشتك. يمكنك التحقق من وجود تحديثات لبرنامج تشغيل الرسومات لديك في تفضيلات النظام. إذا كان هناك تحديث، فانقر على التحديث الآن واتبع الخطوات لتثبيته. إذا لم يكن الأمر كذلك، فحاول إعادة تثبيت برنامج تشغيل الرسومات ومعرفة ما إذا كانت المشكلة قائمة.
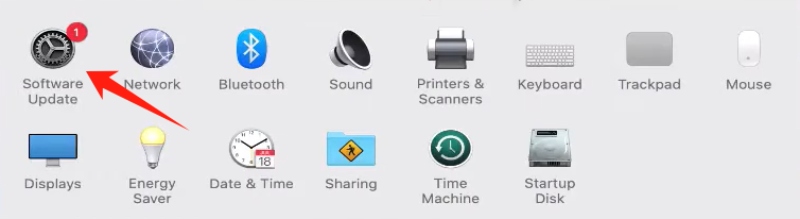
قد تكون مشكلات الصوت غير المتزامنة ناجمة عن مشكلات في الميكروفون. يرجى الانتقال إلى تفضيلات النظام وفحص إعدادات الصوت. تأكد من تحديد الميكروفون الخاص بك كجهاز إدخال وأنه ليس كتم الصوت أو تعطيله.
هل يمكن لـ ScreenFlow تسجيل اجتماعات Zoom؟
نعم انها تستطيع. ScreenFlow قادر على تسجيل الشاشة والصوت من أي مصدر. لتسجيل اجتماع Zoom، تحتاج إلى فتح تفضيلات Zoom أولاً والانتقال إلى علامة التبويب الصوت. من هناك، قم بضبط جهاز مكبر الصوت الخاص بك على Telestream Audio Capture.
هل يمكن لـ ScreenFlow تصدير ملفات MP3؟
لا، لا يدعم ScreenFlow تصدير ملفات MP3 على وجه التحديد. ومع ذلك، فهو يسمح لك بالتصدير بتنسيقات AIFF أو M4A، وكلاهما تنسيقات صوتية من Apple.
ما نوع الدعم الذي تقدمه ScreenFlow؟
يوفر ScreenFlow دعم الخدمة الذاتية، بما في ذلك قاعدة المعرفة والبرامج التعليمية. إذا كنت تفضل التواصل مباشرة مع خبراء ScreenFlow، فيمكنك الترقية إلى برنامج الدعم المتميز مقابل $39 سنويًا، والذي يتضمن دعمًا عبر البريد الإلكتروني وخصمًا على ترقيات البرامج.

يعد العثور على بديل آخر أيضًا حلاً جيدًا للتخلص من مشكلات التسجيل المتكررة في ScreenFlow. أحد أفضل بدائل ScreenFlow هو مسجل شاشة AnyMP4، والذي يوفر خيارات متنوعة لالتقاط الشاشة وأدوات تحرير الفيديو القوية. ما يميزه هو توافقه مع كل من MacOS وWindows وبعض الميزات الفريدة، مثل المزيد من تنسيقات الإخراج، وعدد لا يحصى من أدوات التعليقات التوضيحية في الوقت الفعلي، والقدرة على جدولة مهام التسجيل. لا تتردد في تنزيل AnyMP4 Screen Recorder من الرابط أدناه.
استنتاج
لتلخيص ذلك، قمنا بتحليل الأسباب المحتملة لذلك ScreenFlow لا يسجل الشاشة والصوت. علاوة على ذلك، اقترحنا بعض الحلول المحتملة، بما في ذلك استخدام AnyMP4 Screen Recorder كبديل. ومع ذلك، ضع في اعتبارك أن هذه الحلول قد لا تحل كل المشكلات. إذا لم تكن مناسبة لك، فاطلب المزيد من المساعدة من دعم Telestream.
هل وجدت هذا مفيدا؟
474 الأصوات