أضواء كاشفة: دردشة AI, ألعاب مثل Retro, مغير الموقع, تم إلغاء حظر Roblox
أضواء كاشفة: دردشة AI, ألعاب مثل Retro, مغير الموقع, تم إلغاء حظر Roblox
من المؤكد أن ScreenFlow هو برنامج قوي وشامل لتسجيل الشاشة وتحرير الفيديو. ومع ذلك، قد تواجه حتما سيناريوهات تدفق الشاشة لا يعمل بشكل صحيح كمستخدم متمرس. قد يكون الأمر مزعجًا إذا كنت لا تعرف كيفية حل المشكلات. لهذا السبب يجب عليك قراءة هذا المنصب. سنقوم بإدراج المشكلات الوظيفية الشائعة لـ ScreenFlow ونوضح لك كيفية إصلاحها خطوة بخطوة. علاوة على ذلك، نوصي أيضًا ببديل ممتاز لـ ScreenFlow. يمكنك معرفة ما إذا كانت ميزاته تناسب احتياجاتك.
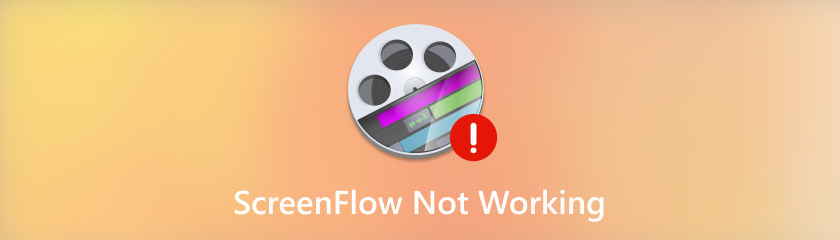
ScreenFlow هو برنامج رائع لتسجيل الشاشة، ولكن في بعض الأحيان قد لا يعمل كما هو متوقع. لقد جمعنا العديد من الشكاوى من المستخدمين وقمنا بإدراج بعض المشكلات الأكثر شيوعًا. يمكنك التحقق منها ومعرفة ما إذا كنت قد واجهت مشاكل مماثلة.
عادةً ما يكون ScreenFlow قادرًا على التقاط أي صوت يتم تشغيله على جهاز Mac أو متصل به. ومع ذلك، يواجه بعض المستخدمين مشكلات عند محاولة تسجيل الصوت من أجهزة الكمبيوتر الخاصة بهم، وميكروفونات USB، وصوت التطبيقات، وما إلى ذلك.
يتعطل ScreenFlow بشكل غير متوقع ويظهر شاشة مجمدة عند تشغيل البرنامج. إذا حدث ذلك، فيمكنك فحص تلك العوامل، مثل ملفات ذاكرة التخزين المؤقت أو أخطاء البرنامج أو برنامج تشغيل الرسومات الخاص بنظام Mac.
تعد مشكلة الإطار الأسود إحدى المشكلات المتكررة التي تمت مواجهتها في ScreenFlow. قد يحدث هذا عند محاولة إضافة انتقال أو مقطع فيديو مستورد؛ تظهر أشرطة سوداء على جوانب المحتوى أو اللوحة القماشية. يقول الخبراء أن السبب في ذلك هو وجود تعارض مع أحد ملفات QuickTime التي يستخدمها ScreenFlow.
في أغلب الأحيان، تكون مواطن الخلل في البرنامج أو مشكلات الكمبيوتر هي الأسباب الرئيسية لعدم عمل ScreenFlow بشكل صحيح. وبالتالي، يمكنك محاولة فرض إنهاء البرنامج أو إعادة تشغيل الكمبيوتر للتحقق من استمرار المشكلة.
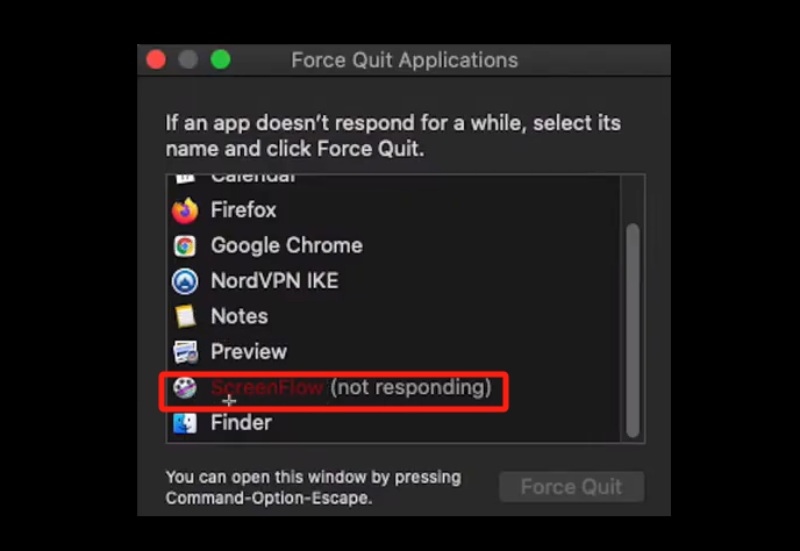
كيفية فرض إنهاء ScreenFlow:
اضغط على مفاتيح Command + Alt + Escape على جهاز Mac الخاص بك في نفس الوقت.
اختر ScreenFlow من قائمة التطبيقات.
انقر فوق فرض الإنهاء.
كيفية فرض إيقاف تشغيل جهاز Mac الخاص بك:
اضغط على أزرار Command+Control+Power حتى تتحول شاشة جهاز Mac إلى اللون الأسود ويتم إعادة التشغيل.
إذا كانت الاتصالات بالميكروفون الخارجي أو الكاميرا الخاصة بك فضفاضة أو معيبة، فقد يؤدي ذلك إلى حدوث مشكلات مثل عدم استجابة ScreenFlow، وعدم التقاط الصوت، وإظهار شاشة سوداء، وما إلى ذلك. لذلك، تأكد من أن جميع الأجهزة الخارجية تعمل بشكل مثالي قبل أن تقوم بتشغيل إلى حل أكثر تعقيدا.
ذاكرة التخزين المؤقت هي المكان المناسب لتخزين البيانات المستخدمة بشكل متكرر لـ ScreenFlow. إذا واجهت مشاكل مثل الملفات التالفة، وبطء الأداء، ScreenFlow لا يسجلأو حدوث أعطال غير متوقعة، يمكنك إصلاح المشكلة عن طريق مسح ملفات ذاكرة التخزين المؤقت.
افتح الباحث.
في الجزء العلوي من الشاشة، انقر فوق القائمة "انتقال".
اختر خيار Go to Folder ثم انقر فوق Enter.
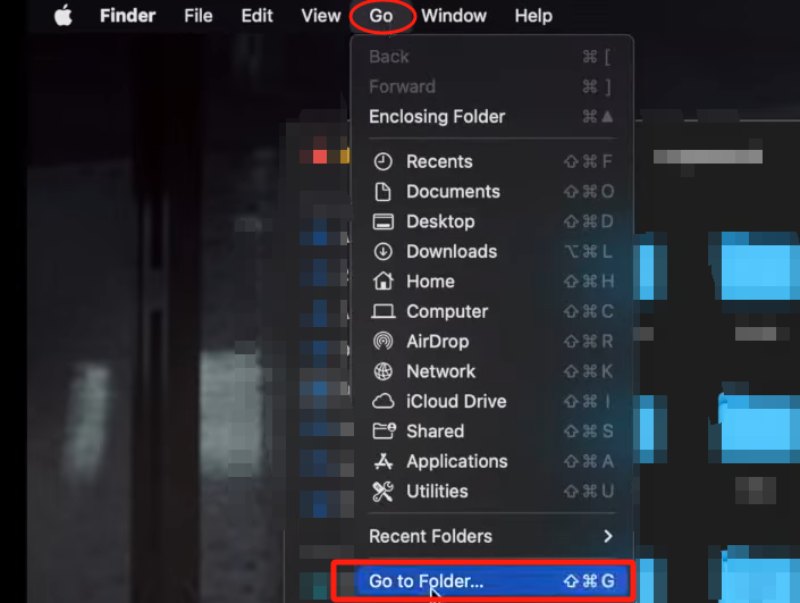
حدد وحذف جميع الملفات المسماة بـ "net.telestream.screenflow".
أخيرًا، اذهب إلى سلة المهملات وأفرغ سلة المهملات.
عند النقر فوق زر التسجيل، ينبثق البرنامج رسائل مثل غير قادر على تسجيل الشاشة. قد يكون السبب هو قيامك بتعطيل وصول ScreenFlow إلى الكاميرا والميكروفون. يمكنك التحقق من المشكلة عن طريق التحقق من إعدادات الأذونات.
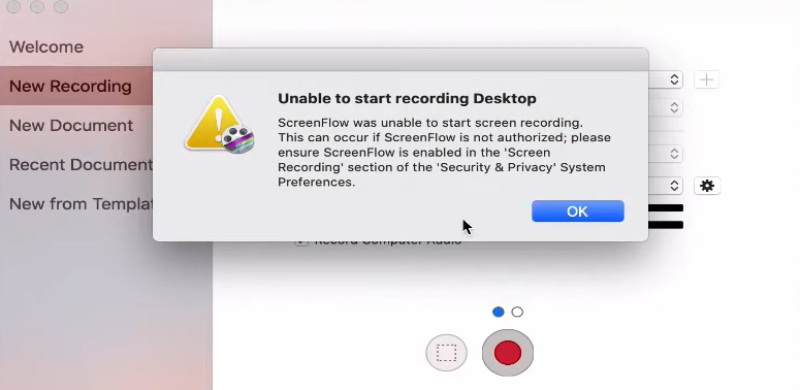
انتقل إلى تفضيلات النظام > الأمان والخصوصية > علامة تبويب الخصوصية وانقر على أيقونة القفل.
حدد إمكانية الوصول من اللوحة اليسرى وتحقق مما إذا كان ScreenFlow.Helper مدرجًا في اللوحة اليمنى.
إذا لم يكن الأمر كذلك، فانقر فوق أيقونة (+) واختر ScreenFlow من مجلد التطبيقات لديك.
تحقق من تحديد خيار الكاميرا والميكروفون.
إذا كنت تستخدم MacOS 10.15 Catalina أو إصدارًا أحدث، فستحتاج أيضًا إلى السماح لـ ScreenFlow بإجراء تسجيل الشاشة.
ترجع مشكلة الإطار الأسود في ScreenFlow بشكل أساسي إلى وجود تعارض مع أحد ملفات QuickTime التي يستخدمها ScreenFlow. الآن، اتبع الخطوات وأصلحها.
قم بإنهاء ScreenFlow ثم انتقل إلى Macintosh HD > Library > QuickTime.
قم بإنشاء مجلد باسم QuickTime Backup على سطح المكتب الخاص بك.
انقل الملفات الموجودة داخل مجلد QuickTime إلى QuickTime Back على سطح المكتب.
أعد تشغيل جهاز Mac الخاص بك.
يعد برنامج تشغيل الرسومات أمرًا بالغ الأهمية للإخراج المرئي على جهاز Mac الخاص بك. قد يؤدي أي خطأ في محركات أقراص الرسومات إلى حدوث مشكلات في تسجيل الشاشة. يجب عليك الانتقال إلى تفضيلات نظام Apple > تحديث البرنامج والتحقق مما إذا كان هناك برنامج تشغيل رسومات متاح للتحديث. إذا كان الأمر كذلك، فانقر فوق التحديث الآن.
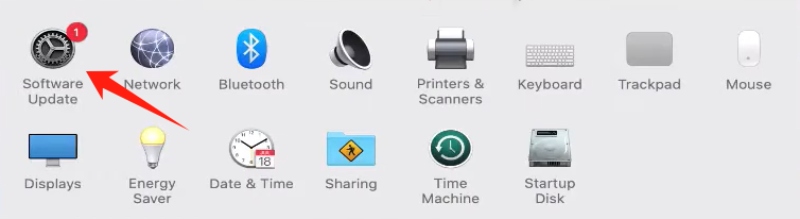
كيف يمكنني الاتصال بدعم ScreenFlow؟
يمكنك الاتصال بدعم ScreenFlow عبر عدة طرق، بما في ذلك زيارة صفحة دعم ScreenFlow، أو الوصول إلى بوابة دعم Telestream (وهي خدمة مدفوعة)، أو إرسال بريد إلكتروني، أو إجراء مكالمة هاتفية، أو استخدام ميزة الدردشة عبر الإنترنت.
كيف يمكنني تحديد موقع تسجيل ScreenFlow المفقود؟
إذا لم تقم بتحديد موقع مختلف للقرص المؤقت الخاص بك، فسيتم تعيينه افتراضيًا على حجم بدء التشغيل. يمكنك العثور على التسجيل الخاص بك باتباع الخطوات التالية. أولاً، افتح ScreenFlow ثم اضغط مع الاستمرار على مفتاح SHIFT. بعد ذلك، حدد تعليمات > فتح مجلد Temp في Finder. أخيرًا، تصفح المجلدات للعثور على ملف بامتداد .scc.
كيفية إصلاح برنامج تشغيل الصوت ScreenFlow الذي لا يعمل؟
قد لا يعمل برنامج تشغيل الصوت الخاص بـ ScreenFlow بشكل صحيح لبعض المستخدمين الذين قاموا بالتحديث إلى ScreenFlow 7.3 أو الإصدارات الأحدث. الحل المعتاد هو تحديث نظام التشغيل Mac الخاص بك إلى 10.13.2 ومحاولة تثبيت برنامج تشغيل Telestream Audio مرة أخرى.
إذا سئمت من التعامل مع مشكلات ScreenFlow التي لا تعمل مرارًا وتكرارًا، فقد تفكر في برنامج أكثر استقرارًا كبديل. من أجل هذا، مسجل شاشة AnyMP4 سيكون خيارا جيدا بالنسبة لك. إنها غنية بالميزات وسهلة الاستخدام. يمكنك استخدامه لتسجيل البرامج التعليمية وألعاب اللعب والدورات التدريبية عبر الإنترنت ومؤتمرات الفيديو وغير ذلك الكثير. بالإضافة إلى ذلك، فهو يأتي مزودًا بميزات التحرير، مما يسمح لك بتحسين إبداعاتك على الفور.
فيما يلي بعض ميزات AnyMP4 Screen Recorder:
◆ تسجيل خالي من المتاعب وعالي الجودة.
◆ تنسيقات الإخراج المختلفة.
◆ تسجيل دعم الجدول الزمني.
◆ خيارات مسجل متعددة.
◆ برامج تحرير ملفات الوسائط.
استنتاج
في هذا المنشور، قمنا بإدراج العديد من المشكلات الشائعة التي تمت مواجهتها عند استخدام ScreenFlow وقدمنا العديد من الحلول الممكنة. نأمل، في المرة القادمة التي تواجهها ScreenFlow لا يستجيب أو أي مشكلات شائعة أخرى مذكورة أعلاه، ستتمكن من التعامل معها بسهولة.
هل وجدت هذا مفيدا؟
477 الأصوات