أضواء كاشفة: دردشة AI, ألعاب مثل Retro, مغير الموقع, تم إلغاء حظر Roblox
أضواء كاشفة: دردشة AI, ألعاب مثل Retro, مغير الموقع, تم إلغاء حظر Roblox
يمكن أن يتسبب وجود مقطع فيديو مهتز في تجربة تحرير متاعب ، خاصة لعشاق الوسائط مثل المؤثرين الإعلاميين ومصوري الفيديو وغيرهم من موظفي الإنتاج التقنيين. وبالتالي ، فإن أداة التحرير الرائعة أمر لا بد منه للتخفيف من حدة المشكلة. تماشياً مع ذلك ، نحن محظوظون لأن لدينا برنامج تحرير رائع يمكن أن يساعدنا في تخفيف ألمك. وبالتالي ، إذا كنت أحد الأشخاص الذين يواجهون نفس الموقف ، فيمكن أن تساعدك هذه المقالة. سنقدم لك طرقًا مختلفة باستخدام مختلف مثبتات الفيديو. كنظرة عامة ، لا يهم الجهاز الذي تستخدمه لأننا سنعلمك طريقة متنوعة لتثبيت الفيديو المهتز على أجهزة الكمبيوتر أو Android أو iPhone أو Windows أو macOS أو أكثر.
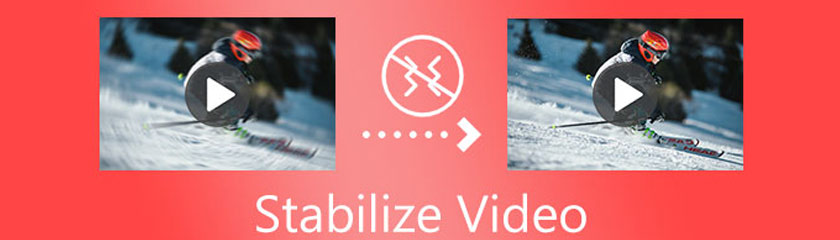
جدول المحتويات
عندما نبدأ في تقديم الطرق الرائعة لتحقيق الاستقرار في الفيديو المهتز ، سنبدأ بأفضل البرامج. برنامج AnyMP4 Video Converter Ultimate هو برنامج مرن يمكن أن يقدم لنا العديد من الميزات. هذه الأداة عبارة عن محول كهدفها الأول. ومع ذلك ، فإنه يمتلك أيضًا قدرًا كبيرًا من القدرة على مساعدتنا في جوانب مختلفة من ملفات الوسائط الخاصة بنا. يحتوي AnyMP4 Video Converter Ultimate على صندوق أدوات حيث تنتمي ميزات التثبيت. جنبًا إلى جنب مع معزز الحجم ، وصانع ثلاثي الأبعاد ، وصانع GIF ، ومحرر البيانات الوصفية للوسائط ، والمزيد. بالإضافة إلى ذلك ، فهو سهل الاستخدام للغاية ، وحتى المستخدمين المبتدئين يمكنهم إتقانه بسرعة لفترة قصيرة. فيما يتعلق بذلك ، دعونا نرى الآن قدرته على تثبيت الفيديو بكفاءة وفعالية.
تحميل مجانا مذهل برنامج AnyMP4 Video Converter Ultimate على موقعهم الرسمي على الإنترنت. ثم افتحه على جهاز الكمبيوتر الخاص بك.
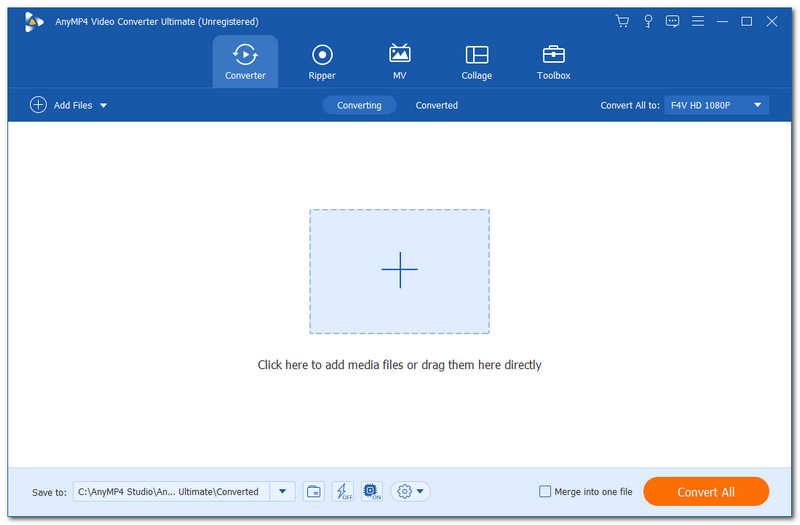
سترى الآن واجهة نظيفة وبديهية مع شاشة جهاز الكمبيوتر الخاص بك. الرجاء الانتقال إلى الجزء العلوي من الأداة من واجهة البرنامج. حدد موقع ملف صندوق الأدوات، والتي يمكننا استخدامها في الخيارات الموجودة على الجانب الأيمن. يمكنك الآن مشاهدة ميزات وأدوات هائلة يمكننا استخدامها لمقطع الفيديو الخاص بنا ، لكننا نحتاج فقط إلى ملف محسن الفيديو في مواقف الفيديو المهتزة. بعد النقر فوق رمز الميزة ، ستظهر علامة تبويب أصغر على شاشتك.
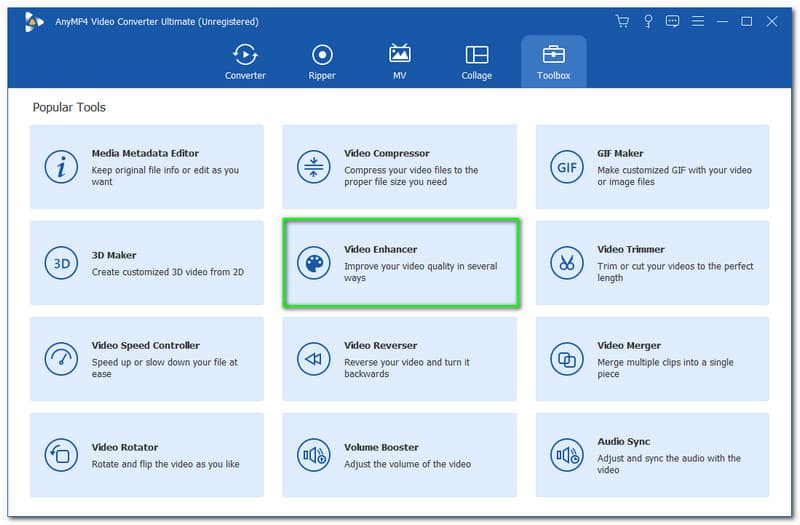
يمكنك رؤية ملف زائد في وسطها من علامة التبويب الأصغر. الرجاء النقر فوقه لإضافة ملفات الوسائط التي تريد تحسينها. ستظهر أيضًا علامة تبويب windows حيث يمكنك رؤية ملفات الفيديو الخاصة بك. حدد ملف الفيديو الخاص بك وانقر فوق فتح زر.
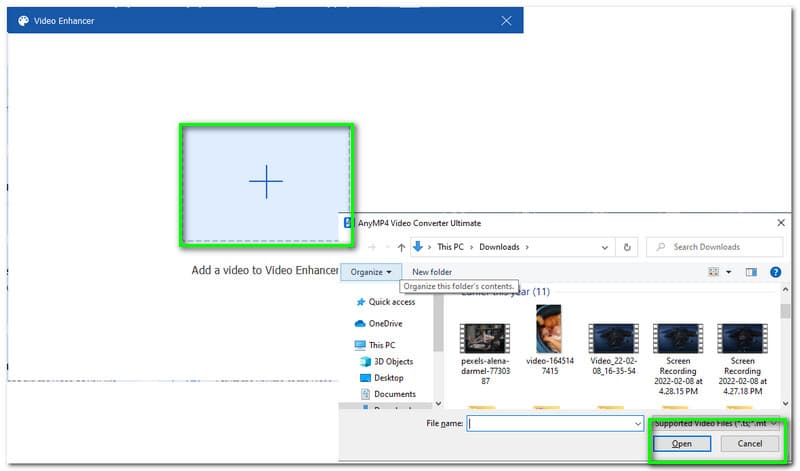
بعد ذلك ، ستظهر علامة تبويب مرة أخرى ، تحتوي على إعدادات مختلفة يمكننا تطبيقها على الفيديو الخاص بنا. قد ترى الدقة المرتفعة وتحسين السطوع والتباين وإزالة ضوضاء الفيديو وتقليل اهتزاز الفيديو. يرجى النقر فوق تقليل اهتزاز الفيديو بملء الصندوق فوقه.
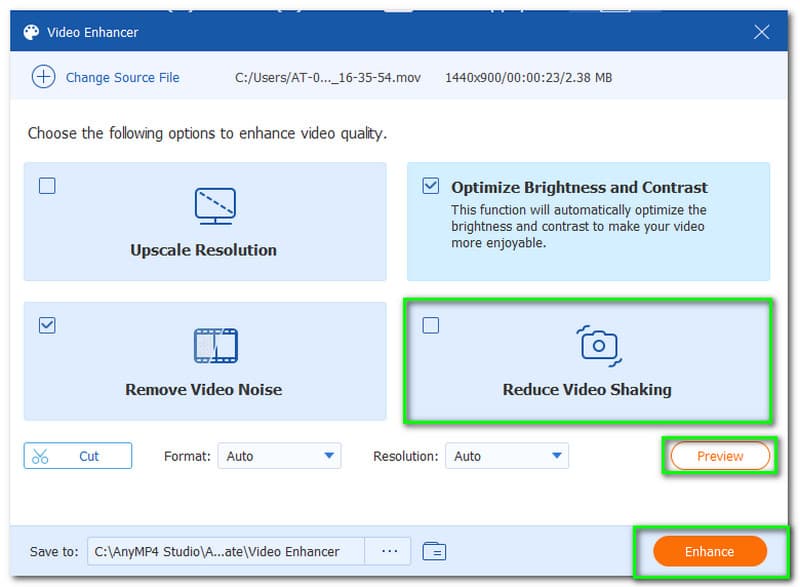
أنت أيضًا تختار معاينة ملفاتك لضمان كل التفاصيل مع ملفات الوسائط الخاصة بك. انقر على معاينة زر ، وسوف تخضع ل ما قبل التحويل معالجة. بعد ذلك ، سيوجد لاعب على شاشتك ليرى مخرجاتك.
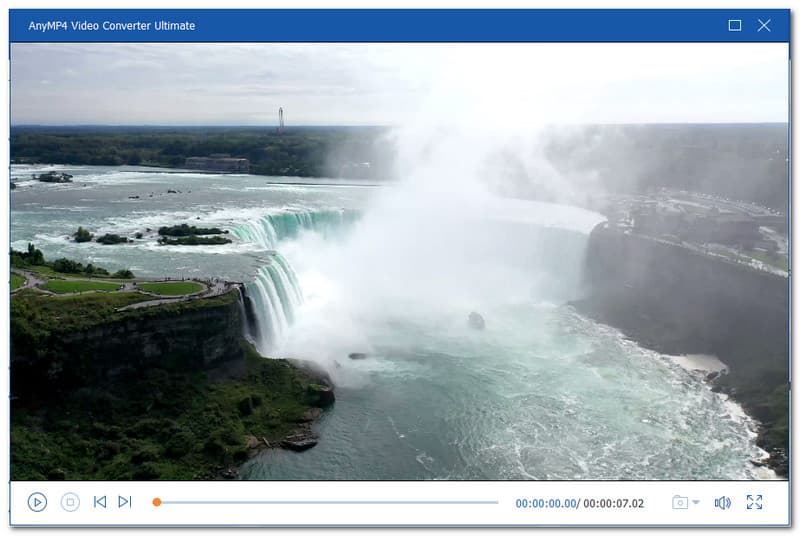
بعد التأكد من كل تفاصيل الإخراج الخاص بك ، يمكنك الآن البدء في تقليل الاهتزاز على الفيديو الخاص بك عن طريق النقر فوق يحسن زر. اسمح للبرنامج بالخضوع لعملية تحسين الفيديو الخاص بك. تلقائيًا ، سيتم حفظ الفيديو الخاص بك.
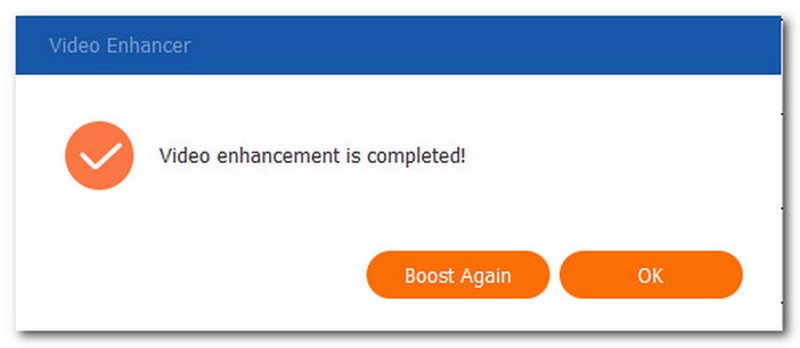
البرنامج الأكثر وضوحًا والأكثر روعة لتحقيق الاستقرار في الفيديو المهتز الخالي من المتاعب هو ما تريد. يمكننا أن نرى كيف يمكن تحسين الفيديو الخاص بنا بدقة عالية كاملة بسبب تقنية الذكاء الاصطناعي الخاصة به. بصرف النظر عن فعاليتها ، فإن الأداة سهلة الاستخدام أيضًا. في الواقع ، يعد برنامج AnyMP4 Video Converter Ultimate أفضل مثبت فيديو للجميع.
تهدف الطريقة التالية إلى جعل الاستقرار مهتزًا مع الأجهزة المحمولة مثل iPhone و Android. يقدم PowerDirector إصدارًا للأجهزة المحمولة. في الوقت الحاضر ، يعد إصدار الهاتف المحمول الخاص به أحد أفضل تطبيقات مثبتات الفيديو على iPhone و Android ، والتي يمكننا رؤيتها في App Store و Play Store مراجعات من مستخدميها. بالإضافة إلى ذلك ، هذه الأداة هي أيضًا مثبت فيديو مجاني يوفر ميزات رائعة. يمكننا الآن تحسين الفيديو الخاص بنا من خلال هذا التطبيق دون الحاجة إلى جهاز كمبيوتر. يقدم Cyberlink العديد من الميزات مثل التعديلات, سرعة, تأثيرات, نعومة الجلد، إلخ. تتضمن الأداة أيضًا ميزات لتثبيت الفيديو الخاص بك. تماشياً مع ذلك ، سنعرف مدى فعاليته في العمليات المتنقلة.
احصل على ال برنامج Cyberlink PowerDirector على App Store و Play Store. ثم قم بتشغيل التطبيق على هاتفك الذكي. ثم ، من الواجهة ، أضف الفيديو الذي تريد تحسينه. انقر فوق الفيديو الخاص بك ، وسيتم إضافته تلقائيًا إلى تطبيقك.
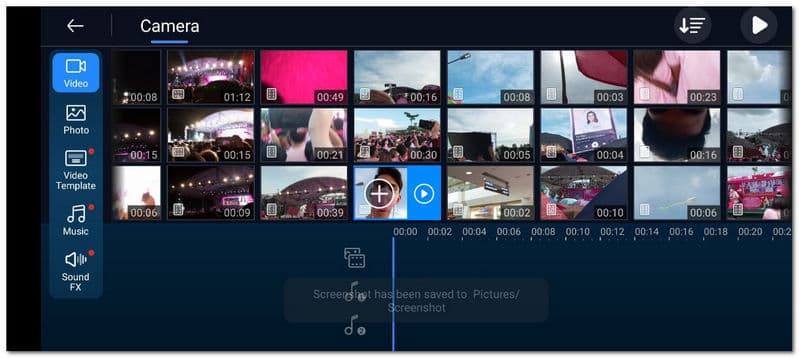
بعد ذلك ، انقر فوق سهم لمشاهدة الأدوات الأخرى التي يمكننا استخدامها في تحسين ملفات الفيديو. من الخيار أدناه ، ابحث عن ميزة الرمز لـ مثبت وانقر فوقه. بعد ذلك ، اسمح للأداة بتثبيت مقطع الفيديو الخاص بك بعد بضع دقائق.
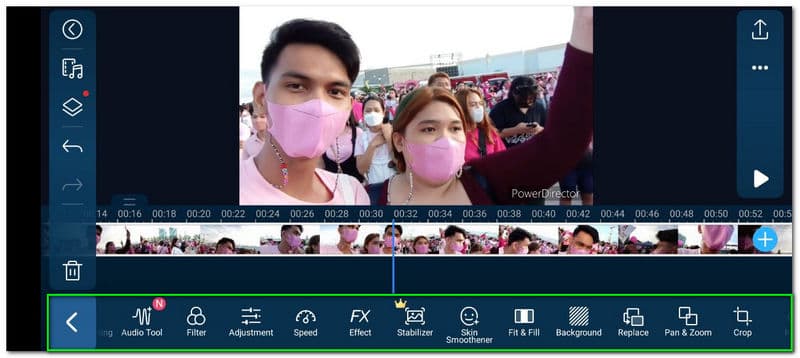
إذا كان الفيديو الخاص بك جيدًا ، فيمكنك الآن النقر فوق يحفظ في أقصى الزاوية اليسرى من الواجهة.
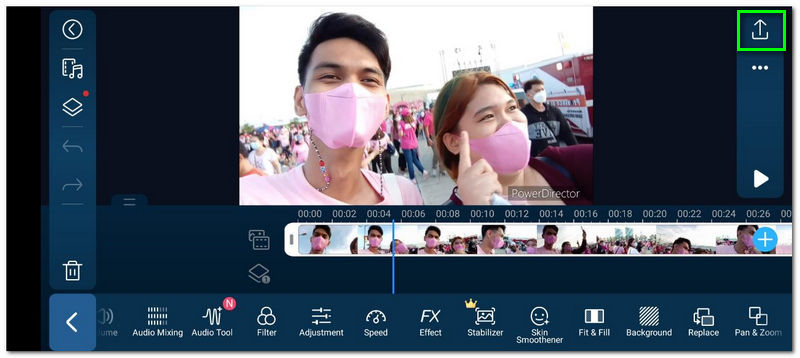
أخيرًا ، اختر عملية الحفظ. يمكنك حفظ الفيديو الخاص بك على ملفاتك المحلية أو مشاركته مباشرة مع وسائل التواصل الاجتماعي والتخزين عبر الإنترنت. يرجى انتظار عملية التصدير ، يكون الفيديو الخاص بك جاهزًا للتشغيل.
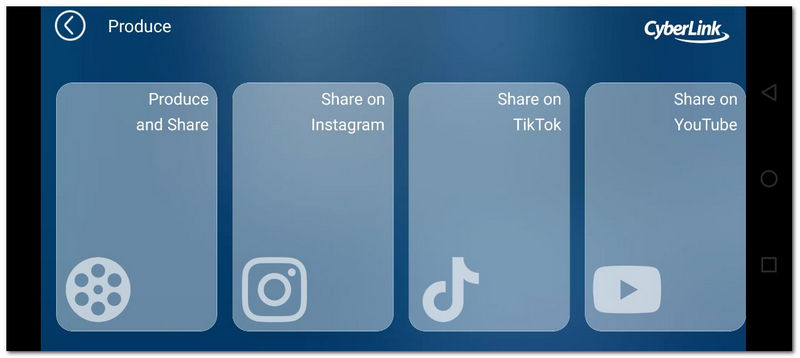
هذه الإجراءات هي الخطوات التي نحتاج إلى اتخاذها لجعل عملية الاستقرار مع هواتفنا الذكية ممكنة. يمكننا أن نرى مدى سهولة ومرونة PowerDirector في مهمتنا. ومع ذلك ، هناك توفر للإعلانات داخل التطبيق ، ويجب شراء بعض الميزات.
في الطريقة الثالثة ، سنعلم كيف يمكننا إصلاح الفيديو المهتز باستخدام أحد أفضل برامج التحرير في السوق. نحن نتحدث عن Adobe Premiere. نعلم جميعًا أن أداة التحرير تمتلك الكثير من الميزات للاستخدام الاحترافي لتجربة التحرير. هذا هو السبب في أن العديد من المتحمسين لوسائل الإعلام يستخدمون هذا لطحنهم. ومع ذلك ، في هذا الجزء ، سوف نتعلم قدرته على تحسين الفيديو بتجربة تصوير مهتزة.
قم باستيراد ملف الوسائط المهتز الخاص بك عن طريق تحديد ملف حدد ملف، ومن بعد الاستيراد من متصفح الوسائط. بعد القيام بذلك ، اسحب ملفات الفيديو الخاصة بك إلى لوحة المشروع. ثم انتقل إلى تأثيرات ميزات البرنامج.
من هناك ، انقر فوق تأثيرات الفيديو جزء. القيام بذلك سيعطيك قائمة خيارات. في القائمة المنسدلة ، حدد موقع الميزة لـ تشوه. تحت هذه الميزة ، استخدم استقرار انفتل لبدء عملية التحسين.
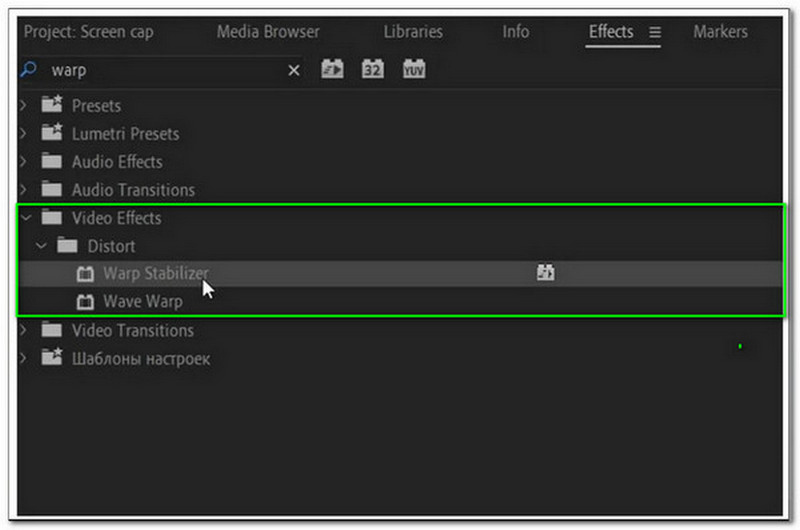
بعد الخطوة الثانية ، سيستغرق البرنامج بعض الوقت لتقييم ملف الوسائط الخاص بك. ثم حان الوقت الآن لتعديل ملف نعومة من الفيديو المهتز.
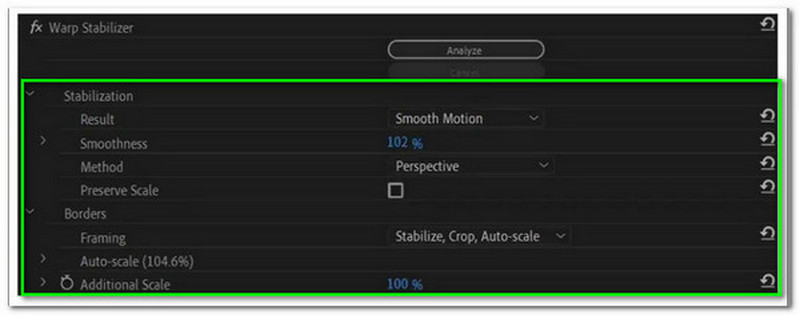
في الخطوة التالية ، حدد ملف الاستقرار، والتي يمكننا رؤيتها في شريط الخيارات. ثم ابحث عن ملف نتيجة للاختيار من بينها لا توجد حركة أو الحركة السلسة. بعد هذه الأشياء ، يكون الفيديو الخاص بك غير جاهز للعرض.
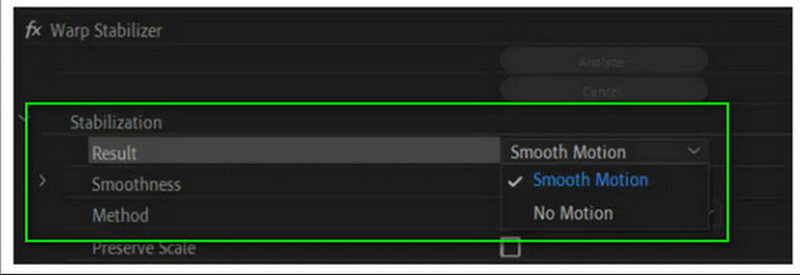
كل هذه الخطوات هي أشياء نحتاج إلى اتخاذها لجعل العملية ممكنة. ومع ذلك ، إذا فقدنا المسار ، فمن المحتمل أن نشعر بالارتباك بشأن هذه العملية. كما نعلم جميعًا ، يمتلك Premiere ميزات رائعة يمكن أن تساعدنا في أي جانب من جوانب تحرير الوسائط ، ولكن لا ينصح به للمستخدمين الجدد.
بالانتقال إلى الجزء التالي ، سنمنح مستخدم macOS الآن طريقة لاستخدام أحد أعظم مثبتات الفيديو لنظام التشغيل Mac. كما نعلم جميعًا ، أجهزة Mac هي أجهزة رائعة للتحرير ، والآن سنرى قدرة موفي كمثبت للفيديو.
يرجى تشغيل iMovie على جهاز الكمبيوتر الخاص بك. ابدأ العملية بإضافة الفيديو الذي تريد تحسينه. سترى الآن الفيديو على الواجهة ، انقر عليه نقرًا مزدوجًا ، وستظهر لك خيارات مختلفة لتحرير الفيديو ، مثل ميزة التثبيت.
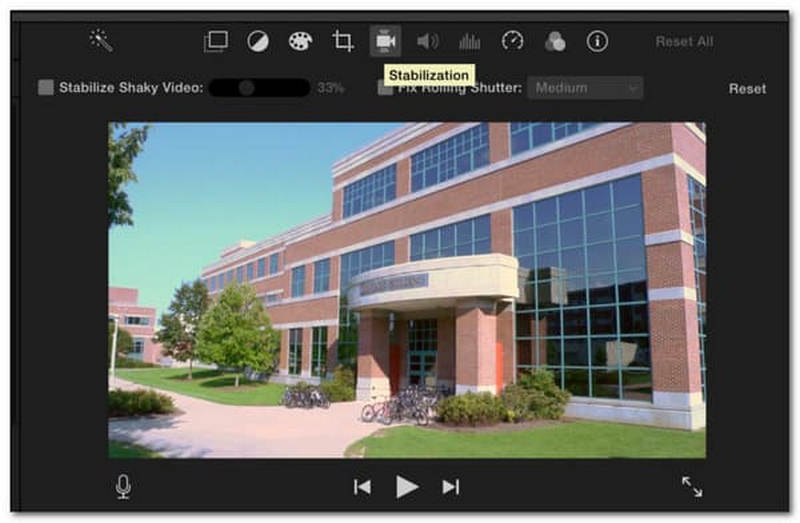
في ال إعدادات، حدد موقع استقرار الفيديو المهتزة مربع الرمز للسماح للبرنامج بتحليل الفيديو الخاص بك.
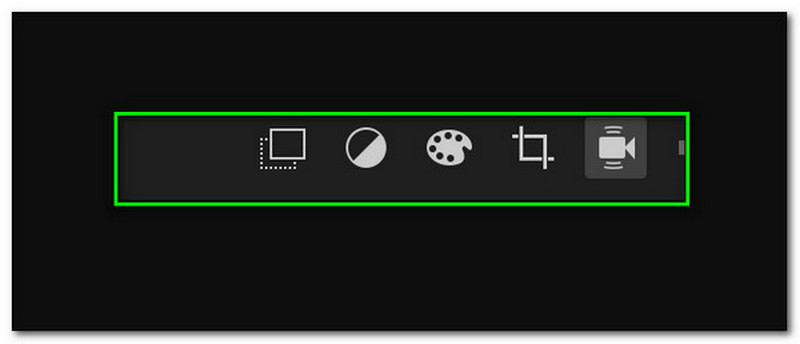
باستخدام شريط التمرير ، يرجى ضبط التثبيت. اضبطه باتباع تفضيلاتك.
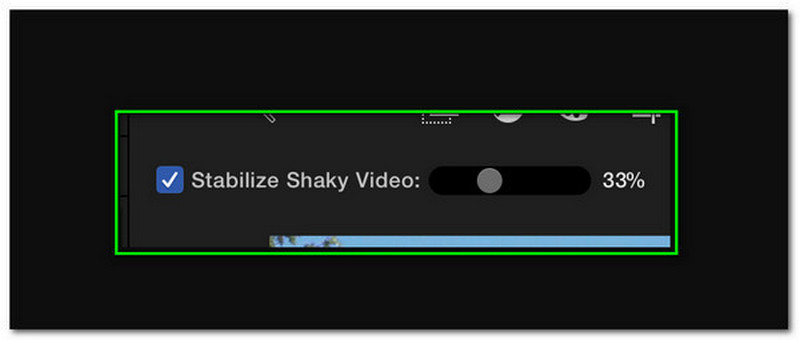
بعد تعديل الفيديو الخاص بك ، من الجيد الآن الانتقال إليه يصدر وحفظه على جهاز الكمبيوتر الخاص بك.
هذه العملية يمكن الوصول إليها أكثر من Adobe Premiere ولكنها أكثر صعوبة من استخدام AnyMP4 Video Converter Ultimate. ومع ذلك ، لا تزال الطريقة فعالة ، خاصة مع مستخدمي macOS.
ما هي تكلفة قسط برنامج PowerDirector؟
ستكلف قائمة خطة PowerDirector $4.08. سيسمح لك شراء الإصدار المتميز منه بالاستفادة من جميع ميزاته ، بما في ذلك المثبت.
هل يمكنني تثبيت الفيديو أثناء التسجيل؟
هناك العديد من الطرق التي يمكننا من خلالها تثبيت التسجيل على الفور. لدينا معدات مختلفة يمكننا استخدامها ، مثل المثبت المحمول باليد. سيسمح لك هذا الجهاز بوضع الكاميرا عليها وتسجيلها أثناء استخدامها. من ناحية أخرى ، تمتلك كاميرات iOS مثبتًا مدمجًا مع الكاميرا الخاصة بها. هذا يعني أنه يمكننا الآن الحصول على فيديو غير مهتز على الفور.
هل من الممكن ضبط الإطار على الاستقرار فقط؟
نعم. من الممكن ضبط الإطار على الاستقرار. في العرض الأول الخاص بك ، انتقل إلى استقرار انفتل لفتح ملف الحدود. ثم ، يرجى الاطلاع على تأطير وتغييره إلى استقرار فقط.
استنتاج
تثبت مشاهدة أدوات التحرير المختلفة مدى سهولة عملية تثبيت الفيديو المهتز. يمكننا أن نرى ميزاتها والعملية التي يمكن أن تقدمها لنا. حان الوقت الآن لاختيار الأنسب لك. نتحداك أيضًا أن تشارك هذا المنشور لمساعدة المستخدمين الآخرين في جعل مقاطع الفيديو الخاصة بهم تبدو احترافية.
هل وجدت هذا مفيدا؟
311 الأصوات
محول ومحرر ومُحسِّن فيديو الكل في واحد تمت ترقيته باستخدام AI.
