Spotlight: AI chat, spil som Retro, stedskifter, Roblox fjernet blokeringen
Spotlight: AI chat, spil som Retro, stedskifter, Roblox fjernet blokeringen
GIMP er det første program, der nævnes, når nogen beder om et tilgængeligt alternativ til Adobe Photoshop. Det blev først udgivet i begyndelsen af 1996 og er stadig gratis og open source i dag. Det er en af de tidligste open source billedredigerere, der i øjeblikket aktivt udvikles. Hvordan klarer GIMP sig i forhold til de dyre, professionelle fotoredigeringsprogrammer, der nu er på markedet? Kan det fungere hensigtsmæssigt i en forretningsmæssig sammenhæng? Er det nemt at lære? Min omfattende gennemgang af GIMP vil behandle disse forespørgsler i detaljer gennem denne artikel. Denne artikel vil også give dig et alternativ, når GIMP-redigeringsværktøjet fejler i dets funktioner.
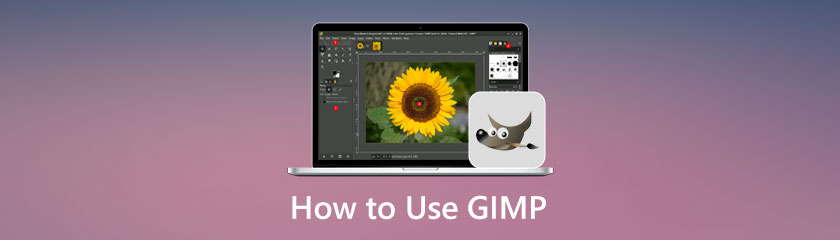
Vores bedste anbefaling til den bedste gratis fotoeditor er GIMP, som kan åbnes i en ny fane, GNU Image Manipulation Program, som tilbyder en bred vifte af professionelle kvalitetsfunktioner til at forbedre billeder og producere originalt kunstværk. Det inkluderer lag, meget tilpasselige børster, filtre, værktøjer til automatisk billedforbedring og understøttelse af mange plugins, nogle forudinstallerede og andre tilgængelige til download separat. På grund af det pulserende bidragyderfællesskab bliver det konstant forbedret, og eventuelle problemer løses hurtigt. Alt samles for at skabe en meget exceptionel gratis billedredigering, der er bedre end mange betalte apps.
GIMP tilbyder dig størstedelen af funktionerne i Adobe Photoshop gratis, hvilket gør det til langt mere end blot et billedredigeringsprogram. Med dens funktioner og hastighed kan vi nu få et utroligt fotooutput med nemme trin.
Funktioner 9.0
Hastighed8.9
Billede kvalitet9.1
GIMP (GNU Image Manipulation Program) er et gratis Photoshop-alternativ, der mere end holder sig. Men lad ikke manglen på et prisskilt narre dig; GIMP pakker nok kraft til virkelig at konkurrere med Adobes billedbehandling. GIMP inkluderer robuste udvælgelses- og montageværktøjer, adskillige måder at ændre dine billeder på, beskæring, støjreduktion, farvejusteringsværktøjer, tilpasselige pensler, gradienter og mere. Lagmasker, bezier-kurver, filtre og endda en animationspakke er tilgængelige for den mere avancerede bruger.
Grænsefladen er meget tilpasselig, og GIMP-fællesskabet har skabt mange fremragende gratis plugins. Programmet er propfyldt med tutorials, og der er masser af hjælp at hente i det aktive og hjælpsomme fællesskab, så bare rolig, hvis du går i stå – assistance er altid tilgængelig. Vi har ikke plads nok til at ridse overfladen, så download GIMP og find ud af, hvorfor det er et populært gratis alternativ til Adobe Photoshop.
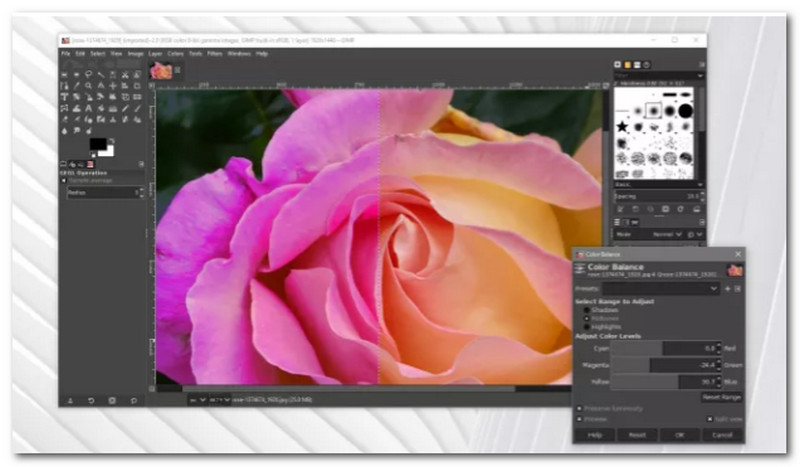
GIMPs seneste version indeholder et væld af billedredigeringsværktøjer. Fra simpel beskæring og ændring af størrelse til mere kraftfulde og komplekse funktioner, det er alt her. Lad os tage et kig på nogle højdepunkter.
GIMP modtog for nylig en opgradering, der gør det muligt at behandle billeder med 32-bit præcision pr. farvekanal. Det betyder, at du kan arbejde med filer af høj kvalitet, såsom TIFF'er, i deres originale kvalitet.
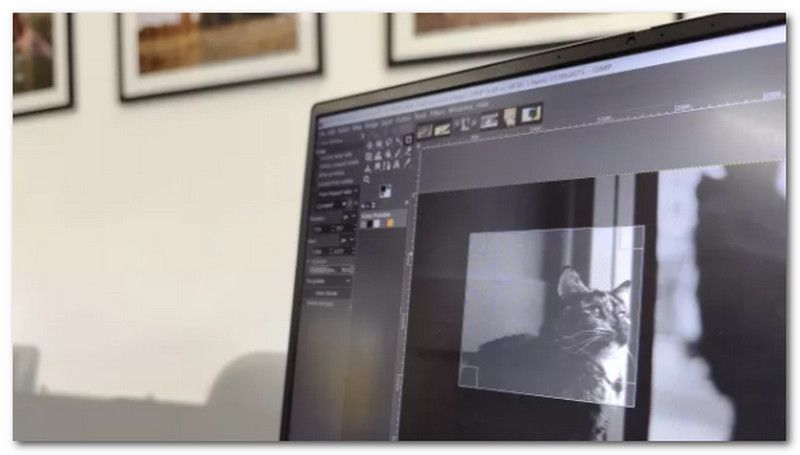
Fotoredigeringsværktøjer: GIMP skinner, når du rører op og redigerer billeder. Det giver et omfattende sæt værktøjer til at rette fejl, der er lavet under optagelsesprocessen. Roter og beskær kan bruges til at rette en horisontlinje ud. Lysstyrke og kontrast kan bruges til at fremkalde undereksponering eller bruge Lens Distortion-filtre til at kompensere for optiske aberrationer i dit objektiv.
Selvom GIMP ikke er så kraftfuldt som programmer som Krita, inkluderer det et komplet sæt børster, der også kan tilpasses og downloades. Hvis du leder efter en bestemt børste, der ikke er i standardvalget, er der en god chance for, at du kan brygge den selv eller finde en, der har. Dette bringer os til.
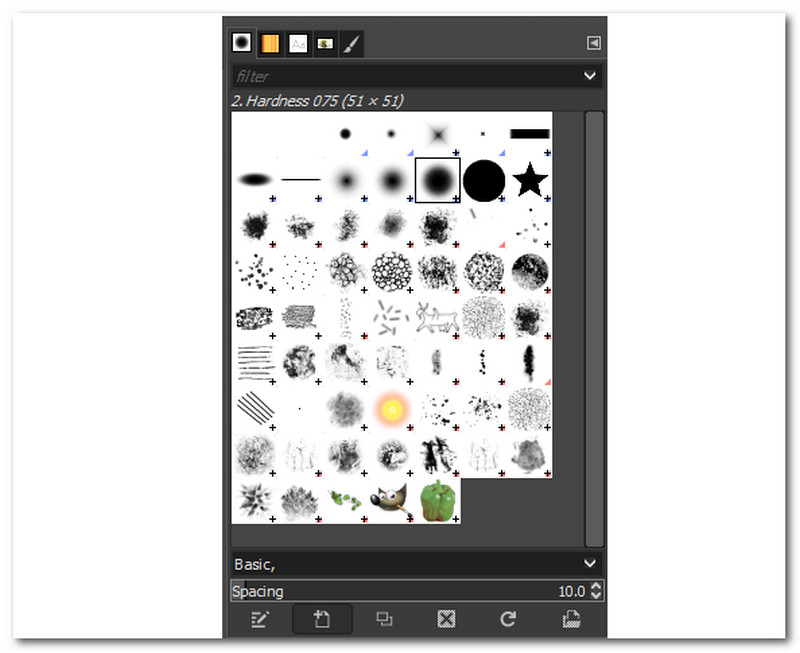
Som tidligere nævnt er GIMP helt åben kildekode, men du behøver ikke at være et kodegeni for at drage fordel af dette. Et væld af nyttige plugins, der er tilgængelige til download, vil give din version af GIMP yderligere funktioner, der ikke er inkluderet i installationen. GIMP kan åbne næsten ethvert billede, du sandsynligvis vil støde på. Sammen med PNG- og JPEG-filer kan den også håndtere PSD-, PDF-, BMP-, SVG- og TIFF-filer samt en række andre.
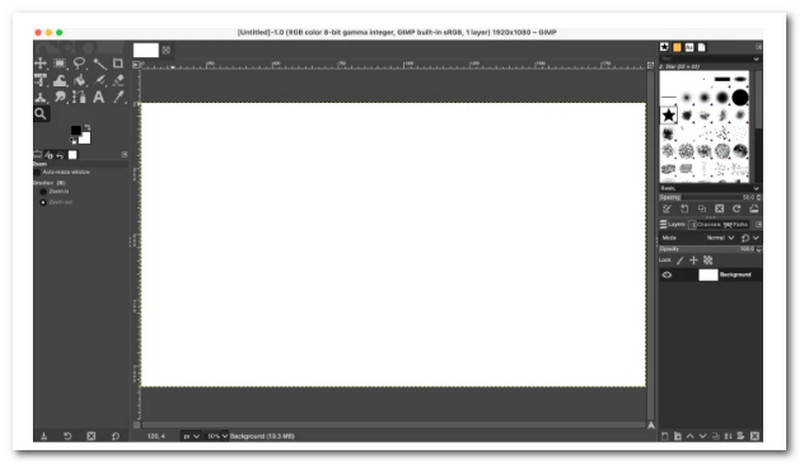
GIMP, tilgængelig til både Mac og Windows, er et fantastisk gratis alternativ til Adobe Photoshop, der tilbyder mange af de samme funktioner. Afhængigt af det redigerede billede kan nogle få værktøjer bruges til at skabe en gennemsigtig baggrund. Nogle er ideelle til begyndere, mens andre er designet til mere avancerede GIMP-brugere. Disse forskellige metoder vil blive listet her. Fuzzy Select-værktøjet i GIMP er en af de enkleste måder at fjerne en baggrund på. Det giver brugerne mulighed for at vælge specifikke områder af et billede baseret på farvelighed. Denne metode er ideel til billeder med mange farver bagpå, som du gerne vil af med.
◆ Ændr størrelsen på et billede i GIMP som en billedresizer
◆ Fjern hvid baggrund i GIMP
◆ Lav GIF'er i GIMP
◆ Tilføj skrifttyper til GIMP
AI billedopskalering AnyMP4 Gratis Image Upscaler Online kan forbedre billedkvaliteten med op til 8 gange. Den oprindelige forhåndsvisning og udgangsvisningen er de to forhåndsvisninger, der tilbydes, som du skal se. Du kan også indsende billeder i formaterne JPEG, JPG, PNG og BMP. Det siges, at AnyMP4 Free Image Upscaler Online er drevet af kunstig intelligens (AI), men hvordan hjælper dette? Vi vil nu behandle de forskellige spørgsmål, der er blevet rejst om dette. AnyMP4 Free Image Upscaler forbedrer fotolinjer, kanter og detaljer med kunstig intelligens. Derudover, selvom det er gratis, har AnyMP4 Free Image Upscaler Online ikke vandmærker, i modsætning til andre fotoskalere, hvis du kan teste det med det samme, jo bedre!
Disse funktioner nævnt ovenfor gør dette værktøj til det bedste alternativ til GIMP-software. Det er derfor, hvis dit GIMP-værktøj ikke formår at give dig de funktioner, du har brug for til at redigere dine billeder, så er dette værktøj det mest fantastiske medie, du kan bruge gratis.
Hvordan gemmer jeg GIMP som PNG?
Det er nemt at gemme billeder i GIMP i PNG-format, når du først indser, at Gemme kommando er ikke stedet at kigge. Rul i stedet ned til Eksporter som, vælg PNG fra filformatmenuen, og klik derefter på Eksport at tilpasse din PNG formatindstillinger.
Hvordan tilføjer man skrifttyper på GIMP?
Åben GIMP og naviger til Præferencer dialog. Rul ned til Mapper sektionen i venstre rude, og udvid den ved at klikke på det lille +-ikon ved siden af den, og vælg derefter Skrifttyper. Den højre rude viser de aktuelle brugerdefinerede placeringer, hvor GIMP vil lede efter skrifttyper og giver dig mulighed for at tilføje nye.
Hvordan ændrer man størrelsen på billedet på GIMP?
Vælg et billede i GIMP ved at gå til Filer, og se derefter Åben. Derefter skal du navigere til Billede og se Skala billede. En pop op-boks, der ligner den, der er vist nedenfor, vises. Indtast nye værdier for Billedestørrelse og Løsning. Vælg nu Interpolation metode. For at acceptere ændringerne skal du klikke på vægt knap.
Konklusion
Disse detaljer er de oplysninger, du har brug for at vide om GIMP. Vi kan se, hvordan dette værktøj er et godt medie til at redigere billeder og endda et alternativ til photoshop. Alligevel er der tidspunkter, hvor dette værktøj ikke kan give os den enorme procedure. Derfor er AnyMP4 Image Upscaler til undsætning, da det også er et værktøj, der kan tilbyde den mest fantastiske funktion til at ændre vores billeder med det samme! Grib den nu!
Fandt du dette nyttigt?
426 Stemmer