Spotlight: AI chat, spil som Retro, stedskifter, Roblox fjernet blokeringen
Spotlight: AI chat, spil som Retro, stedskifter, Roblox fjernet blokeringen
OBS Studio er den mest populære gameplay-optager, der sender dine spilstreams til YouTube, Twitch og Facebook. Du kan selvfølgelig også tage den som skærmoptager. OBS-optagelse har en multiscreen-spiltilstand, der giver dig mulighed for at observere OBS på den ene skærm og spille dit spil på den anden. Bare lær mere om de andre fremragende funktioner fra OBS-gennemgangen, og find de bedste alternativer fra artiklen.
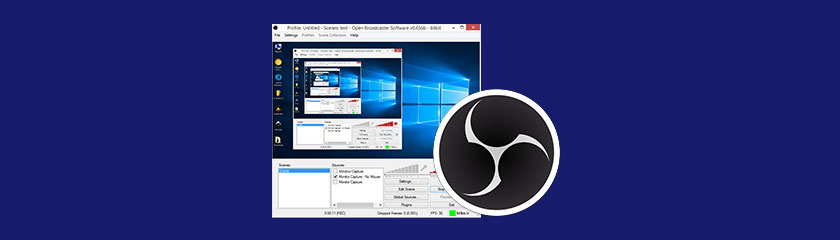
Let at bruge4.0
Kunde support4.0
Værdi for pengene5.0
Funktionalitet4.5
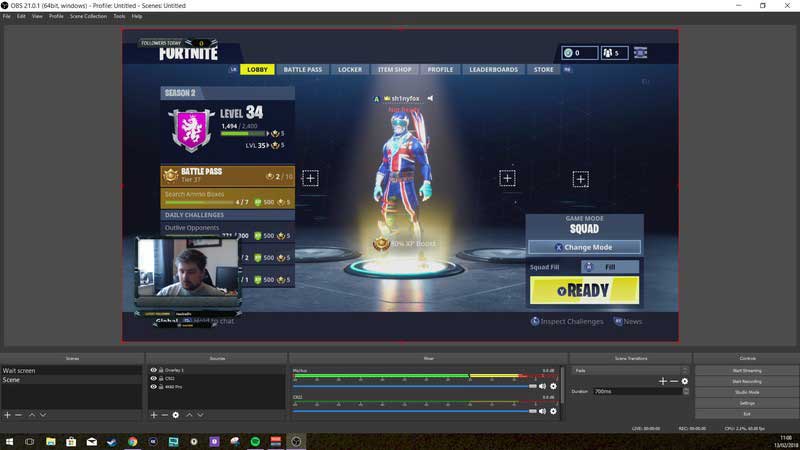
Det er mere end en spiloptagelse, men giver dig også mulighed for at tilføje Windows Capture, Monitor Capture, Image, Image Slide Show, Global Source, Text og Video Capture Device. Desuden giver OBS dig også mulighed for at fange musemarkøren, strække billedet til skærmen, vende markøren ved klik og mere.
Det giver dig også mulighed for at optage lydkortet på din computer og den indbyggede mikrofon. Der er ekstra funktioner til at bruge push-to-talk, mute/unmute MIC, desktop boost, MIC/AUX boost og MIC sync offset. Du kan altid tilføje kommentarer eller din stemme efter ønske. Det er godt at kombinere flere ressourcer, men det er lidt svært for mig at arrangere alt korrekt.
Til forskel fra de andre gameplay-optagere optager OBS ikke video med en overlejring i spillet. I stedet udfører den bare alt arbejdet i baggrunden. På grund af de fremragende funktioner ved OBS-optagelse er det en af de mest populære spiloptagere.
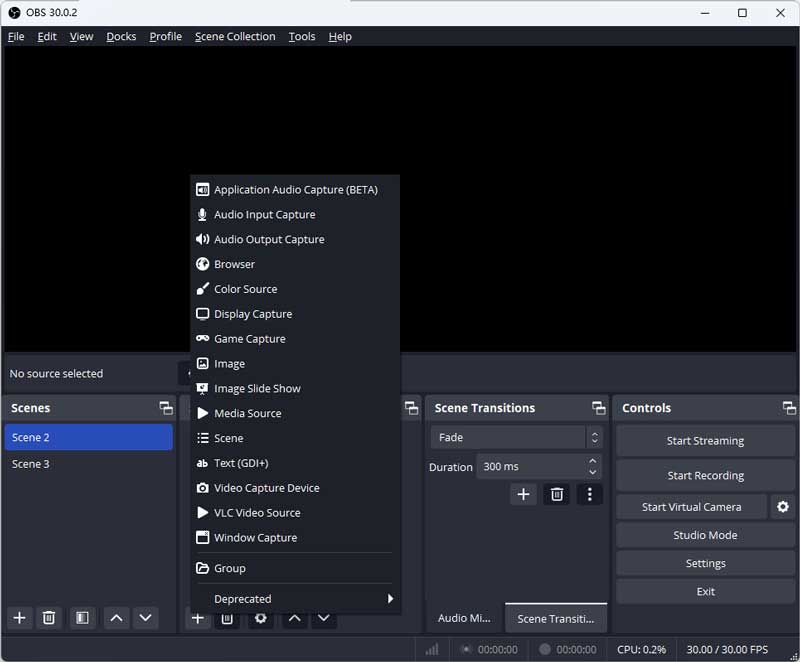
Når du skal optage de ønskede videoer og lydfiler, kan du vælge den ønskede videoadapter, tilpasse videoopløsningen og billedformatet, vælge antallet af skærme og opsætte den ønskede FPS. Du kan indstille opløsningen på din computerskærm og outputopløsning. Det giver dig mulighed for at ændre FPS op til 60. Men du skal ændre indstillinger i henhold til din hardware, ellers vil det ikke fungere.
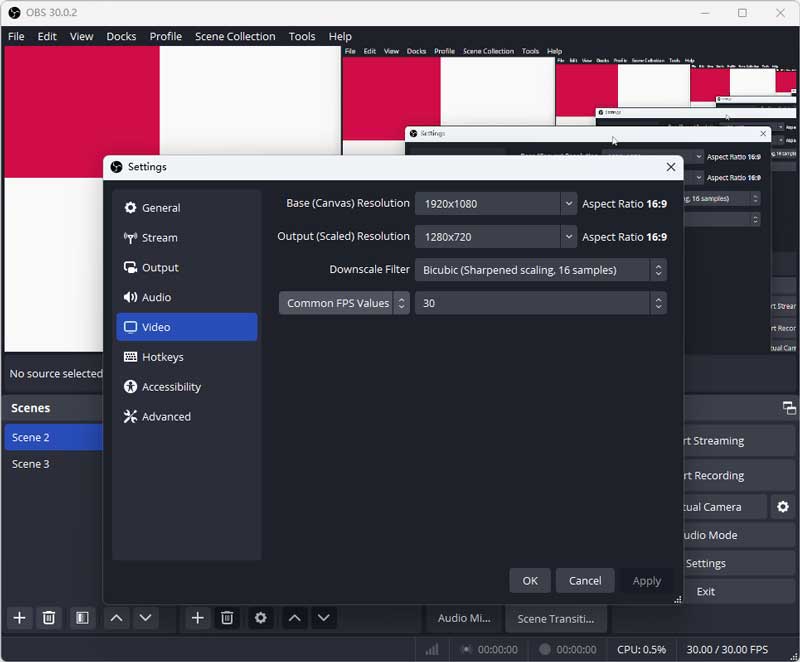
Det giver dig mulighed for at livestreame til Twitch, YouTube, Facebook, Huya, Douyu, VK og enhver anden RTMP-server. Du kan også tilføje andre elementer til din stream eller optagelse, inklusive et billede-i-billede webcam-optagelse, personlige vandmærker og mere. Desuden kan du også konfigurere Zoom-præsentationen eller streame Microsoft Team.
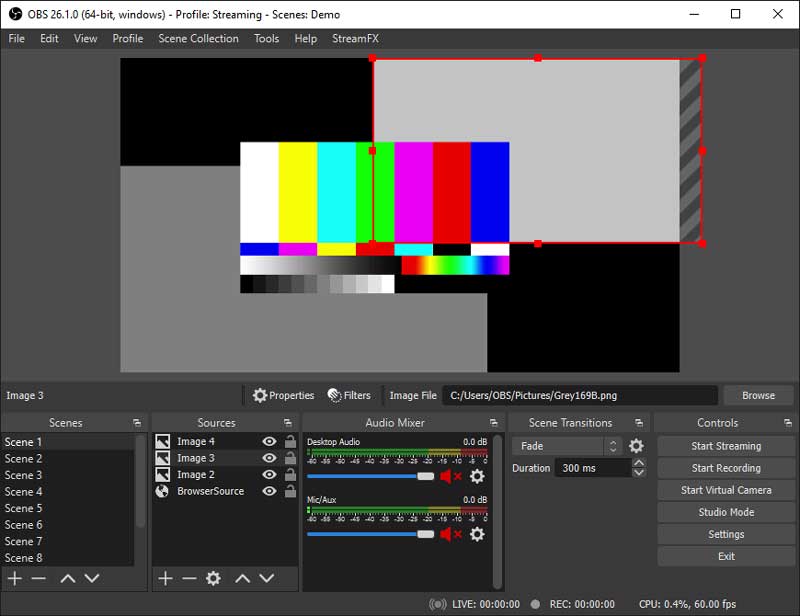
Hvis du har brug for at ændre farven for at få billedet til at se bedre ud eller forsøge at dække det specifikke indhold. Du kan bruge filtre i OBS. Du kan ikke kun justere de grundlæggende parametre som lysstyrke, skarphed, gamma osv. Men du kan også vælge de ønskede filtre til det ønskede gameplay, såsom OBS-grøn skærm, for at tilpasse videobaggrunden. Dette er virkelig nyttigt, når jeg forsøger at dække upassende spilindhold såsom blod.
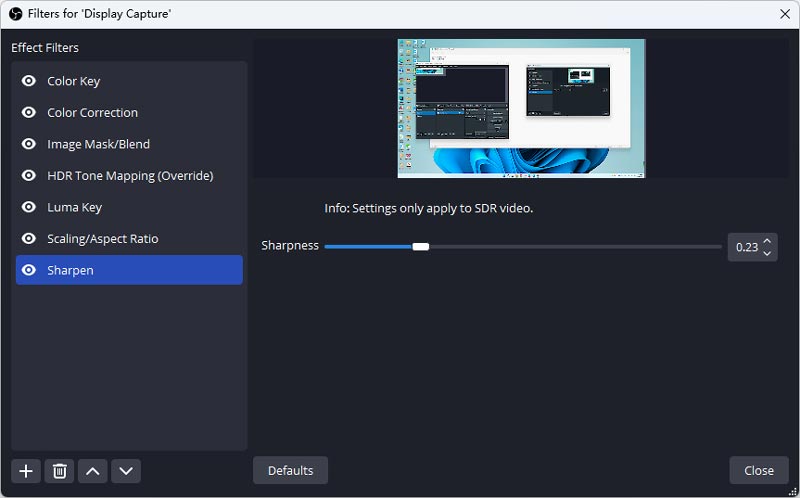
Er Open Broadcaster Software gratis?
OBS-software er gratis og open source-software til videooptagelse og livestreaming. Det tilbyder ikke en gratis prøveversion og kommer uden virksomhedsprisplaner, som brugerne kan vælge imellem. Skærmoptageren er tilgængelig på flere sprog, og du kan vælge det ønskede fra Indstillinger eller installere ekstra plugins.
Hvordan løser man OBS-lagging i brug?
OBS haltende problem hovedsageligt på grund af hardwareproblemer og systemindstillinger. Du kan opdatere din CPU og GPU for at få højere computerydelse. Desuden kan du prøve at sænke optagekvaliteten og FPS og lukke ekstra fremskridt for at forbedre OBS-ydeevnen.
Hvordan løser man pludselig massive stream-problemer på OBS?
OBS har en opdatering i denne måned, og mange brugere rapporterer om det massive problem med frame-tab, når de streamer. Du kan prøve at skifte udgangstilstand og alt til standardindstillinger. Eller du kan bruge ældre version af OBS.
Hvorfor virker OBS-spilfangst ikke?
OBS-spilfangst virker sandsynligvis ikke fordi spilkildeproblemet. Måske er dit spil ikke egnet til OBS-spilfangst. Prøv at tilføje spilkilden igen, eller brug vinduesoptagelse i stedet for spiloptagelse.
Hvorfor kan jeg ikke høre noget, når OBS er åben?
Når du bruger et headset, bør det være forårsaget af det underliggende design af Bluetooth. OBS-optagelse skifter hele headsettet til headset-tilstand. Fordi din lyd er på enheden til stereolydtilstand, får du intet, da headsettilstand gensidigt udelukker stereolydtilstand og har prioritet.
Hvordan får man den bedste kvalitet med OBS-optagelse?
For at fange den bedste videokvalitet med OBS-optagelse, bør du afbalancere dine indstillinger, opsætte videooptagelsesparametrene, såsom 30FPS til de fleste behov, vælge den simple videooptagelsestilstand, ændre Bitrate til 12000, CPU-brug til ultrahurtig og sørg for, at x264-encoderen.
Er OBS virkelig sikker og pålidelig?
Bare sørg for at downloade OBS-livestreamingen fra den officielle hjemmeside. Det er en sikker og pålidelig open source videooptager til Windows, Mac og Linux uden ekstra omkostninger. Desuden kan du finde anbefalinger til programmet på flere platforme.
Når du har brug for en nem spiloptager til at optage gameplay-videoer, Aiseesoft skærmoptager er det bedste OBS-skærmoptagelsesalternativ, der fanger alle aktiviteter på skærmen, webcam-optagelser, mikrofonstemme og systemlyd. Med en ren og intuitiv brugerflade kan du nemt bruge den, selvom du er ny bruger. Desuden tilbyder Aiseesoft Screen Recorder flere annoteringsværktøjer under optagelse, hvilket er bedre til at lave selvstudievideoer og foredrag. Hvad mig angår, vælger jeg det primært på grund af dets enkle betjening, kraftfulde redigeringsværktøjer og lavere hardwarekrav.
Hvis du har brug for at optage gameplay-videoer med høj kvalitet, Camtasia er en anden skærmoptager til at skabe professionelle videoklip som et OBS-alternativ på din Windows-pc. Det er en alt-i-en skærmoptager og videoredigerer til at skabe nogle professionelt udseende videoer.
Hvad med skærmoptagerens spiltilstand? Bandicam er et andet valg til at optage gameplay-videoer. Det gør det muligt at optage et bestemt område på en pc-skærm eller fange et spil, der bruger DirectX/OpenGL/Vulkan-grafikteknologierne.
Konklusion
OBS Software er designet til at optage gameplay-videoer i høj kvalitet. Men det giver også fremragende funktioner til skærmoptagelse og lydoptagelse. Når du har de ønskede videoer, kan du også dele dem med flere gameplay-kanaler eller sociale medier-websteder. Men hvis du skal have nogle OBS-alternativer til at fange aktiviteter på skærmen, kan du blot downloade de anbefalede skærmoptagere fra artiklen.
Fandt du dette nyttigt?
133 Stemmer