Spotlight: AI chat, spil som Retro, stedskifter, Roblox fjernet blokeringen
Spotlight: AI chat, spil som Retro, stedskifter, Roblox fjernet blokeringen
Videooptagere og skærmbilledeværktøjer er vigtige i dag på grund af pandemien. De fleste mennesker underviser, arbejder, studerer, sælger, laver tutorials derhjemme osv. Af den grund er det ikke overraskende, hvorfor folk søger efter software, der er gratis at bruge og har flere funktioner, end der kan tilfredsstille dine behov. I øvrigt, ScreenRec er her for dig. Det kan fange og screenshotte din skærm. Ud over dette tilbyder det gratis tilmelding og nyder godt af ekstra funktioner! Vi er glade for at dele denne artikelanmeldelse, og vi håber, du er begejstret for at læse den. Se venligst mere nedenfor.

Indholdsfortegnelse
Funktioner:8.5
Let at bruge:9.0
Sikkerhed:9.0
Pris: Gratis
Platform: Windows, Linux OS og Mac
ScreenRec er en gratis videooptager og skærmoptagelsesværktøj til alle. Det giver dig mulighed for at optage din skærm og tage et skærmbillede med et enkelt klik. For at gå videre, lad os se dens funktioner nedenfor:
◆ Det kan optage din skærm.
◆ Det giver dig mulighed for at tage et skærmbillede.
◆ Det lader dig inkludere computerlyden og din stemme i dine optagelser.
◆ Det giver dig mulighed for at dele dine skærmbilleder og videooptagelser til et privat link.
◆ Det giver en mikrofon og kamerainputenhed.
◆ Det giver også et ScreenRec-galleri.
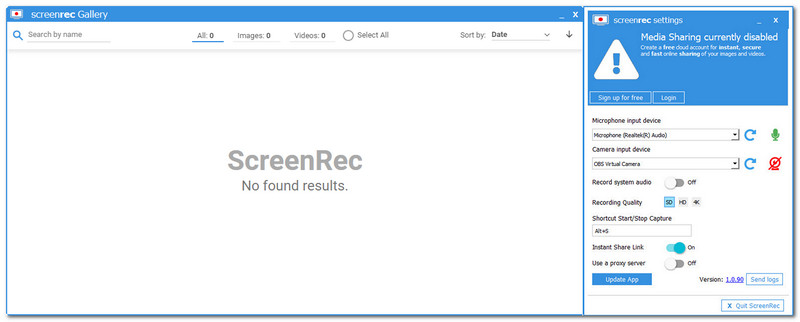
ScreenRec har ikke hovedgrænsefladen. Det, du typisk kan se, er ScreenRec-indstillingerne og ScreenRec-galleriet. Med det vil du sætte pris på at se det, fordi det har en letvægtsgrænseflade. Farven er lyseblå og hvid, og kombinationen af de to farver er så fantastisk. Desuden har ScreenRec en flydende bjælke, og du kan se ikonet for Screen Rec på Ikontavle eller skjulte ikoner.
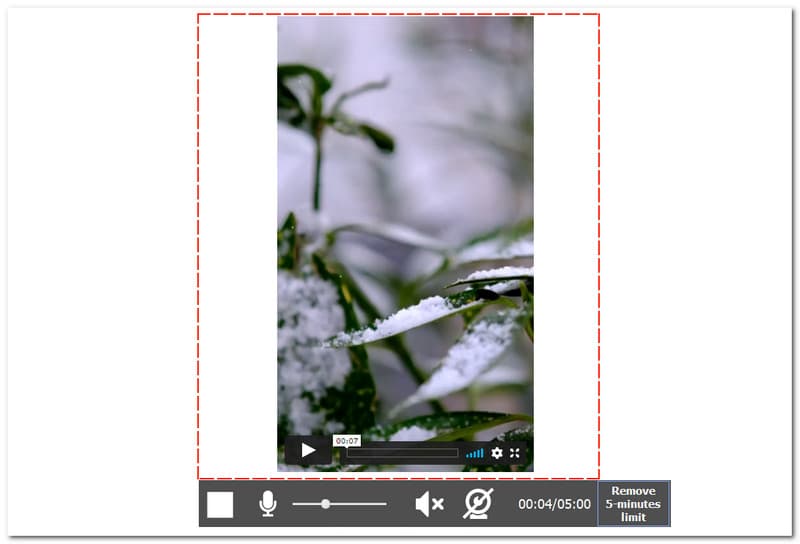
Et af målene med ScreenRec er at optage din skærm. Det kan være hele din skærm eller vælg en del på din skærm. Desuden vil du, mens du er i optagelsesprocessen, se den firkantede boks nedenfor, som er Stop-knappen. Dernæst er mikrofonen, som du kan aktivere og deaktivere, mens du optager. Den har også en volumenkontrol, som du kan justere fra lav til høj. Derudover kan du tænde og slukke for webcam, mens du optager. Du vil også bemærke, hvor mange minutter du optager, og hvis du ikke har logget på endnu, er den maksimale optagetid fem minutter. For at fjerne begrænsningstiden under optagelse skal du klikke på Fjern 5-minutters grænsen. Derefter vil du fortsætte til det nye panel, og ScreenRec lader dig logge ind med din Gmail-konto osv. Det triste ved ScreenRec er, at det ikke har nogen videoredigeringsværktøjer. Vi ved alle, at det at have videoredigeringsværktøjer i software er en væsentlig faktor for brugere, der bruger enheden. ScreenRec leverer det dog ikke. Ikke desto mindre har den stadig funktioner, som brugerne vil elske.
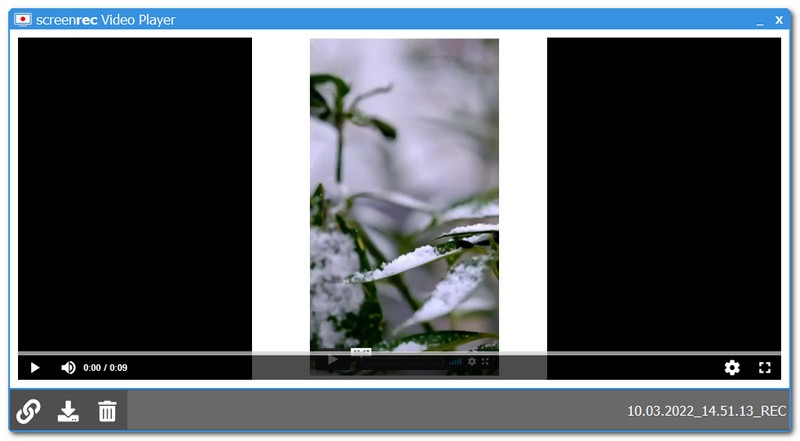
Efter optagelsesprocessen går du videre til det nye panel, som er videoafspilleren. Videoafspiller inkluderer Spiller kontrol, hvor du kan afspille og stoppe din optagede video. Udover afspillerstyringen kan du justere Bind og se sekunder af minutter af din optagervideo. Under afspillerkontrollen vil du se deleikonet, og du kan dele det med et privat link. Gem derefter dine videooptagelser på din computer. Desuden, hvis du går til højre del af panelet, kan du ændre Afspilningshastighed fra 0,5X til 2X. Derudover kan du afspille din optagede video på fuld skærm.
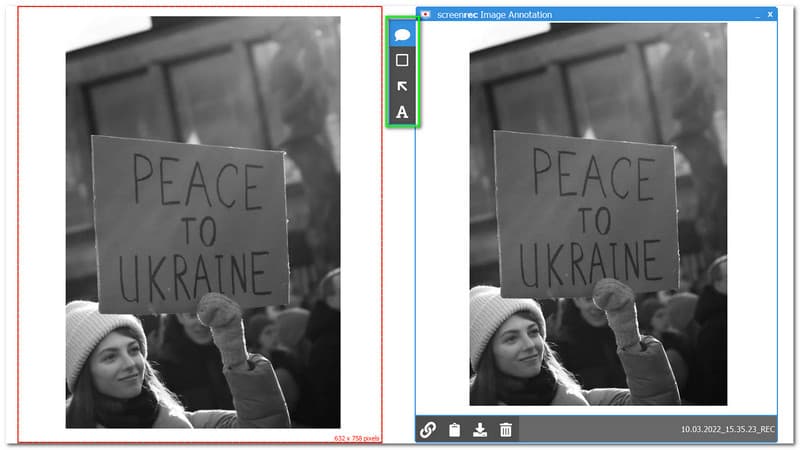
At optage din skærm og tage skærmbilleder er næsten det samme, når du vælger en del af din skærm. Når du har valgt en del, vil du gå til det nye panel, billedkommentaren. Hvad kan vi gøre ved det? Tillad os at uddybe det for dig. Med det nye panel giver ScreenRec dig mulighed for at redigere dit skærmbillede, hvilket er en af dets fordele. Så hvad tilbyder ScreenRec-redigeringsværktøjerne?
Tilføj annotering med tekst til billedet - når du tilføjer dette, kan du ændre skrifttypen på din tekst. Derefter giver det dig mulighed for at ændre farven på din tekst. Desuden har du mulighed for at Fremhævet, Kursiv, og Understrege din tekst. Desuden kan du ændre farven på din anmærkning eller udfylde den med farve og justere Gennemsigtighed fra 0 til 100%.
Tilføj en rektangelform til billedet - det er ligetil. Tilføj en rektangulær form, og du kan tilpasse den ved at ændre farven på den rektangulære form, og du kan også fylde den med den farve, du foretrækker at ændre Gennemsigtighed fra 0 til 100%.
Tilføj en pil til billedet - antag, at du vil understrege noget på dit skærmbillede. Du kan placere pilen for at fremhæve den. Du kan også ændre farven på pilen.
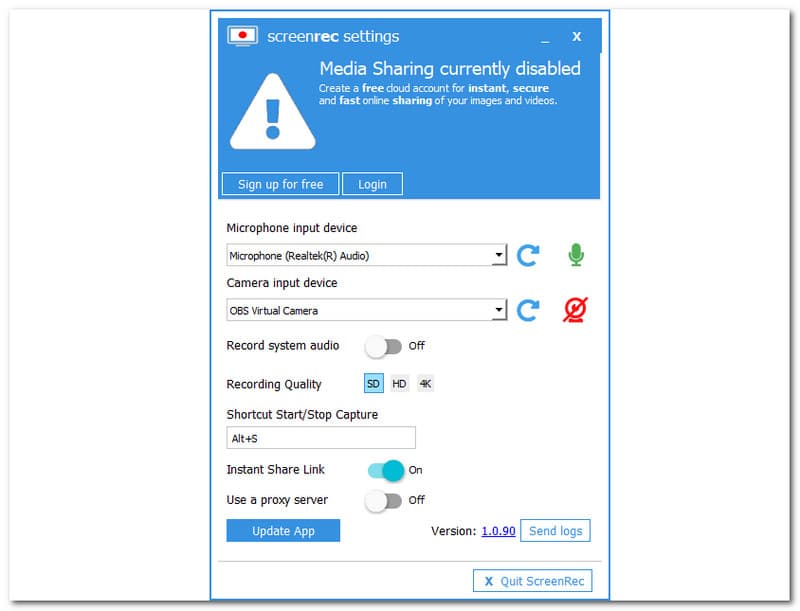
Denne del er, hvor du kan se mikrofoninputenheden, den understøtter Mikrofon Realtek(R) Audio, og du kan aktivere eller deaktivere mikrofonoptagelsen. Det er også her Kamera inputenheden lokaliserer og understøtter OBS virtuelt kamera. Ligesom mikrofonen kan du også aktivere eller deaktivere webkameravisning. Hvad er mere? Du kan Optag systemlyd ved at trykke på PÅ knap. Derudover giver ScreenRec standardkvalitet, høj kvalitet og 4K. Desuden, hvis du vil optage din skærm med det samme, skriv Alt plus S.
Det er gratis at tilmelde sig ScreenRec-softwaren, men alligevel kan du få en fordel, efter du har tilmeldt dig, såsom at du kan have sikre og private links, der kan deles, optage uden nedtælling, optage uden begrænsninger og gratis 2 GB sikker cloud-lagring.
Gå til ScreenRec indstillinger og klik på Tilmeld dig gratis.
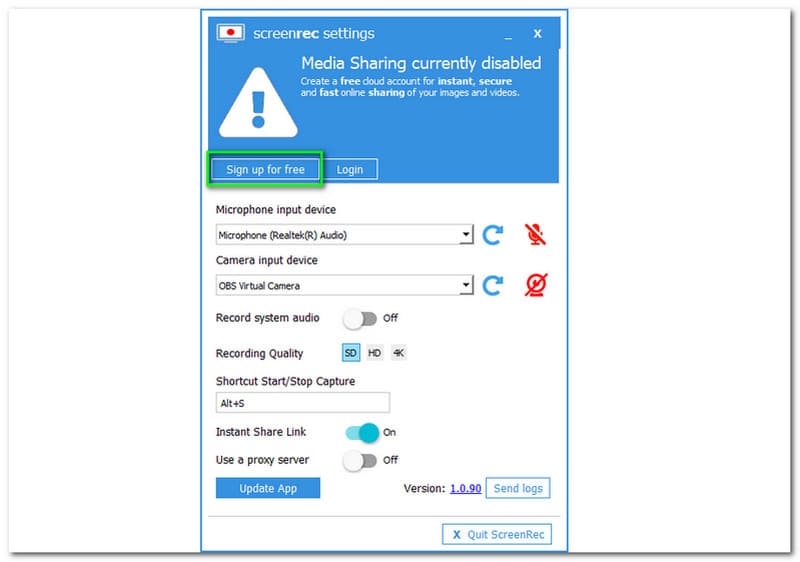
Derefter fortsætter du til den næste panelgrænseflade. Derefter har du mulighed for at tilmelde dig med Google, Facebook og Twitter. Eller opret en gratis konto.
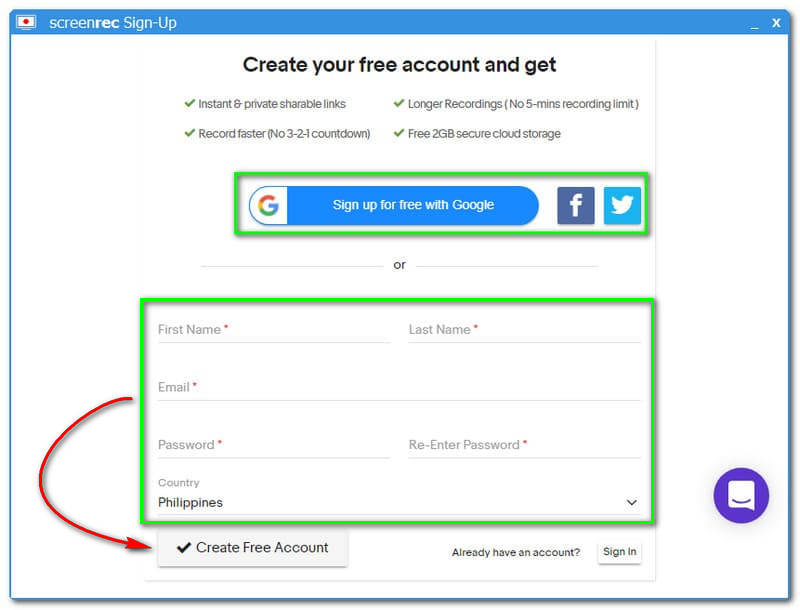
Antag, at du vælger at tilmelde dig Google. Du vil fortsætte til det andet vindue og indtaste din Gmail-konto.
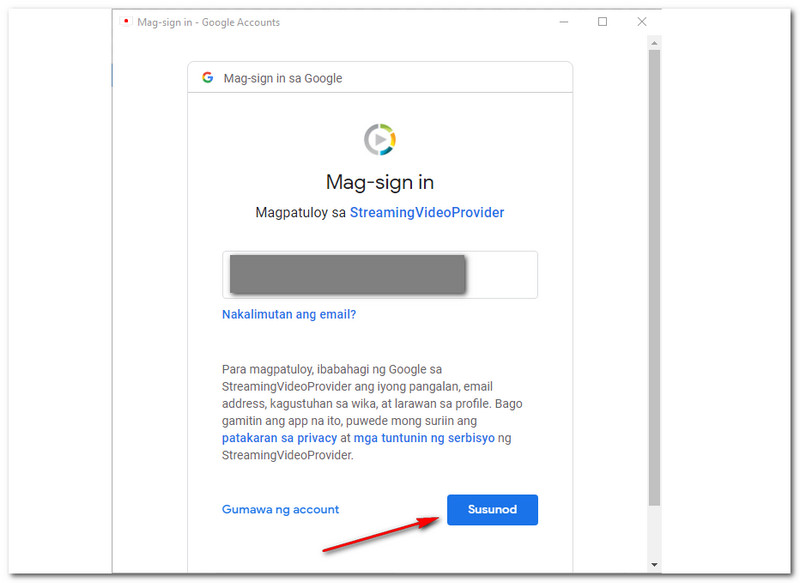
Derefter er din konto klar. På højre side af grænsefladen på din computer er dit private delingslink klar. Tryk derefter på Åben link.
Efter at have trykket på Åbn linket, vil du fortsætte til det næste vindue i ScreenRec, og det er det!
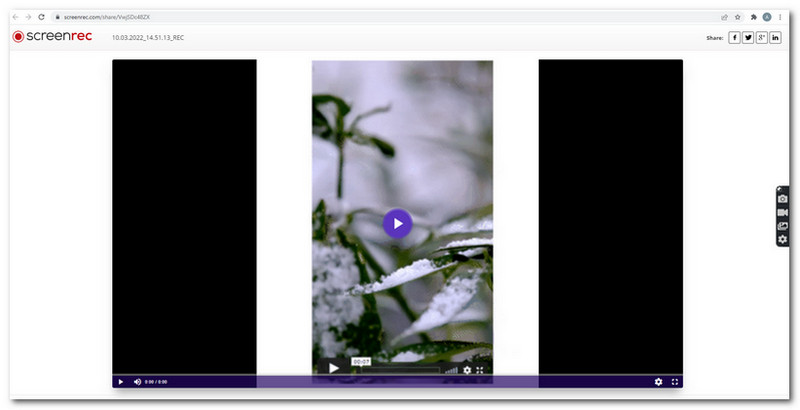
Screen REC er tilgængelig til download på din Windows 10, 8, 7, Vista og XP. Du skal bare klikke på det her: https://screenrec.com/download/ScreenRec_webinstall_all.exe for at downloade og installere det på din computer.
Hvad er fordelen, du kan få, når du tilmelder dig ScreenRec?
Efter tilmelding på ScreenRec giver det dig sikre, øjeblikkelige og private, delbare links. Du kan også optage hurtigere uden at tælle ned. Desuden giver det dig mulighed for at optage længere. Til sidst vil du have en gratis 2 GB sikker og sikker cloud-lagring. Du kan logge ind med din Gmail-konto, Facebook og Twitter.
Er ScreenRec sikkert?
ScreenRec er sikker at bruge. Når du har tilmeldt dig deres software, vil den give dig et sikkert, privat delingslink, der koder dine skærmoptagelser og skærmbilleder.
Er ScreeneRec god til at optage?
Ja. ScreenRec er også god ved, at det ikke kræver, at du betaler for noget, selv for ekstra funktioner. Du skal kun tilmelde dig med din konto eller oprette en gratis konto.
Kan ScreenRec optage lyd?
Nej. ScreenRec kan ikke optage lyd alene. Ikke desto mindre kan du aktivere optagesystemets lyd, mens du optager din skærm. Kort sagt kan den optage lyd under videooptagelse.
Hvor længe kan du optage med ScreenRec?
Der er ingen tidsbegrænsning. Du kan optage, så længe dit lokale drev løber op. Men til optagelse af HD-video har den en grænse på 5 minutter.
Hvordan downloader man video fra ScreenRec?
Når du stopper en skærmoptagelse, vises en pop-up i højre side, og du klikker bare på den, og du vil se optagelsesfilerne gemt i Fanger eller Kamerarulle mappe i File Explorer.
Hvor gemmer ScreenRec filer?
| ScreenRec | VS | AnyMP4 skærmoptager |
| Video-optager | ||
| Lydoptager | ||
| Videoredigeringsværktøjer | ||
| Billedredigeringsværktøjer | ||
| Telefonoptager | ||
| Skærmbillede | ||
| Spiloptager | ||
| Gratis | Tilbyder gratis prøveversion |
Når vi bemærker sammenligningstabellen, ser vi fuldstændig forskellene mellem ScreenRec og AnyMP4 Screen Recorder. Vi vil anbefale den mest pålidelige skærmoptagersoftware, AnyMP4 Screen Recorder. Prøv det gratis!
Konklusion
Hvad kan du sige om ScreenRec? Er det værd at bruge din tid på at bruge det? Nå, det er helt op til dig. Vi deler gerne vores tanker med dig, når du bruger ScreenRec. Det er en god ting, og jeg elsker, at det er gratis. Men hvis du vil have det bedste, så prøv alternativet. Så meget med det, vi ses i din næste artikel!
Fandt du dette nyttigt?
395 Stemmer