Spotlight: AI chat, spil som Retro, stedskifter, Roblox fjernet blokeringen
Spotlight: AI chat, spil som Retro, stedskifter, Roblox fjernet blokeringen
Hvis du ikke har meget plads på din iPhone, ved du så, at du kan overføre den til din anden enhed og computer? Ja, det er rigtigt. Ved hjælp af en effektiv iPhone overførsel, kan du overføre dine dejlige billeder, mindeværdige videoer, yndlingsmusik og endnu mere. I denne anmeldelse og HowTo-artikel kan du lære alt det! Vi ved, at du er spændt på at læse, så lad os begynde at læse!
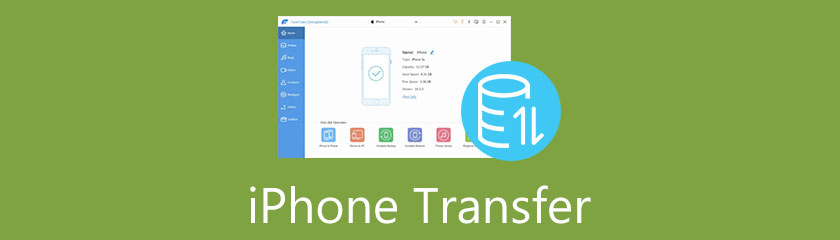
Det er nemt at finde iPhone Transfer. Men når du skal finde en ny iPhone-dataoverførsel, skal du overveje nogle ting og tips. Da du læser denne anmeldelse og HowTo-artikel, vil du vide, hvordan du vælger en iPhone Transfer effektivt.
Før du har en iPhone Transfer-software, skal du kontrollere, hvor hurtigt det er at overføre data og batchoverførsel. Hvordan kan du kontrollere hastigheden af en iPhone Transfer-software? Du kan downloade og installere softwaren og prøve den gratis version. Men hvis softwaren ikke tilbyder en gratis prøveperiode, kan du tjekke en anmeldelse af iPhone Transfer-softwaren.
Hvor vigtigt er det at overveje hastigheden af en iPhone-overførsel? Som bruger og køber af produktet er hurtig filoverførsel et must, især hvis du overfører så meget data fra din iPhone til din computer. Du kan overveje denne iPhone Transfer-software for en bedre brugeroplevelse.
Den iPhone Transfer-software, vi bruger, koster $19.96 for en 1-måneds licens, $39.96 for en livstidslicens og $199.00 for en Business-licens med 30 stk. ubegrænsede enheder. For at købe en iPhone Transfer-software skal du overveje prisen.
Desuden skal du overveje de fordele, du kan få, når du køber softwaren, såsom en 30-dages pengene-tilbage-garanti, gratis opgraderinger og gratis teknisk support. Du skal også tjekke, om det tilbyder mange funktioner, og om funktionerne er prisen værd.
Da du overfører dine filer ved hjælp af iPhone Transfer-software, skal du kontrollere, om softwaren ikke vil komprimere kvaliteten af de eksporterede filer. Igen kan du kontrollere det ved at bruge den gratis prøveversion af softwaren, hvis nogen. Hvis ingen, læs en anmeldelse om softwaren.
Samlet set er tab af data et must at overveje, før du køber et produkt, især hvis du vil bruge produktet i lang tid.
Brug af en iPhone Transfer er en fantastisk måde at sikkerhedskopiere dine fotos, videoer, kontakter, musik og mere til en pc eller en anden iPhone. Hvis du endnu ikke er bekendt med iPhone Transfer, i denne del, lad os dele en anmeldelse om det.
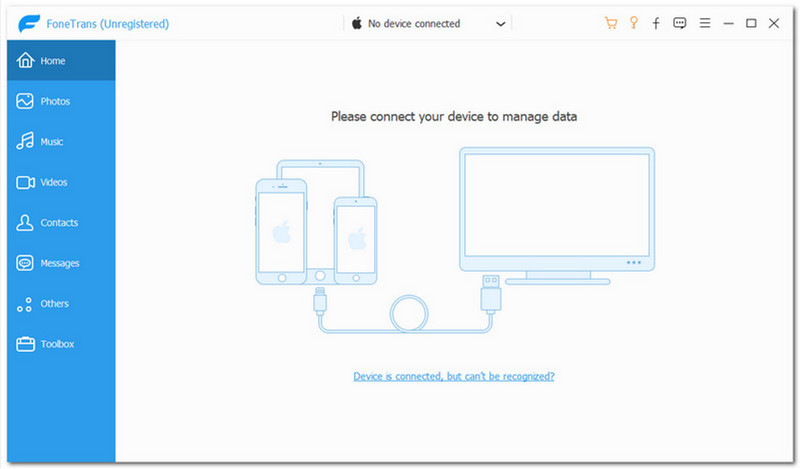
Som vi kan se, har iPhone Transfer en ligetil brugergrænseflade. Den har en tofarvet kombination; hvid og lyseblå. På den øverste midterste del vil du vide, om du har en enhed tilsluttet eller ingen. Baseret på det skærmbillede, vi har, er der Ingen enhed tilsluttet.
Dernæst vil du se de andre muligheder som Køb, Tilmeld, Feedback, Menu, Minimer, og Tæt. Derefter inkluderer den blå farvedel, som er hjørnet i venstre side Hjem, Fotos, musik, Videoer, Kontaktpersoner, Beskeder, Andre, og Værktøjskasse. Generelt er det ikke nødvendigt at være en teknisk person ved brug af iPhone Transfer. Den er enkel og nem at bruge.
iPhone Transfer er en effektiv og pålidelig dataoverførselssoftware. Det er også en iPhone til PC, iPhone til Photo Transfer, iPhone til iPhone dataoverførsel osv. Ved hjælp af denne software kan du overføre dine filer, såsom fotos, videoer osv., til iOS-enheder, computere og endda iTunes. Desuden er det gode ved iPhone Transfer, det er velegnet til iOS 15. Så meget med det, se funktionerne nedenfor:
◆ Det kan overføre dine filer til iOS-enheder, computere og iTunes.
◆ Det giver Toolbox adskillige funktioner.
◆ Det kan deduplikere funktionerne.
◆ Det kan sikkerhedskopiere dataene på din iPhone. Også SMS, MMS og kontakter.
◆ Den har en Ringtone Maker, iTunes Library og HEIC Converter.
◆ Det kan overføre dine data fra iPhone til iPhone og iPhone til PC.
◆ Den har funktionerne Backup Contacts og Contacts Restore.
◆ Den har også en fotoarrangør, kontaktassistent og musikeditor.
◆ Det lader dig synkronisere din liste over filer hurtigt og sikkert.
Da iPhone Transfer er brugervenlig, er vi glade for at vise dig, hvordan du bruger den med enkle, men detaljerede trin. Ikke desto mindre, før du overfører dine data, skal du huske nogle tips.
◆ iOS 13 og nyere versioner udvider deres datasikkerhed for iOS-enheder. Derfor, før du scanner for at få adgang til dine data, vises et nyt vindue, der kræver, at du indtaster adgangskoden til din iPhone. Under hele processen skal du indtaste din adgangskode to gange.
◆ Når du opretter en sikkerhedskopi ved hjælp af iTunes til din iOS-enhed med en krypteret adgangskode, kræver iPhone Transfer, at du indtaster iTunes-krypteringsadgangskoden for at låse den op og indtaste adgangskoden til din iPhone.
Når du har downloadet og installeret iPhone Transfer, skal du åbne iPhone Transfer, og du vil automatisk se dens hovedgrænseflade og tilslutte din enhed ved hjælp af et USB-kabel. Du skal sikre dig, at du bruger et originalt og fint USB-kabel for at forhindre problemer.
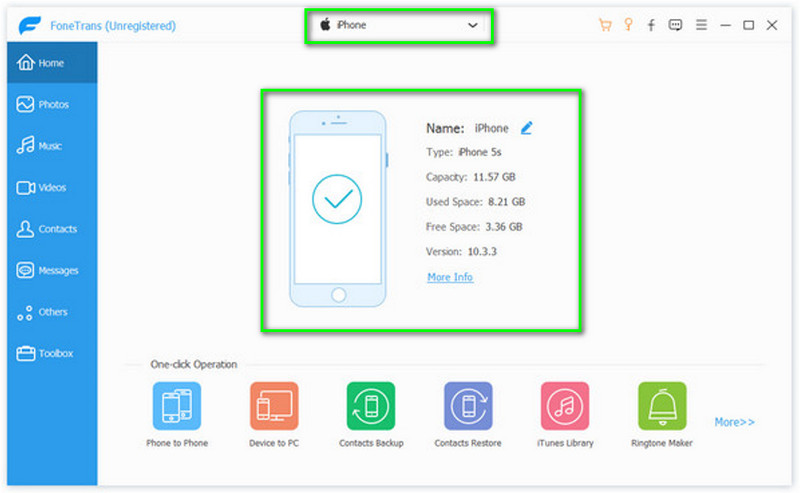
På venstre side er alle muligheder der, som hjemme, Fotos, musik, Videoer, Kontaktpersoner, Beskeder, Andre, og Værktøjskasse. Klik på Fotos og vent tålmodigt, indtil alle billederne vises på programmet.
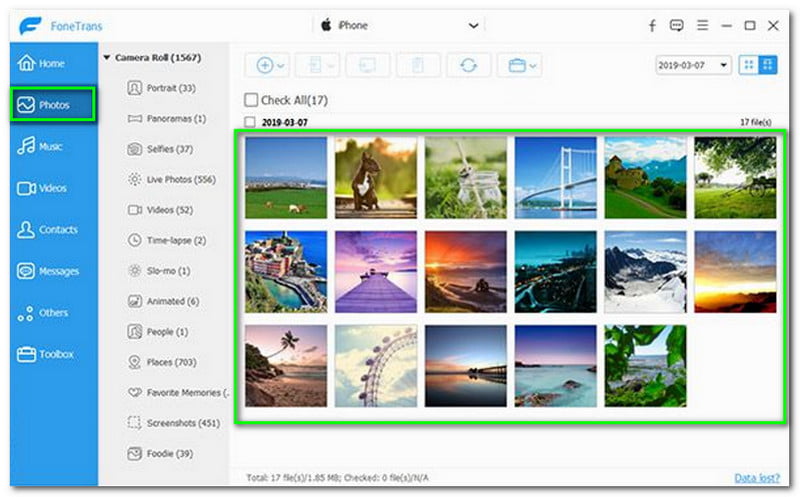
Efter Fotos, næste er musik. Igen, på venstre side, klik på Musik og vent et sekund, indtil al din musik vises på programmet. Du vil se i det øverste hjørne, at al din musik eller sange er klassificeret i forskellige grupper.
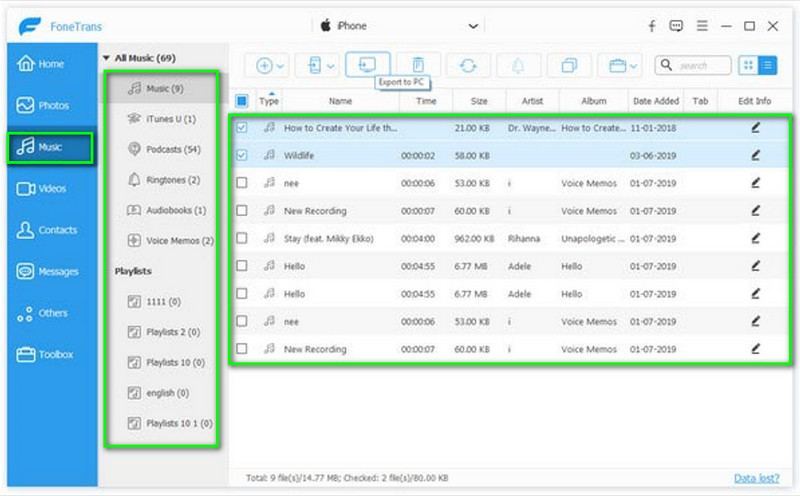
Næste er Video. Samme med det forrige trin. Det Video er placeret i venstre side af grænsefladen. Klik på den. Vent et stykke tid, og alle dine videoer vises på programmet.
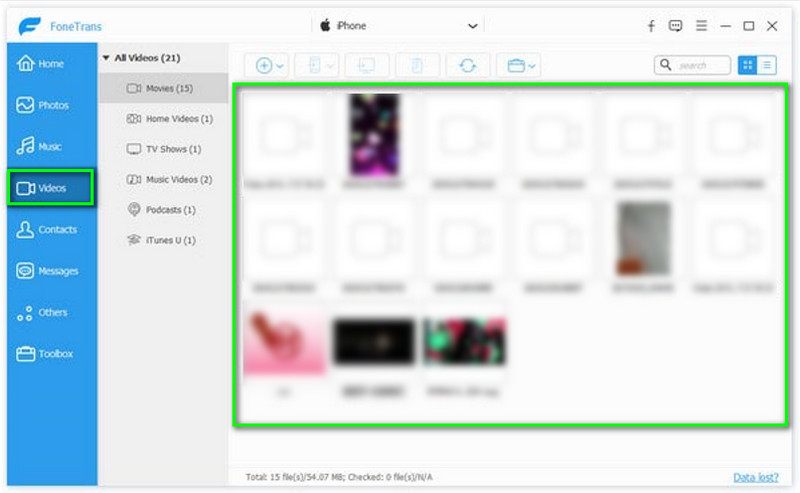
efter at have importeret alle dine multimediefiler til iPhone Transfer, kan du nu overføre dine filer til din iPhone, iPad eller iPod.
vælg det enhedsnavn, hvor du vil eksportere filer på hovedgrænsefladen. Derefter skal du vælge alle de muligheder, du vil eksportere. Det kan være en eller dem alle.
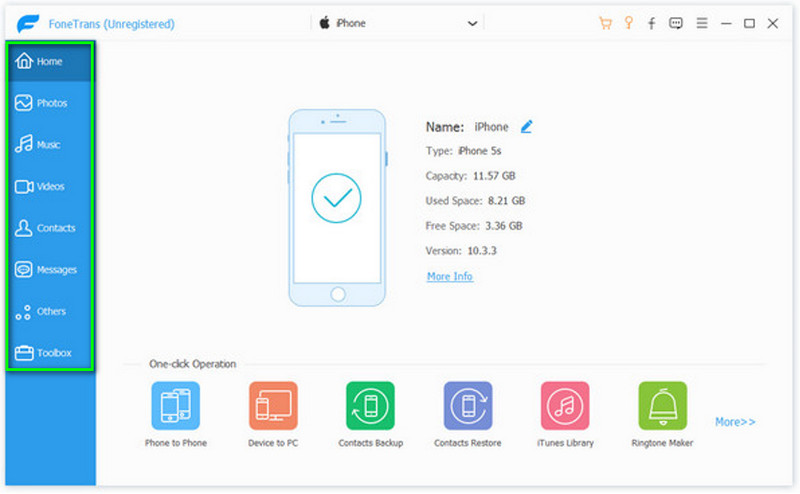
Når du allerede har valgt en Filtype, vil alle filerne blive vist i højre side. Dernæst skal du sætte kryds ved alle Typer som du vil vælge at eksportere.
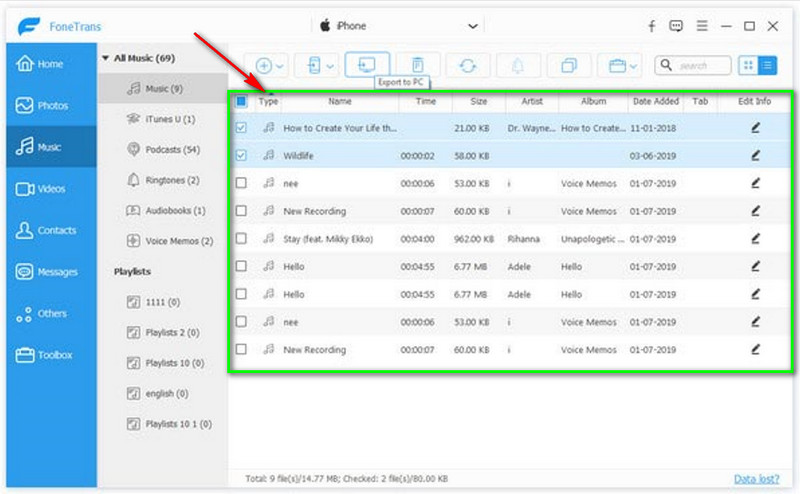
I den øverste midterste del er der mange valgmuligheder; den ene er Eksporter til pc. Klik på den, og vælg en destinationsmappe, hvor dine filer vil blive eksporteret.
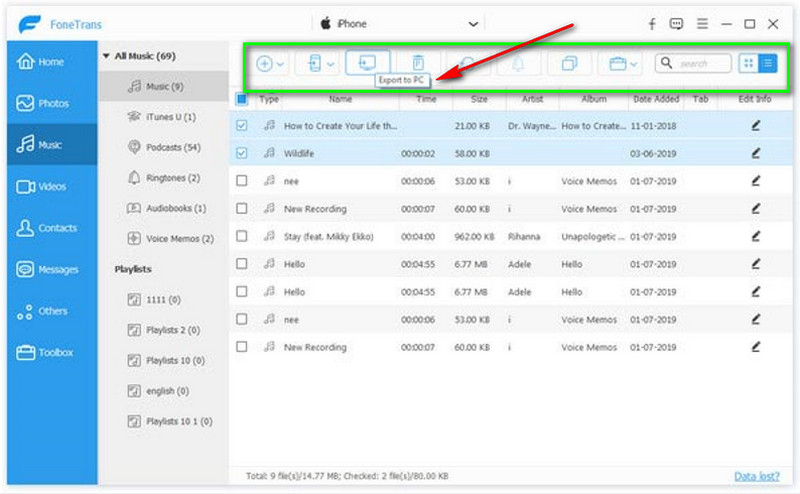
Klik på værktøjskassen i den sidste del af mulighederne i venstre side. Vælg derefter funktionen Telefon til telefon eller Enhed til PC funktion.
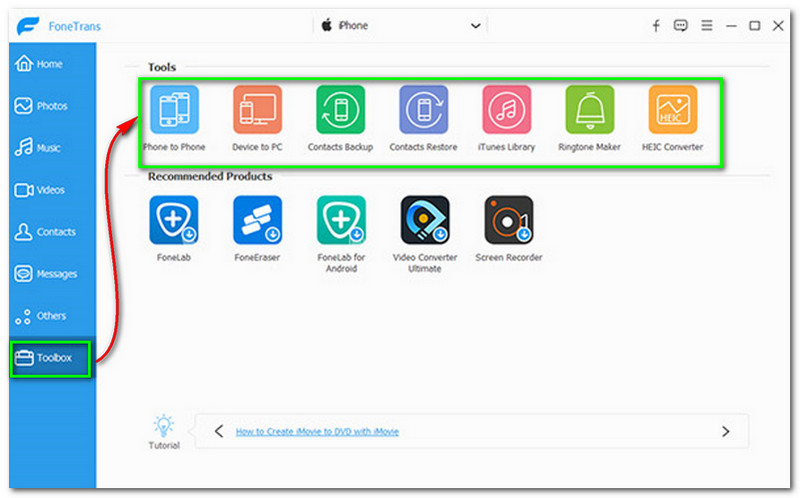
Derefter fortsætter du til følgende proces. Med alle dine filer skal du markere alt det, du vil eksportere. Vælg derefter en destination, hvor du ønsker at eksportere dine filer.
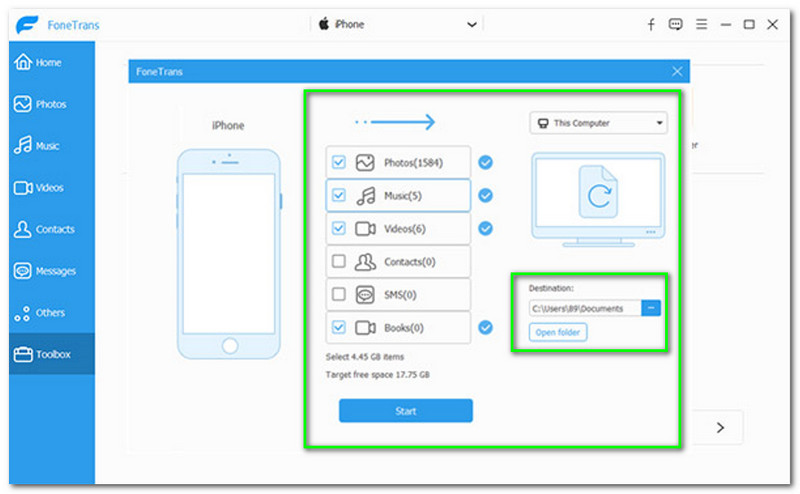
Efterfølgende, på den nederste midterste del af grænsefladen, vil du se Start-knappen og klikke på den. Derefter vil alle de filer, du vælger, blive eksporteret.
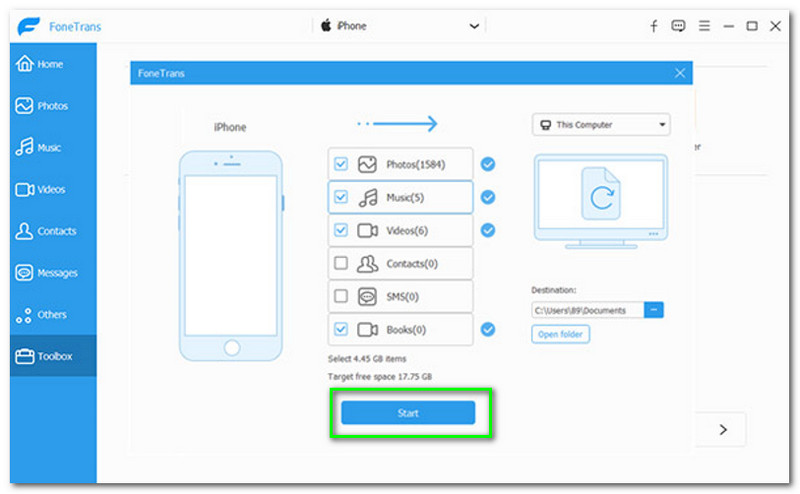
Er kvaliteten af filer fra iPhone den samme, som når mine filer eksporteres til en anden enhed eller computer?
Det afhænger af iPhone Transfer-softwaren. Baseret på iPhone Transfer-softwaren, vi bruger lige nu, er kvaliteten af den eksporterede fil ikke komprimeret. Du kan også prøve det nu; vi er sikre på, at du vil elske det!
iPhone Transfer-softwaren kan ikke finde min iPhone. Hvad vil jeg gøre?
Du skal sikre dig, at versionen af din iTunes på din computer eller Mac er den nyeste. Du skal tage USB-kablet ud, hvis det stadig ikke kan genkende din iPhone. Kør derefter programmet igen eller genstart din computer.
Kan jeg bruge Bluetooth til at forbinde min iPhone til iPhone Transfer?
Desværre understøtter iPhone Transfer ikke den funktion. Du skal bruge et USB-kabel for at forbinde din iPhone til iPhone Transfer.
Konklusion
Det er super nemt at bruge en iPhone Transfer til at overføre dine filer. Vi er sikre på, at du samtidig får så mange ideer med denne anmeldelses- og guideartikel. Vi viser dig fordele, ulemper og hovedfunktioner. Ved siden af det er trinene og hvordan man bruger en iPhone Transfer. Alt i alt nyder vi at dele dette med dig, og efterlad os gerne et like og en kommentar. Vi ses igen til vores næste!
Fandt du dette nyttigt?
271 Stemmer