Spotlight: AI chat, spil som Retro, stedskifter, Roblox fjernet blokeringen
Spotlight: AI chat, spil som Retro, stedskifter, Roblox fjernet blokeringen
Sig, at du åbner Camtasia og prøv at starte optagelsen som normalt. Men lige pludselig dukker der en fejl op med en besked, der siger, 'video codec åbning mislykkedes'. Hvordan sker dette? Du prøver at genstarte din Camtasia-software, men det løser ikke problemet. Bare rolig. I dette indlæg vil vi besvare alle dine spørgsmål ved at udforske årsagerne til og løsningerne på dette problem. Vi vil også tilbyde et fantastisk alternativ til Camtasia - AnyMP4 Screen Recorder.
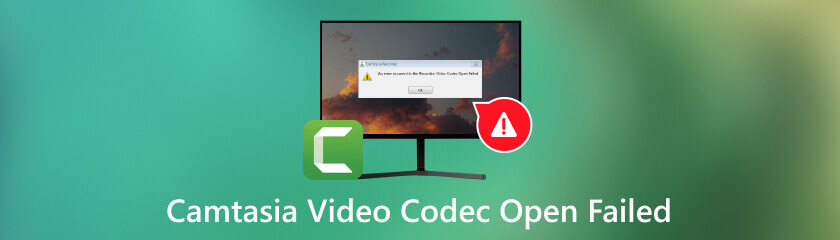
Når du bruger Camtasia, får du muligvis en fejlmeddelelse, der siger, 'video codec open failed'. Dette kan ske af flere årsager. For det første understøtter dit pc-system eller Camtasia muligvis ikke dit videoformat. Derfor vil den ikke afspilles i Camtasia, selvom den muligvis åbner på andre enheder.
På den anden side kan en tredjeparts medieafspiller have manipuleret dit video-codec under redigering eller modifikation.
Derudover, hvis din video indeholder en virus, malware eller upassende indhold, kan den ikke åbnes i Camtasia.
Løsningerne varierer afhængigt af årsagen. I det næste afsnit vil vi se på nogle løsninger på dette problem. Læs videre og vælg den, der passer til din situation.
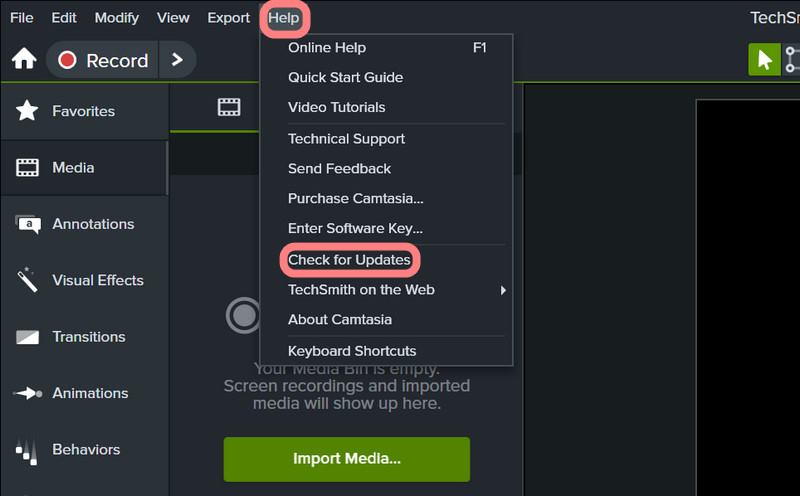
Hvis det er et stykke tid siden, du sidst opdaterede din Camtasia-software, er den muligvis ikke kompatibel med de nyeste codec-formater af dine videofiler. For at gøre dette kan du klikke på Hjælp, Vælg Søg efter opdateringer for at se, om den nyeste version er tilgængelig, og følg derefter instruktionerne for at downloade.
Denne løsning er til videoer, der Camtasia understøtter ikke. Du kan bruge et pålideligt videokonverteringsværktøj til at ændre den ikke-understøttede medietypes codec til at fungere med Camtasia. De Camtasia-understøttede filformater på Windows inkluderer Apple ProRes, AVI, BMP, M4A, MP3 og MP4. Vær opmærksom på, at de understøttede formater varierer fra version til version. Se venligst det officielle Camtasia-websted for nøjagtige oplysninger.
Hvis løsningerne ovenfor ikke virker, kan din videofil være beskadiget. Du kan finde videoreparationssoftware til at rette videocodec-fejlen. For eksempel kan du bruge AnyMP4 Video Repair, MiniTool Video Repair, EaseUs og Stellar Repair for Video. Efter reparation af videoen vil den kunne afspilles på Camtasia.
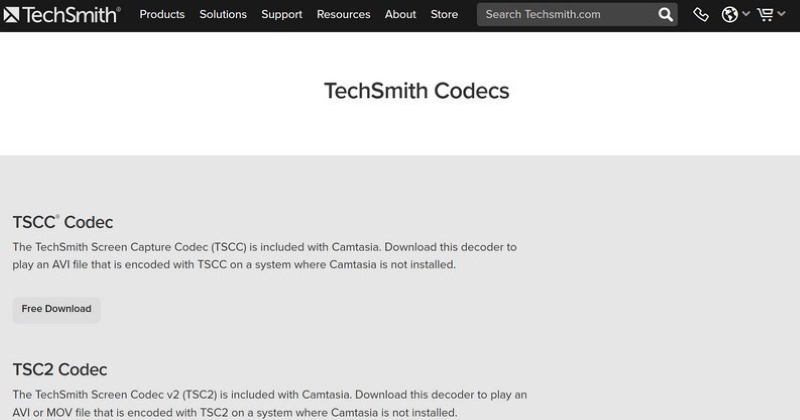
Dette er den mest populære løsning og er godkendt af mange brugere. For at få adgang til det skal du downloade tre dekodere fra TechSmith-webstedet: TSCC Codec, TSC2 Codec og Ensharpen. Disse dekodere kan bruges på Mac og Windows.
Hvad skal jeg gøre, hvis projektfiler ikke kan producere på Camtasia?
Her er nogle trin, du kan tage for at løse problemet:
1. Eksporter alle tidslinjerne fra det ødelagte projekt til biblioteket.
2. Afslut Camtasia og åbn det igen med et nyt projekt.
3. Træk tidslinjegruppen fra biblioteket til det nye projekt.
4. Gem det nye projekt og genstart Camtasia.
5. Åbn det nye projekt, du lige har gemt, og opløs gruppen ved at klikke på knappen + nederst på den grupperede tidslinje.
6. Gem og eksporter.
Hvorfor bliver Camtasia ved med at gå ned?
Nedbrud er en af de værste ting, der kan ske med software. Dette sker på grund af en dårlig Camtasia-opdatering eller en kritisk systemfejl. Hvis du ikke kan håndtere det ordentligt, kan du miste dine fremskridt og nogle vigtige data. For at løse problemet med nedbrud kan du afinstallere Camtasia og downloade en lavere version på din pc.
Hvordan retter jeg en fejl, der siger 'det kunne ikke startes optagelse' i Camtasia?
I nogle situationer sker dette, fordi den midlertidige mappe ikke er initialiseret. Det betyder, at den midlertidige mappe ikke findes i Camtasia, eller at din konto ikke har ordentlig læse-/skriveadgang til mappen. For at løse dette problem skal du vælge en mappe, der har de relevante tilladelser.
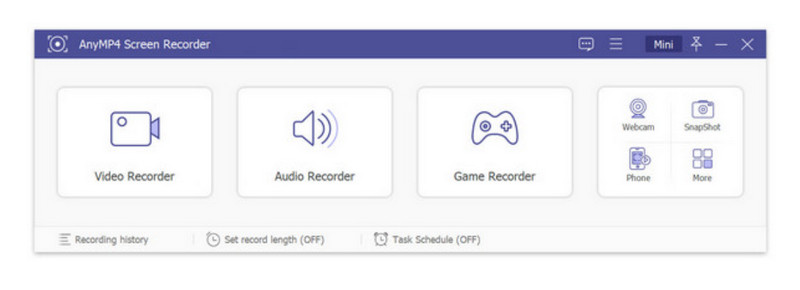
Hvis du har prøvet ovenstående løsninger og stadig ikke kan åbne din video, vil vi gerne præsentere dig for AnyMP4 skærmoptager. Den kan uden problemer optage videoer med dens 60 fps billedhastighed og optage skærme i PNG/JPG/GIF/BMP/TIFF-format. Du kan gemme den optagede video i en række forskellige formater, herunder WMV, MP4, VOB, AVI, FLV og mere. Med et så bredt udvalg af filer at vælge imellem, fungerer AnyMP4 Screen Recorder perfekt for dem, der ofte arbejder med instruktionsvideoer eller online møder.
Først og fremmest er AnyMP4 Screen Recorder nem at bruge og rig på funktioner. Grænsefladen er enkel, med de fleste knapper vist i en flydende værktøjskasse. Du kan optage eller redigere videoer eller udføre enhver anden handling med blot et par klik. En af de mest imponerende AnyMP4 Screen Recorder-funktioner er tegning og redigering i realtid. Lad os sige, at du er til et onlinemøde og ønsker at fremhæve vigtig information eller skrive dine tanker ned. Du skal blot bruge redigeringsværktøjerne, for eksempel ved at tilføje figurer, markører eller klistermærker. Du kan også zoome ind og fremhæve det optagne område, mens du optager. Disse funktioner gemmer alle dine aktiviteter og tanker til senere visning. Med AnyMP4 Screen Recorder mister du ikke øjeblikket!
Konklusion
Samlet set har vi forklaret hvorfor Camtasias video-codec kan ikke åbnes og gav fire løsninger på problemet. Disse løsninger kan også være nyttige til andre optagelsesprogrammer. Desuden har vi introduceret AnyMP4 Screen Recorder, en lige så effektiv optagesoftware. Hvis ovenstående løsninger ikke virker, kan du altid stole på AnyMP4 for at få hjælp. For eventuelle software-relaterede spørgsmål, er du velkommen til at besøge vores hjemmeside.
Fandt du dette nyttigt?
412 Stemmer