Spotlight: AI chat, spil som Retro, stedskifter, Roblox fjernet blokeringen
Spotlight: AI chat, spil som Retro, stedskifter, Roblox fjernet blokeringen
Den indbyggede Share Screen-funktion gør det så enkelt som at starte et FaceTime-opkald for at dele, hvad der er på din iPhone, iPad eller Mac-skærm med en ven, der er langt væk. Her er, hvordan du bruger det., men før det, skal du kende denne ting først. For at bruge FaceTime til at dele din skærm, skal både du og den person, du deler med, have iOS 15.1 eller nyere til iPhone, iPadOS 15.1 til iPad eller macOS 12.1 eller nyere på Mac. FaceTime kræver også et Apple ID. Du skal også være opmærksom på, at du ikke kan dele materiale fra applikationer, der kræver et abonnement eller betaling for at se.
På den anden side har vi forskellige metoder til at gøre os i stand til at lave, hvad Apple anbefaler. Til det gavner denne artikel dig, hvis du spørger om hvordan man deler skærme på FaceTime. Tjek de forskellige metoder, du kan bruge og følg, mens du fortsætter med at læse her. God fornøjelse!
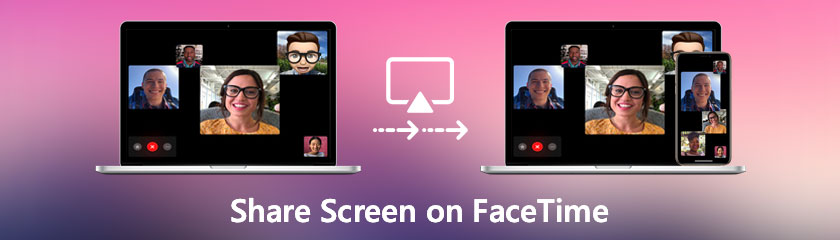
Indholdsfortegnelse
Ja. Du kan dele din skærm på FaceTime. Denne funktion giver alle, der har deltaget i mødet, mulighed for at se din skærm. Du kan dele materiale fra apps, der ikke kræver et abonnement. Du vil ikke kunne dele skærmen med deltagerne, hvis appen kræver et medlemskab. For at stoppe med at dele skærmen skal du trykke på knappen Del indhold igen, og skærmen vil ikke længere blive delt.
Men at dele din skærm gennem FaceTime er en enorm hjælp for enorme brugere. Denne proces hjælper dem med at være bekvemme i mødet til billeder og præsentationer. Fortsæt venligst med den næste del af denne artikel, da du opdager forskellige løsninger og metoder til at gøre det muligt.
Apple har foretaget betydelige forbedringer til FaceTime i iOS 15.1, hvilket betyder, at du kan gøre mere end blot at ringe til dine venner eller familie med FaceTime. Du kan nu dele din skærm med andre under et opkald ved hjælp af en ny skærmdelingsfunktion kaldet SharePlay, som er fantastisk til at vælge en film, gennemse et fotoalbum eller noget andet, der har gavn af en gruppesamtale. Den nye skærmdelingsfunktion fungerer som følger:
Brug din iPhone eller iPad til at starte og aktivere FaceTime.
Tryk på Ny FaceTime og indtast navnene på de personer, som du skal dele din skærm med, og tryk derefter på FaceTime-knappen. Alternativt kan du starte en videokonference ved at vælge en nylig kontaktperson.
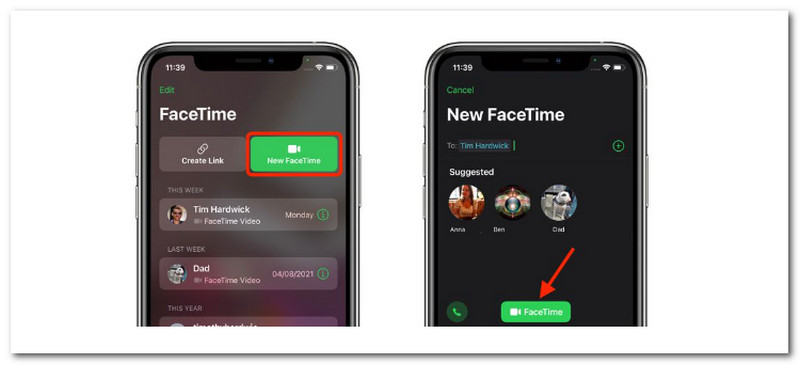
Når opkaldet er tilsluttet, skal du trykke på SharePlay-knappen i skærmens nye kontrolpanel i øverste højre hjørne.
Vælg Del min skærm i rullemenuen. Skærmdeling bør begynde efter en nedtælling på tre sekunder.
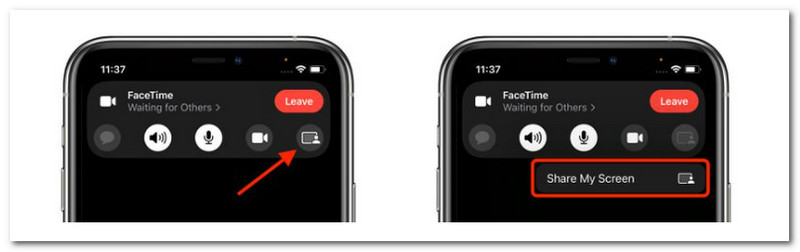
Du kan nu navigere til enhver app, som du vil dele med dem, der ringer, når FaceTime-skærmdeling er begyndt. For at angive, at FaceTime-skærmdeling er aktiv, bevares et delingsikon i øverste venstre hjørne af skærmen, og du kan trykke på det for at få adgang til FaceTime-kontrolpanelet.
Til den følgende proces kan Mac-brugere bruge den, da de er ved at dele deres skærm på FaceTime ved hjælp af deres Mac-enheder. Som vi alle ved, er FaceTime også kompatibel med macOS. Uden videre er her trin til deling af din skærm på FaceTime ved hjælp af Mac.
For at dele din skærm på en Mac skal du bruge FaceTime-programmet og ringe til et nummer. Når du er tilsluttet, skal du vælge Skærmdeling knap. Denne knap ligner et rektangel med en person foran sig. Tryk på Facetime ikonet i menulinjen øverst på skærmen.
Menuen vil vokse, og du kan dele et bestemt vindue eller hele skærmen. Vælg den mulighed, du vil bruge.
FaceTime vil bede dig om at vælge Vindue at dele, hvis du vælger Vindue. Hvis du vælger Skærm, kan personen i den anden ende af linjen se hele dit Mac-skrivebord.
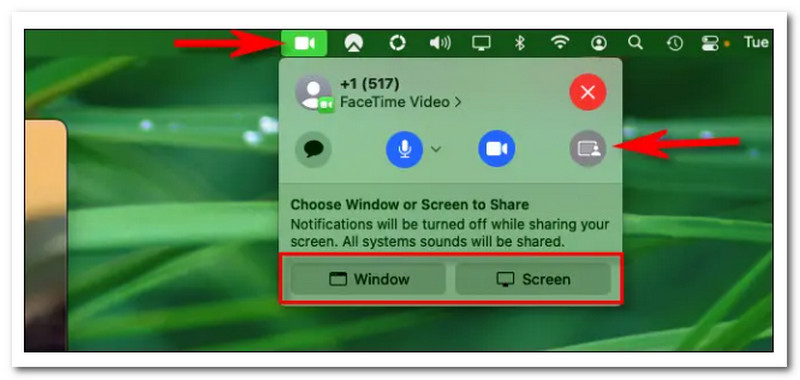
For at stoppe med at dele din skærm skal du gå tilbage til din menulinje, klikke på Facetime ikon, som nu er det samme som Skærmdeling ikonet, og vælg Stop deling af skærm.
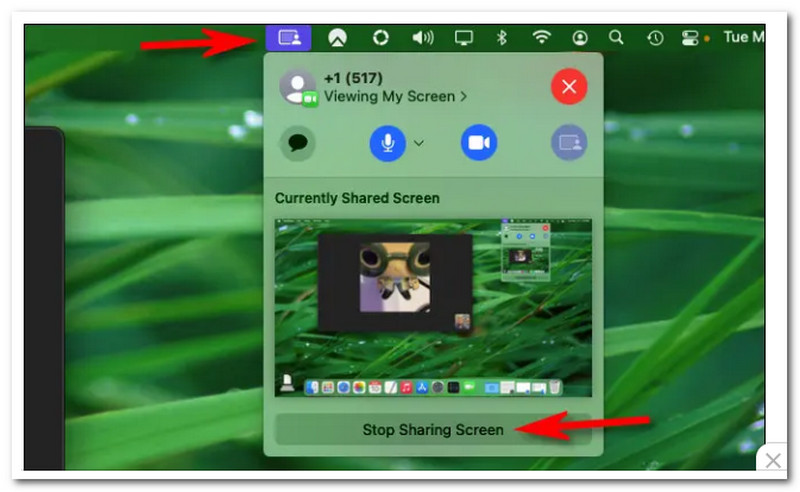
Skærmdeling kan genoptages når som helst. Når du er færdig med opkaldet, skal du vende tilbage til FaceTime-menuen og trykke på den røde x knappen for at afbryde forbindelsen. God fornøjelse med at dele!
Der går du, den nemmeste måde at bruge skærmdeling på din FaceTime med Mac. Sørg for, at du følger hvert trin, så vi forhindrer enhver hindring i at bruge det.
De tidligere metoder viser en simpel deling af vores skærm på FaceTime ved hjælp af dens indbyggede funktioner. Processen blev ligetil på grund af FaceTimes kompatibilitet med iPhone, iPad og Mac. På den anden side er deling af vores skærm på FaceTime ved hjælp af vores Windows-computer et andet emne. Denne proces kan være lidt sværere for brugeren, især når de ikke bruger den rigtige software.
Med det, Aiseesoft telefonspejl kommer her for at gemme processen. Denne spejlingsproces gør det muligt for alle at dele deres skærm på FaceTime, selv på Windows-pc. Se, hvad den tilbyder, og lær, hvordan du bruger den med lethed.
Henstilling
◆ Et værktøj til nemt at spejle iOS- og Android-enheder til pc.
◆ Det understøtter det nyeste operativsystem til iPhone og Android (iOS 16 og Android 12).
◆ Det viser alle slags indhold i realtid uden komplikationer.
◆ Optag FaceTime og andre aktiviteter fra iOS-enhed på computer.
For at begynde skal du gå til Aiseesoft Phone Mirrors officielle hjemmeside og downloade og installere det. Softwaren kan derefter køres.
Spejl iOS giver dig mulighed for at caste din iPhones skærm til din pc. Klik derfor på den.
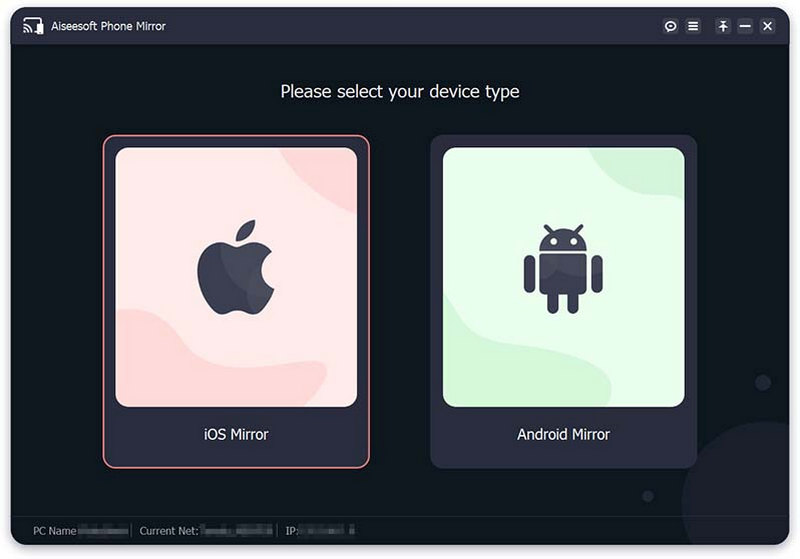
Der er to måder at forbinde din iPhone til din computer for at spejle den. Før du tilmelder dig, skal du sørge for, at din iPhone og pc er forbundet til det samme WLAN/Wi-Fi netværk. Vælg derefter for spejling af skærmen, hvis du ønsker at caste din iPhones skærm til din computer Skærmspejling.
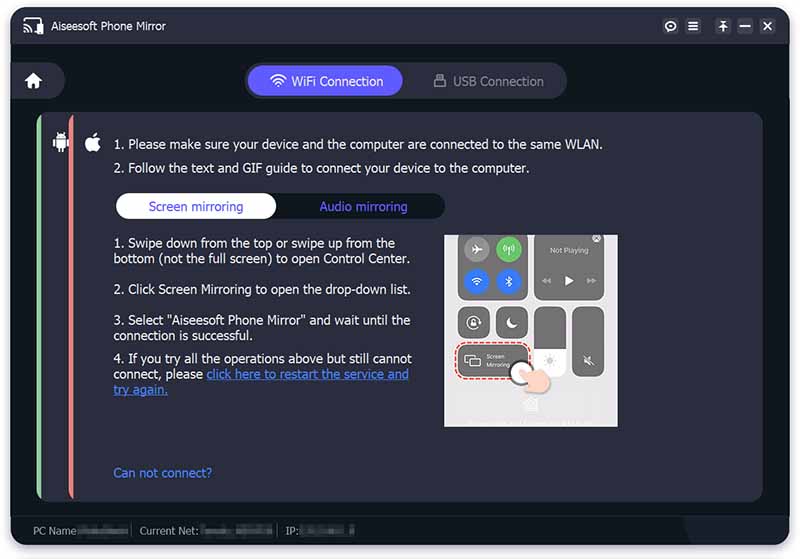
Stryg senere på din iPhone ned fra toppen eller op fra bunden for at få adgang til Kontrolcenter. Derefter, tryk på Skærmspejling ikon og vælg Aiseesoft telefonspejl fra rullelisten. Vent et øjeblik på, at forbindelsen mellem din iPhone og computeren er fuldført.
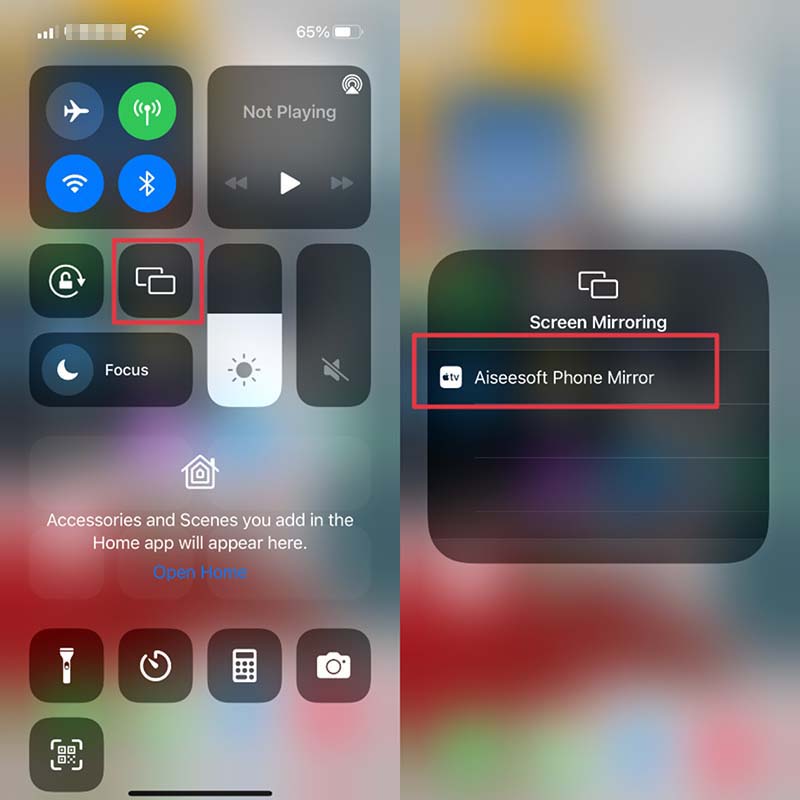
Du kan også bruge Lydspejling mulighed for at spejle lyden fra din iPhone til din pc. Åbn Kontrolcenter på din iPhone og tryk på symbolet i øverste højre hjørne. Udvid derefter afspilningsmenuen og vælg Aiseesoft telefonspejl. Endelig kan du tilslutte din iPhone til computeren og begynde at caste.
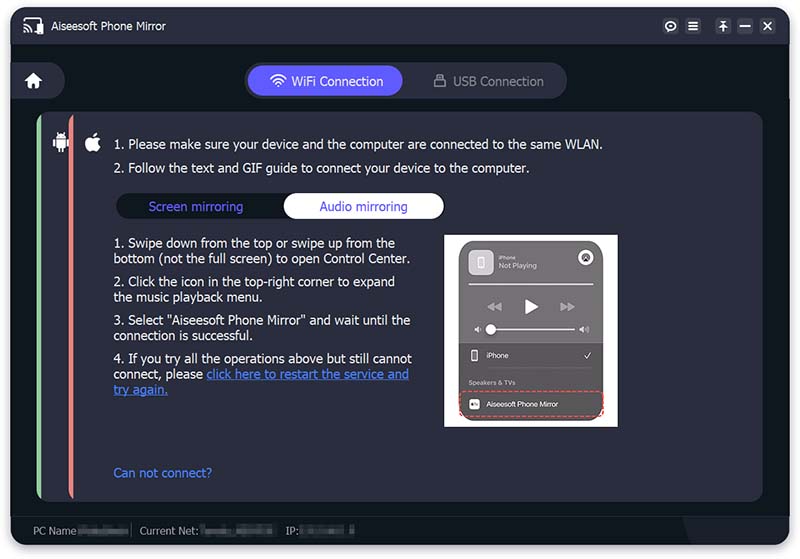
Følg dem korrekt for at gøre processen vellykket. Så, når forbindelsen mellem din iPhone og pc er vellykket, vil din iPhones skærm straks blive projiceret på computeren.
Der kan være flere årsager til, at du ikke kan dele din skærm under et Facetime-opkald. Se over listen for at se, om nogen af disse gælder for dig!
◆ Kontroller, at dine enheder kører den nyeste software. Problemer med Facetime-skærmdeling er blevet rettet i iOS- og macOS-udgivelser.
◆ Genstart din iPhone, iPad eller iPod touch, hvis du bruger en.
◆ Undersøg dine Facetime-indstillinger. Gå til Indstillinger og se Facetime. Slå derefter FaceTime fra på en iPhone, iPad eller iPod touch. Derefter genstart det.
◆ Åbn FaceTime-appen på en Mac, og naviger til Præferencer som du kan se Regnskaber, og klik derefter på boksen ved siden af Tillad FaceTime med denne konto.
◆ Kontroller, at AirPlay er aktiveret på begge enheder. Gå til Kontrolcenter og se Skærmspejling. Vælg derefter din enhed fra din iPhone, iPad eller iPod touch-liste. Gå til den øverste menulinje på din Mac, og vælg Åbn AirPlay-skærmpræferencer. Marker nu for Vis spejlingsindstillinger i menulinjen, når det er tilgængeligt og At vise i Menu linje.
Kan jeg dele min skærm på FaceTime, mens jeg bruger Netflix?
Desværre er det forbudt at dele din skærm, mens du bruger Netflix på FaceTime. Den eneste grund er de abonnementer baseret på det besidder. Som vi alle ved, er abonnementsbaserede applikationer forbudt at dele på skærmen. Disse applikationer inkluderer Netflix, Disney Plus og mere. Hvis du prøver at dele din skærm, mens du afspiller en film på Netflix, kan du se en helt sort skærm på samme måde som andre programmer, vi nævnte.
Kan jeg dele skærme på FaceTime på Android?
Ja. Det er muligt at dele din skærm på FaceTime på Android. Tryk på FaceTime for at starte opkaldet. Når opkaldet er tilsluttet, skal du trykke på Del indhold ikonet øverst på skærmen. Derefter skal du fortsætte med at vælge til Del min skærm. Ved at sikre, at ovenstående trin bliver din skærm synlig for alle i opkaldet.
Er FaceTime-skærmdeling deaktiveret i iOS 15?
På Twitter adresserede Cupertino-behemothen også en brugers problem om FaceTime-skærmdelingsfunktionaliteten, der ikke virker i iOS 15, der ser ud til at være utilgængelig før senere på efteråret. Til det vil vi gerne hjælpe med dine bekymringer om skærmdeling. SharePlay: Del din skærm vil være tilgængelig senere på efteråret.
Konklusion
Derfor kan vi konkludere, at det er meget nemt at dele din skærm på FaceTime. Vi behøver kun at følge hvert trin for at forhindre hindringer for processen. På den anden side ved vi allerede, at det er muligt at dele din deleskærm på forskellige enheder, som på pc og Android. Med den proces kan vi se vigtigheden af Aiseesoft Phone Mirror for at gøre det til en vellykket og smidig transaktion. Således kan du få det nu og nemt bruge det. For mere information som denne, besøg vores hjemmeside nu.
Fandt du dette nyttigt?
381 Stemmer