Spotlight: AI chat, spil som Retro, stedskifter, Roblox fjernet blokeringen
Spotlight: AI chat, spil som Retro, stedskifter, Roblox fjernet blokeringen
Streaming af dine videoer online som Twitch og YouTube kræver en solid og bedste udsendelsessoftware. En udsendelsessoftware, der tilbyder utrolige funktioner for god ydeevne og kvalitet. Og OBS er den kraftfulde software, som vi kan bruge til at streame vores gameplay til forskellige sociale medier-streamingplatforme. Funktioner såsom videoredigeringsværktøjer er dog også vigtige ved streaming. Disse værktøjer er vigtige for at forbedre dine videoer for at tiltrække flere seere med din stream. Spørgsmålet er nu, gør OBS tilbyder en video editor?
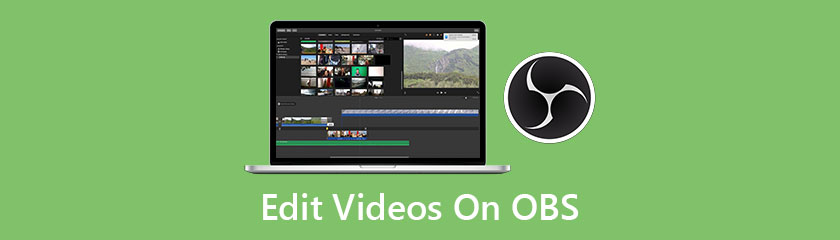
En af de førende skærmoptagere og tv-selskaber på markedet er OBS eller Åbn Broadcaster Software. Dette er en software til streaming og optagelse på tværs af platforme. Det giver mulighed for realtidskilde, enhedsoptagelse, udsendelse, optagelse af video, kodning og scenekomposition. OBS er også tilgængelig til Windows, MacOS og Linux. Du kan bruge OBS til at optage videogameplay på Twitch, fange din skærm og endda livestreame på YouTube og FB Live. Det er et par af de ting, du kan gøre ved hjælp af OBS. Den eneste ulempe ved denne software er dog, at den ikke tilbyder et videoredigeringsværktøj, der kan være afgørende for din streamingrejse.
Så du spekulerer måske på, om OBS har et videoredigeringsprogram. Svaret er nej, men du kan bruge OBS med en videoeditor. I tråd med det har vi forberedt 3 af de bedste OBS-videoredigerere, som du kan downloade og bruge gratis.
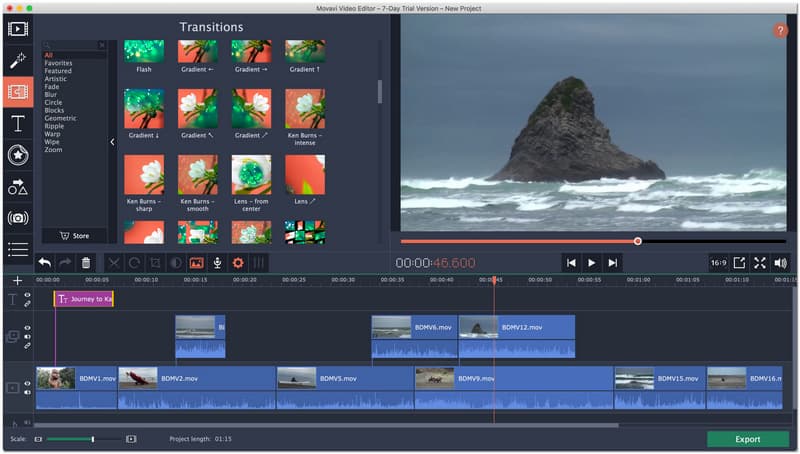
Samlet bedømmelse: 4.5
Platforme: Windows og Mac
Pris: $59.95
Movavi Video Editor er en af de bedste videoredigerere, der kan få dine videoer til at se fantastiske ud. Denne software tilbyder forskellige redigeringsværktøjer, som du kan bruge til at forbedre din video til at blive udgivet med forskellige sociale medieplatforme. Det har intuitive videoredigeringsværktøjer til at fodre din kreativitet. Såsom specialeffekter, keyframe-animationer og færdiglavede introduktionsklip perfekt til dit ejerskab. Samlet set er Movavi Video Editor et fantastisk værktøj, du kan bruge til at redigere dine videoer til OBS Studio.
Nøglefunktioner
● Tilføj titler, filtre og overgange med dine videoer. Denne ting er et særligt krydderi, der bør være på din video, når du streamer for at tiltrække flere seere.
● Skab fantastiske virtuelle baggrunde til dine videoer ved hjælp af Chroma-tasten og den grønne skærm.
● Indstil det rigtige og passende billedformat, før du uploader dine videoer til forskellige platforme som YouTube og Facebook.
● Den har en stabilisering til at udjævne dine rystende videoer.
● Tilføj videoer til video for at vise forskellige perspektiver ved hjælp af to forskellige videoer på én skærm.
● Stylization er et værktøj, der tilbydes af Movavi Video Editor, der bruges til at tilføje et kreativt filter. For at sætte den rigtige stemning op i dine klip.
● Fortæl historien bag dine optagelser ved at tilføje en kommentar ved hjælp af voiceover-funktionerne.
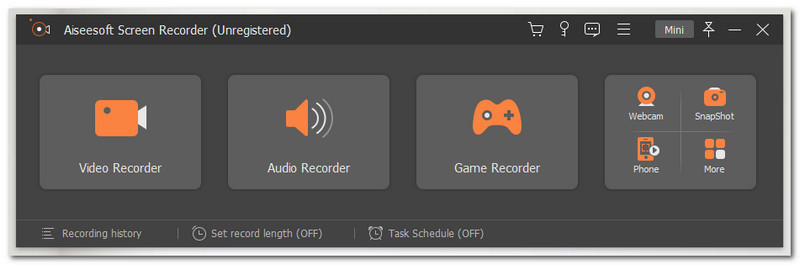
Samlet bedømmelse: 4.6
Platforme: Windows og Mac
Pris: $25.00
Aiseesoft skærmoptager er nummer to på listen. Denne fantastiske skærmoptagersoftware kan tilbyde dig mere end nok. Hovedformålet med denne software er at give dig mulighed for at optage din skærm af gameplay uden nogen hindringer eller problemer. Bortset fra det tilbyder det også indbyggede redigeringsværktøjer, som du kan bruge til at få dine videoer til at se professionelle ud. Som inkluderer trimning, opdeling, tilføjelse af tekst og mere.
Desuden er alle de funktioner og funktioner nemme at bruge, der passer til nye brugere. Samlet set er der ingen tvivl om, hvorfor Aiseesoft Screen Recorder er et af de bedste værktøjer og en gratis videoredigerer til OBS.
Nøglefunktioner
● Fang dine aktiviteter på din skærm, såsom onlinefora eller spil.
● Optag dit spil og del det med dine venner via adskillige platforme.
● Brug de indbyggede redigeringsværktøjer til at forbedre dine optagede videoer.
● Trim og del unødvendige dele af dine optagelser, før du gemmer dem.
● Tilføj annotering med dine videoer, såsom forskellige former og billedforklaringer.
● Tilføj tekst med forskellige slags skrifttyper og farver.
● Optag med dit valgte område eller tilpassede område.
● Kan optage både video og lyd med output i super høj kvalitet.
● Planlæg din optagelse.
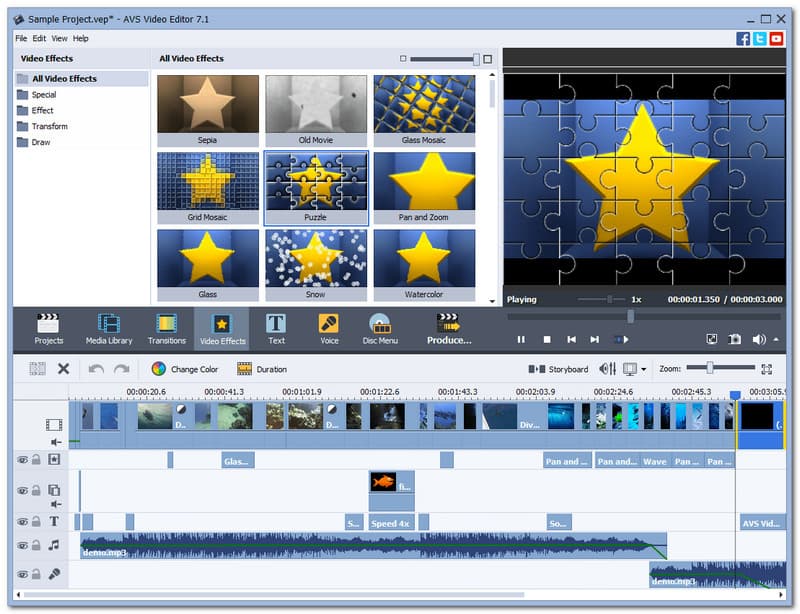
Samlet bedømmelse: 4.3
Platforme: Windows 10, 8, 7, Vista og XP
Pris: Gratis
AVS Video Editor er en gratis videoeditor til OBS, der giver dig mulighed for nemt at optage indholdet på dit skrivebord. Derefter giver dette dig også mulighed for at redigere og ændre dine videoer ved hjælp af dets grundlæggende videoredigeringsværktøjer. Gem det derefter med forskellige populære formater såsom MP4, DVD, AVI, MOV, VOB, WMV, MKV, WEBM og mere. Desuden kan den behandle videoer med enhver løsning HD, Full HD, 2K Quad HD, 4K Ultra HD og DCI 4K med en super højhastigheds redigeringsproces, fordi den har en integreret videocache-teknologi. Desuden, selvom det kun kan tilbyde det grundlæggende, kan vi ikke benægte det faktum, at denne videoeditor stadig er nyttig, effektiv og fantastisk med OBS Studio til redigering af videoer.
Nøglefunktioner
● Optag din skærm og mediefiler fra din pc.
● Forbedre dine gamle VHS-bånd.
● Rediger og gem din video i forskellige formater.
● Tilbyder hurtigere HD-videoredigeringsværktøjer.
● Giver et nyt sæt forudindstillinger til solide computere.
● Del eller trim uvigtige klip.
● Flet mange videoer i én fil.
● Stabiliser dine rystende videoer med lethed.
● Den tilbyder Chroma key-effekten til at ændre din baggrund.
Redigering af videoer kan nogle gange være overvældende. Ikke i dag, for vi vil give dig en liste over trin, der kan guide dig til at redigere dine videoer til OBS studio. I denne del vil vi vise forskellige redigeringsværktøjer ved hjælp af produktet fra Aiseesoft.
Klik på Plus-ikonet i den midterste del af grænsefladen for at begynde at tilføje dine videoer.
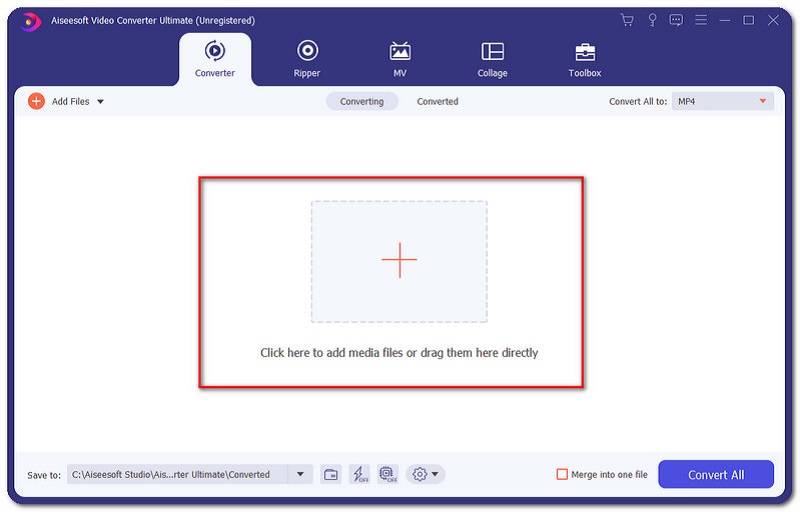
En ny fane vises, hvor din video er placeret. Vælg en video, du vil redigere, og klik Åben.
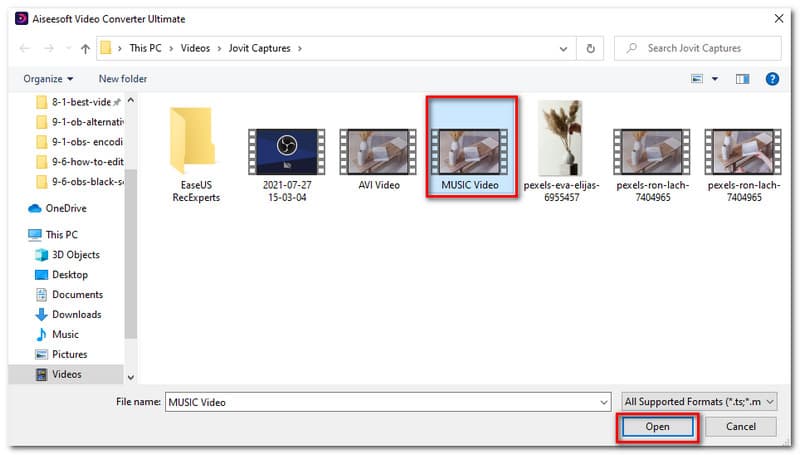
Derefter vil du nu se din video placeret på softwarens grænseflade. Klik på Redigere ikonet i højre side af den valgte video.
Du vil nu på den nye fane sikre dig, at du er i Roter og beskær del af grænsefladen. Bekræft det ved at se på den øverste del af grænsefladen.
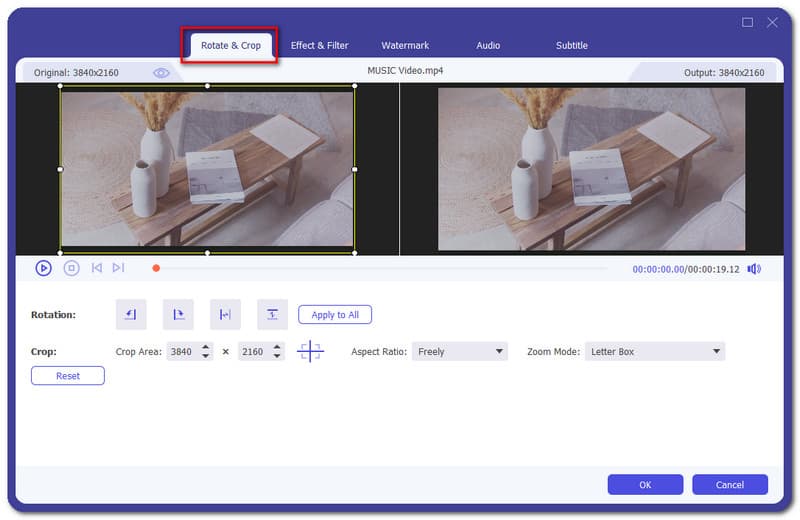
I bunden af din video vil du se forskellige ikoner, der giver dig mulighed for at rotere dine videoer til venstre, højre, vandret eller lodret. Mens den første skærm, der viser videoen, er den del, hvor du kan beskære dine valgte videoer. Nulstil knappen er også til stede.
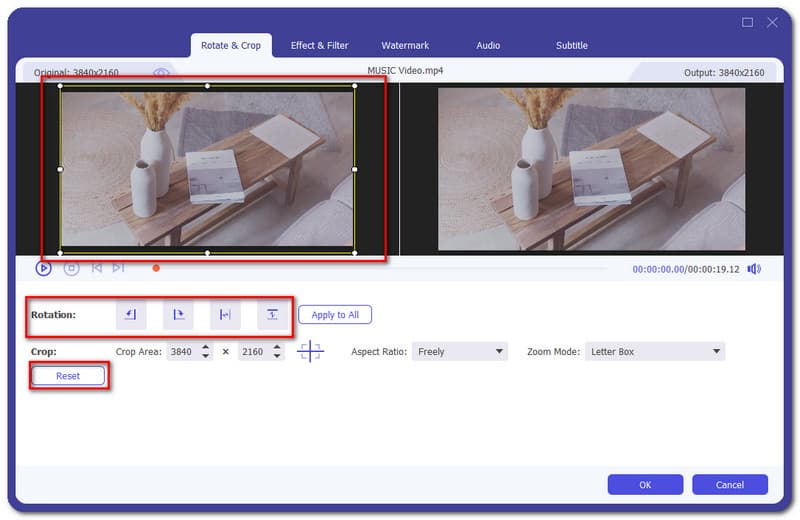
Klik på knappen Ok, hvis du er færdig med processen.
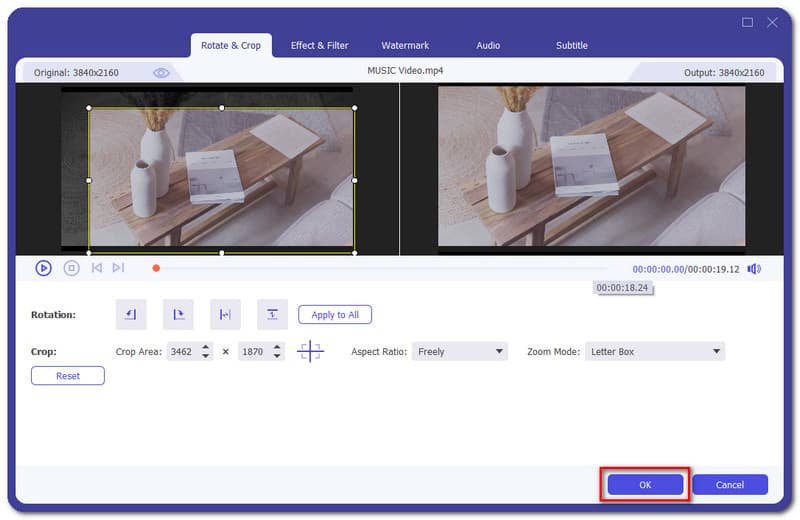
Efter du har tilføjet din video. Gå til Effekt & filter del af redigeringsværktøjet.
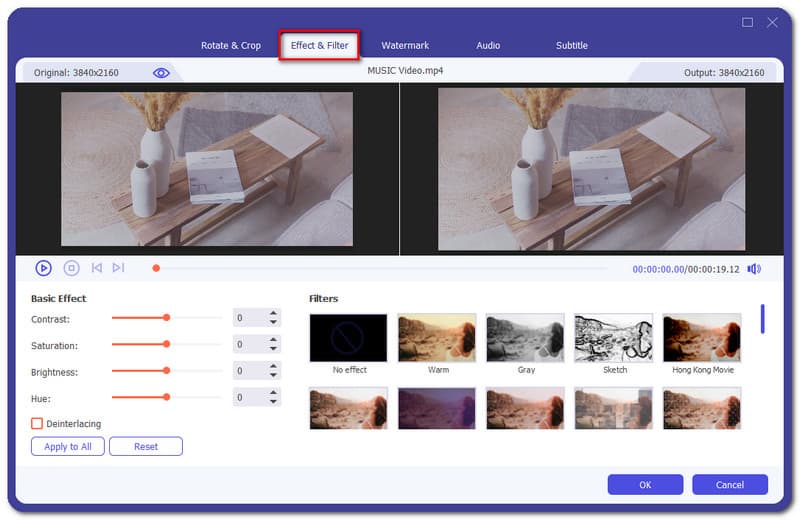
På den nederste venstre side af grænsefladen kan du indstille den grundlæggende effekt inklusive Kontrast, Mætninger, Lysstyrke, og nuancer. Der er også en Anvend til alle og Nulstil knap til øjeblikkelig behandling.
Bagefter kan du også tilføje en automatisk effekt med blot et enkelt klik. Bare se på højre side af grænsefladen, og du vil se en række filtre. Vælg Filtre du gerne vil tilføje til videoen.
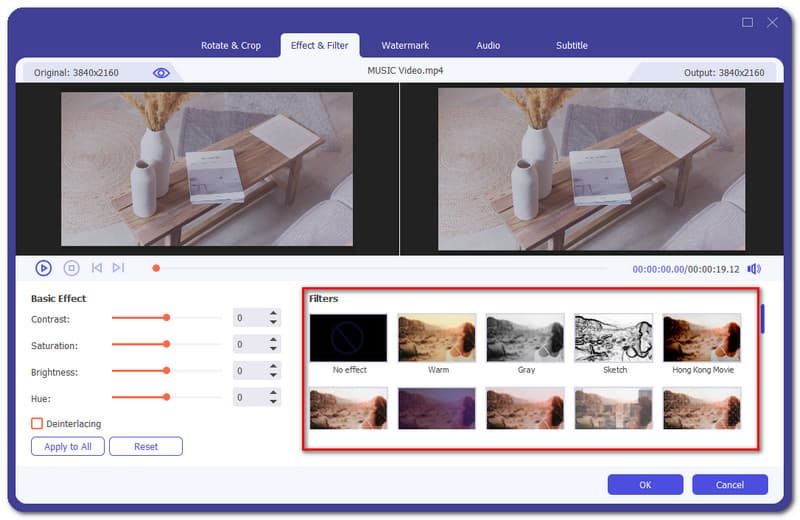
Efter at have justeret den grundlæggende effekt og tilføjet et filter, kan du nu afslutte processen ved at vælge Okay knappen placeret i den nederste del af grænsefladen.
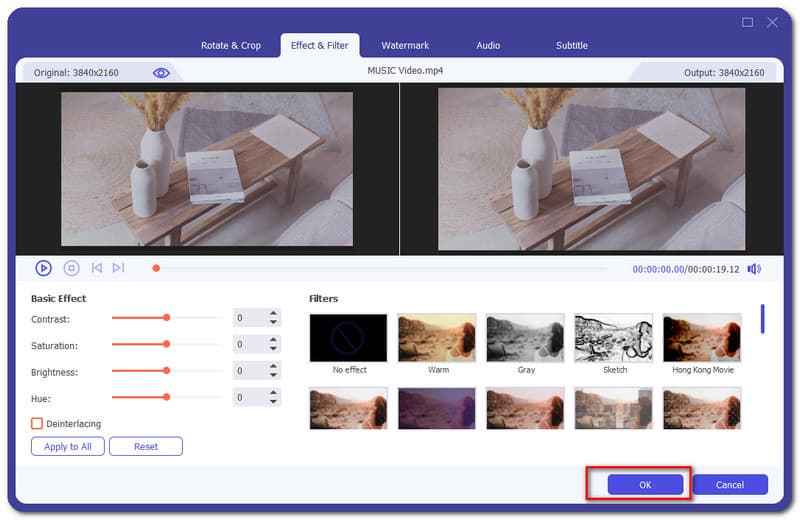
Gå til Vandmærke del af redigeringssoftwaren.
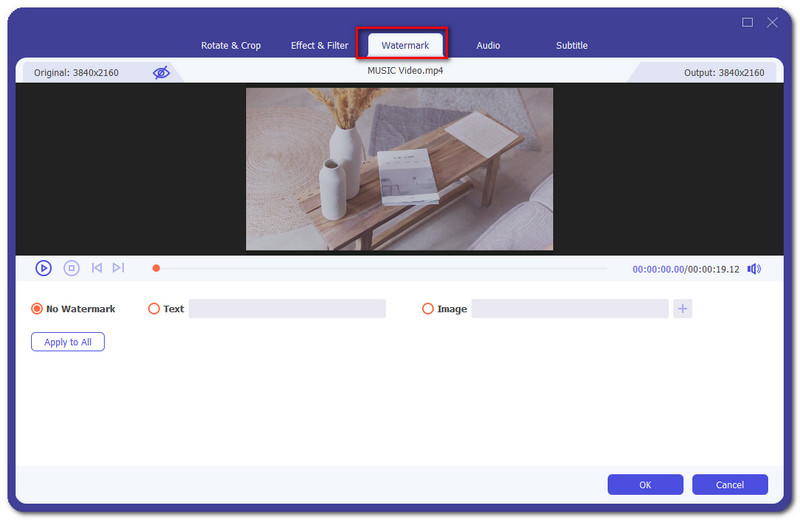
Derfra kan du vælge mellem mulighederne, Intet vandmærke, Tekst, eller Billede vandmærke. I dette tilfælde ønsker vi at beholde videoen uden et vandmærke. Klik derefter Okay.
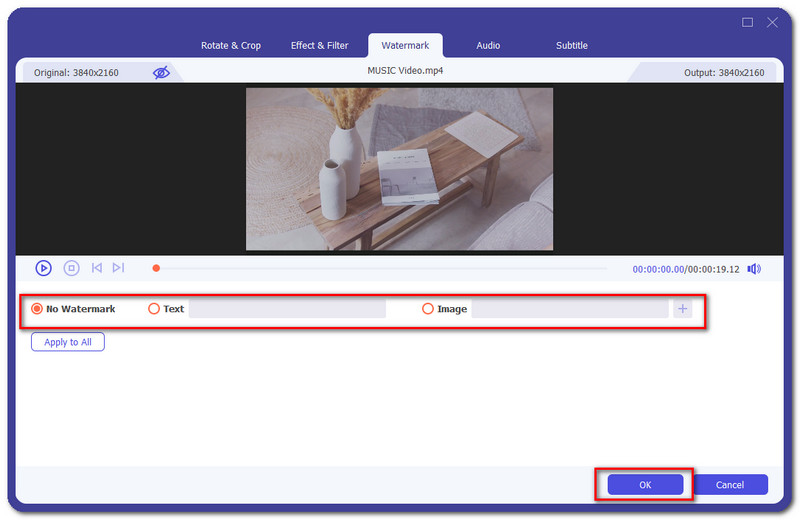
Gå til Lyd for at begynde at tilføje musik til din video.
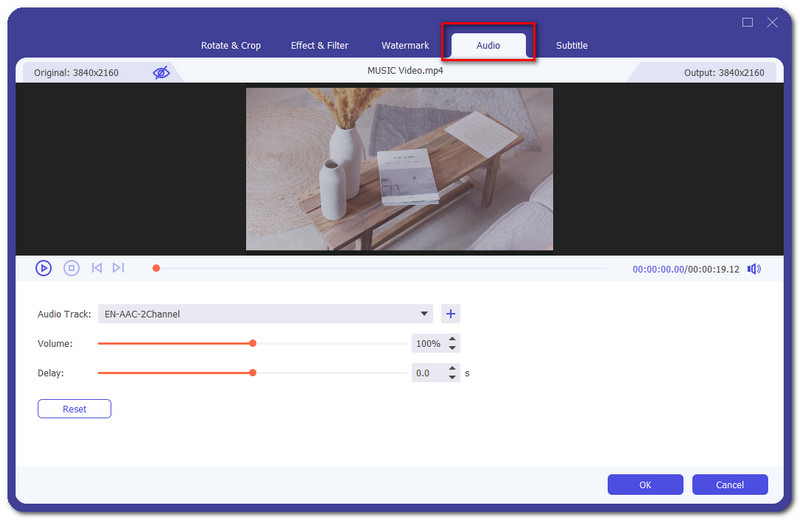
Klik på Plus knappen for at tilføje musik.
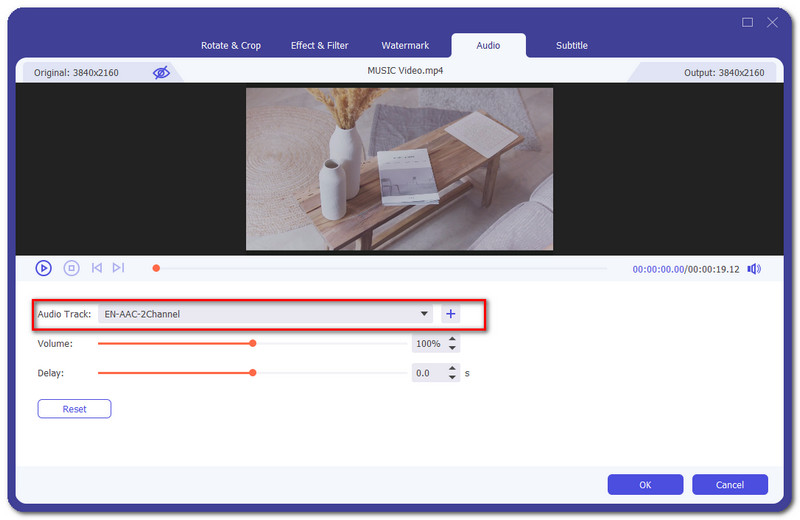
Så kommer et nyt vindue frem, hvor du kan vælge den lyd, du vil tilføje. Vælg Åben hvis du har valgt din lyd.
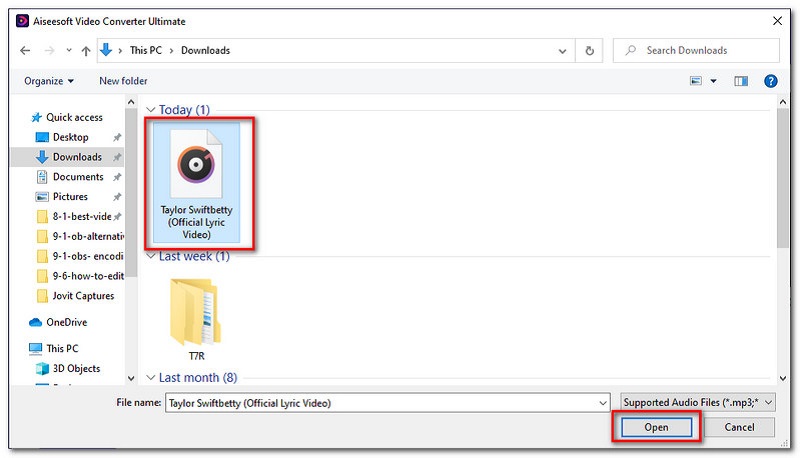
Under det valgte lydspor kan du justere Lydstyrke og forsinkelse af din lyd i videoen. Vælg derefter Okay for at afslutte processen.
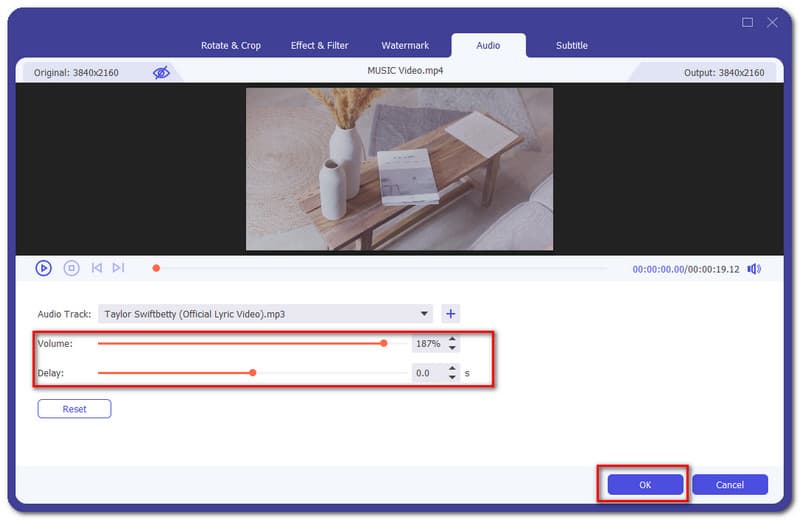
Gå til Undertekst del og klik derefter på Tilføje knappen, så du kan vælge den fil, hvor dine undertekster er kodet.
Forskellige funktioner til at ændre din undertekst er givet, såsom position, Gennemsigtighed, forsinke, og farve.
Klik på knappen Ok for at afslutte processen med at tilføje undertekster.
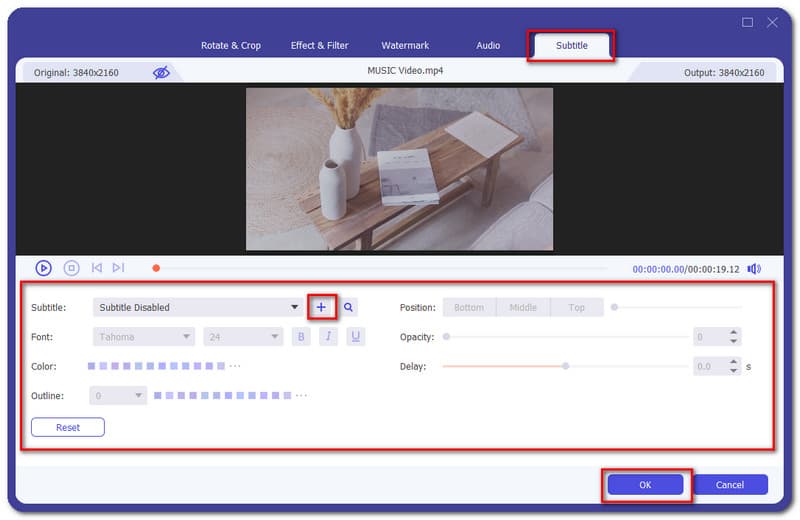
Konklusion
For at konkludere, ved vi alle, at OBS ikke tilbyder videoredigeringsværktøjer, som du kan bruge til at forbedre dine videoer. Der er dog software, du kan bruge. Vi præsenterer dig for de 3 bedste videoredigeringssoftware. Glem heller ikke at hjælpe en ven, der også leder efter redigeringsværktøjer til deres videoer til OBS. Del disse oplysninger med dem.
Fandt du dette nyttigt?
252 Stemmer