Spotlight: AI chat, spil som Retro, stedskifter, Roblox fjernet blokeringen
Spotlight: AI chat, spil som Retro, stedskifter, Roblox fjernet blokeringen
Dit foretrukne lyd- eller videoindhold kan streames med AirPlay fra dine Apple-enheder til Apple TV eller et hvilket som helst tv, der understøtter AirPlay. Du kan dele billeder eller spejle skærmen for at få en bedre oplevelse på en større skærm. I den forbindelse et par væsentlige ting at huske, når AirPlaying til Apple TV eller andre computerenheder med din iPhone/iPad, selvom det skaber en helt ny oplevelse. Lad os se på denne omfattende manual.
Det er derfor, denne artikel eksisterer, fordi vi ønsker at hjælpe brugere med at gøre processen vellykket. Til det eksisterer denne artikel for at give dig en guide til, hvordan du AirPlay iPhone/iPad til TV som Apple TV og Smart TV. Se venligst hver del for at kende de detaljer, vi har brug for nu. Du kan også bruge navigationsfanen til en øjeblikkelig navigationslæsning.

Også selvom du ikke har en bestemt AirPlay app, kan du stadig bruge AirPlay til at streame musik og videoer fra din iPhone til en kompatibel enhed. Derudover, selvom ikke alle apps er AirPlay-kompatible, kan du stadig forbinde din iPhone til dit tv og bruge skærmspejling til at se dine film og apps på en større skærm. Der er dog et par begrænsninger.
Du skal først bruge et smart-tv, der understøtter AirPlay 2. En omfattende liste over tv'er og andre enheder, der understøtter AirPlay 2, kan ses på Apples hjemmeside, hvis du har brug for en afklaring på, om dit tv er inkluderet i den kategori. Bare søg der efter dit mærke og model. Fantastisk, hvis det er der. Hvis ikke, kan du højst sandsynligt ikke tilslutte dit tv til AirPlay.
Åbn en passende app på din telefon og afspil musik eller en film. Derefter for at få adgang Kontrolcenter, stryg ned fra skærmens øverste højre hjørne, mens vi trykker på Medier kontroller i kontrolcenteret.
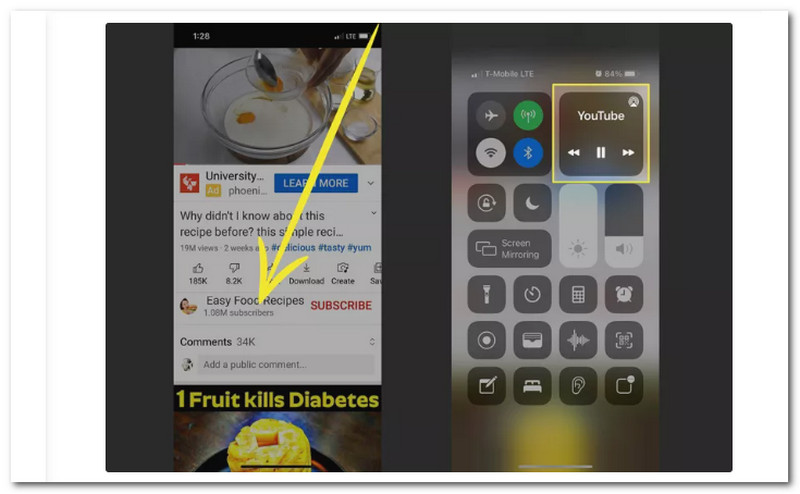
Derefter skal du se AirPlay ikonet halvvejs nede på kortet, når mediekontrollerne udvides. Adgang AirPlay kontrol, tryk der.
Vælg Apple TV på den AirPlay kontrol kort, du ønsker at modtage dine medier. Hvis du bruger AirPlay for første gang, kan du blive bedt om at give tv-apparatet adgang til dit materiale. I dette tilfælde skal du følge instruktionerne, der vises på skærmen. Tryk på navnet på den enhed, du har oprettet forbindelse til med AirPlay, for at afbryde forbindelsen, når du er færdig med at bruge den.
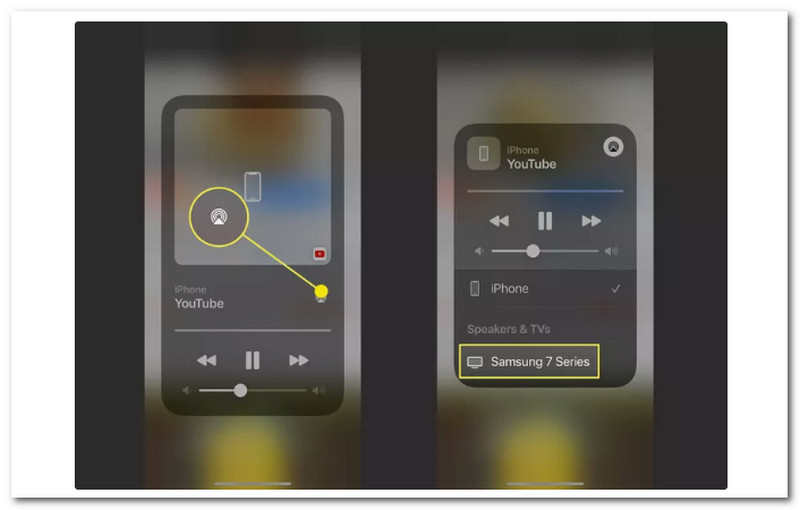
Vi kan nu sige, at det er ligetil at have begge enheder fra Apple til at bruge AirPlay-funktionen. Det skyldes, at AirPlay-funktionerne er netop skabt til Apple-enheder som iPhone og iPad til Apple TV. Du kan nu nyde at se dine mediefiler og opleve spejlingsmetoder med utrolig afspilning på dit Apple TV.
En lyn digital AV-konverter er den enkleste måde at spejle en iPhone til et tv uden at bruge Apple TV. Men det ville være bedst at få den rigtige Lightning Digital AV-adapter. Derudover skal du bruge et HDMI-kabel.
Lightning-stikket på din iPhone, der typisk bruges til at forsyne din iPhone med, skal tilsluttes Lightning Digital AV-adapteren.
HDMI-stikket på AV-adapter skal modtage den ene ende af HDMI-kablet.
HDMI-porten på bagsiden af dit TV skal modtage den modsatte ende af HDMI-kablet.

Hvis du vil, kan du bruge Lightning Digital AV-adapter andet slot til at oplade din iPhone mens den er tilsluttet tv'et.

Når tv'et er tændt, skal du skifte mellem HDMI kanaler, indtil du finder den, du nu er tilsluttet til HDMI-porten. Afspil en hvilken som helst video på din iPhone lige nu for at se, at du effektivt kan spejle din iPhone til et tv uden Apple TV.
Du kan trådløst forbinde din iPhone eller iPad til et smart-tv. Dette er velegnet, hvis dit tv er AirPlay 2-kompatibelt. Spørg din tv-producent for at finde ud af, om dit tv er AirPlay 2-kompatibelt. Sådan spejler du din iPhone efter at have bekræftet, at de to er kompatible.
Først skal du sikre dig din iPhone og Smart TV er knyttet til det samme Wi-Fi netværk og tændt.
Vi kan nu få adgang til Kontrolcenter på din iPhone ved at stryge ned fra øverste højre hjørne. Derefter skal vi trykke Skærmspejling.
Vælg dit tv på listen, der vises. Gå ind i Adgangskode på din iPhone for at afslutte forbindelsen, hvis der vises en adgangskode på dit tv. Husk, at dette er muligt for førstegangsbrugere.
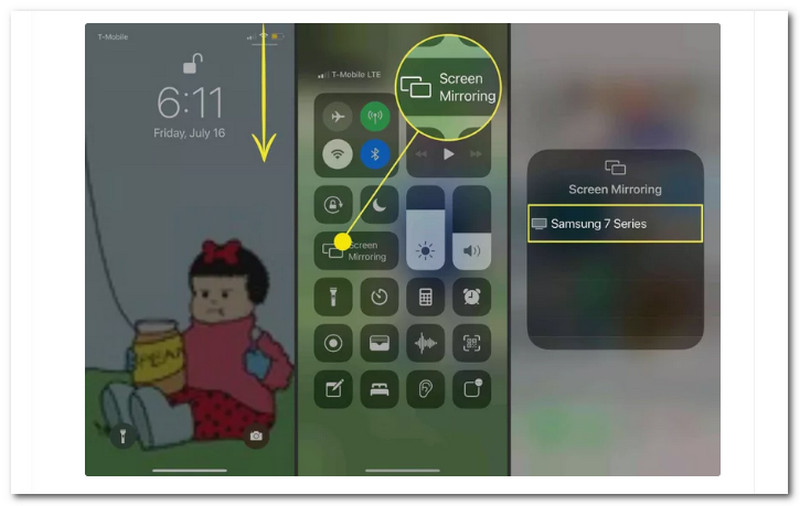
Du kan følge disse to metoder for at AirPlay din iPhone/iPad til en ikke-Apple TV-enhed som Smart TV. Du kan vælge mellem den to-trådløse eller kablede proces. Til den proces kan vi nu stadig nyde at se vores filer, selv uden Apple TV.
Din iPhone, Mac og Apple TV kan muligvis oprette forbindelse til det samme lokale Wi-Fi-netværk ved hjælp af AirPlay. Når enhederne er forbundet, er det nemt at afspille indhold fra din iOS-enheds apps på dit Apple TV. Men ligesom alle andre iOS-funktioner har AirPlay lejlighedsvis problemer af grunde, som vi vil gennemgå om et øjeblik. Denne del giver dig et par hurtige løsninger, du kan prøve, hvis Airplay ikke fungerer korrekt.
Før vi fortsætter, bør vi vide, at der er flere grunde til, at AirPlay muligvis ikke fungerer, hvis du er nysgerrig. Netværket er en af de største årsager til, at airplay ikke fungerer på en Mac eller iOS-enhed. Hver tilsluttet enhed skal være på det samme netværk, for at AirPlay kan fungere korrekt. AirPlay fungerer ikke, hvis nogen enheder af en eller anden grund ikke kan oprette forbindelse. Til det er her løsningerne til at rette det.
Husk, at Apple TV og iOS-enheden skal være forbundet til det samme Wi-Fi-netværk, for at AirPlay kan fungere. Før du forsøger yderligere muligheder, skal du sikre dig, at alle enheder er forbundet.
Din enheds AirPlay-ikon viser, at AirPlay fungerer. Tjek, om Apple TV eller en anden enhed, du forsøger at tilslutte, er tændt og vågen, hvis du ikke kan se den.
Bluetooth kan blokere forbindelsen til AirPlay. På din iPhone/iPad skal du gå til Indstillinger, så se Generel fanen. Tryk derfra Bluetooth og Deaktiver Bluetooth hvis Airplay ikke er tilsluttet.
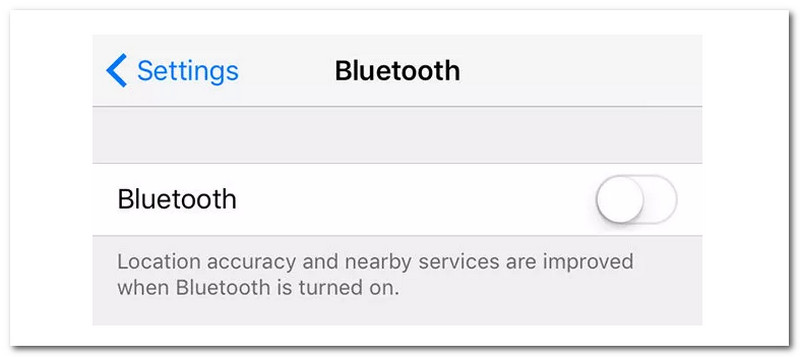
Hvordan kan jeg spejle skærmen på min iPhone på et Roku TV?
Gå til Kontrolcenter på din iPhone og vælg Skærmspejling at skærmspejle din iPhone til en Roku enhed. Du kan trykke på din Roku enhed fra listen over valg, og dit TV vil vise en kode. Indtast denne kode på din iPhone, når du bliver bedt om det. Efter det, hit Okay at begynde spejling af iPhone-skærmen til Roku TV.
Kan jeg spejle min iPhone til mit TV uden Wi-Fi?
Uden Wi-Fi skal du bruge en adapter, såsom Apples Lightning-stik, for at spejle din iPhone til dit TV. En Lightning Digital AV-adapter er tilgængelig til $49 direkte fra Apple. Denne adapter bruges til at tilslutte din iPhone til et HDMI-kabel. HDMI-kablet skal tilsluttes dit TV, før det tilsluttes til Lightning Digital AV-adapteren i den anden ende. Øjeblikkeligt vil tv-skærmen blive reflekteret fra din iPhone.
Hvordan AirPlay fra Mac til TV?
Vi behøver kun at tilslutte os det samme Wi-Fi netværk som dit Apple TV eller et AirPlay 2-kompatibelt smart-tv med din Mac. Derefter skal du åbne appen eller webstedet, hvor du kan streame video på din Mac. Derfra kan vi nu klikke på afspilningskontrollerne for videoen, mens vi vælger dit smart-tv eller Apple TV.
Konklusion
Som du kan se, har hver tilgang fordele og ulemper, så måske forstår du nu, hvordan du AirPlay med og med Apple TV eller hvordan du spejler iPhone til TV'et. Du kan se forskellige metoder ovenfor, som med garanti er effektive. Derfor kan du nu vælge hvilken metode du vil bruge. Del venligst dit valg med andre brugere, der måske har brug for det. Kontakt os også ved at besøge vores hjemmeside for flere nyttige artikler.
Fandt du dette nyttigt?
377 Stemmer