Spotlight: AI chat, spil som Retro, stedskifter, Roblox fjernet blokeringen
Spotlight: AI chat, spil som Retro, stedskifter, Roblox fjernet blokeringen
Når du har købt et Microsoft Office, modtager du automatisk produktnøglen. Ikke desto mindre er der tilfælde, hvor du kan ende med at miste produktnøglen. Nå, det har vi løsninger på! Denne artikel vil hjælpe dig med finde din Microsoft Office-produktnøgle ved hjælp af tre software, til MS 365, 2007, 2010, 2013, 2017 og 2019. Derudover vil du også blive opmærksom på hver af dem. For at begynde at få en idé om at finde din Microsoft Office-produktnøgle, fortsæt med at læse!
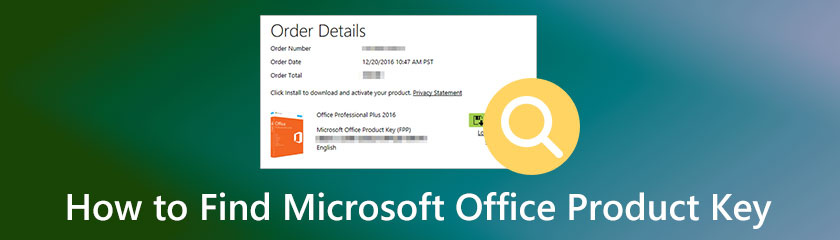
Indholdsfortegnelse
Microsoft Office-produktnøgle er også kendt som en softwarenøgle, og den bruges til et computerprogram. Det er en gruppe alfanumeriske numre med Windows-produktnøgle som et Microsoft-mærkat, og Microsoft Office-produktnøglen kan aktiveres for at indtaste den offline samtidigt.
Spørgsmålet er, om det er muligt at få din Microsoft Office-produktnøgle. Svaret er selvfølgelig ja. I denne How-To-artikel forbereder vi tre software, tre metoder og tre måder at finde din Microsoft Office-produktnøgle på.
PowerShell er en af de berømte software, du kan bruge til at finde dine Microsoft Office 2007, 2010, 2013, 2016 og 2019 produktnøgler. Det er gratis og har indbygget software. Derfor kan du bruge PowerShell til at finde din Microsoft Office-produktnøgle.
I denne del af denne artikel har vi forberedt et enkelt, men detaljeret trin til at finde din Microsoft Office-produktnøgle ved hjælp af PowerShell. Se dem venligst nedenfor:
På venstre side af din pc skal du klikke på Windows Start eller på dit tastatur, se efter Windows tasten, og tryk på den. Derefter skal du skrive PowerShell.
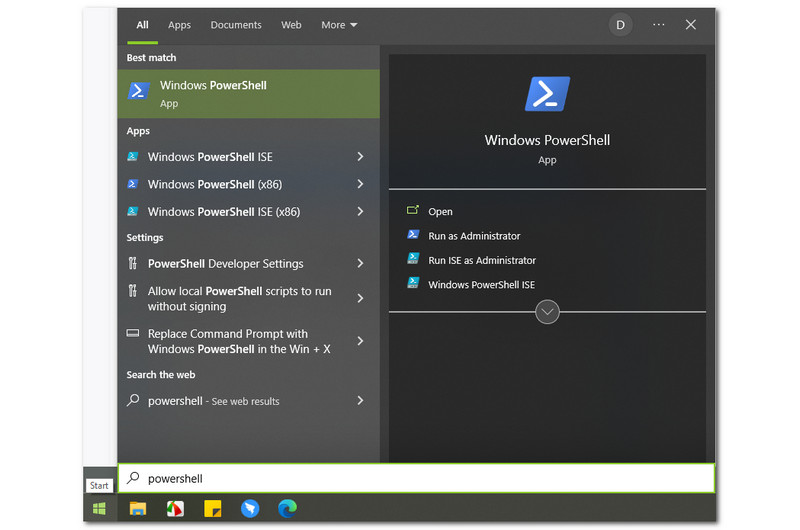
Som et resultat vil du se PowerShell, og i højre hjørne af Windows Start, vil du se de muligheder, du kan vælge, som f.eks Åben, Kør som administrator, Kør ISE som administrator, og Windows PowerShell ISE. Du skal dog vælge Kør som administrator.
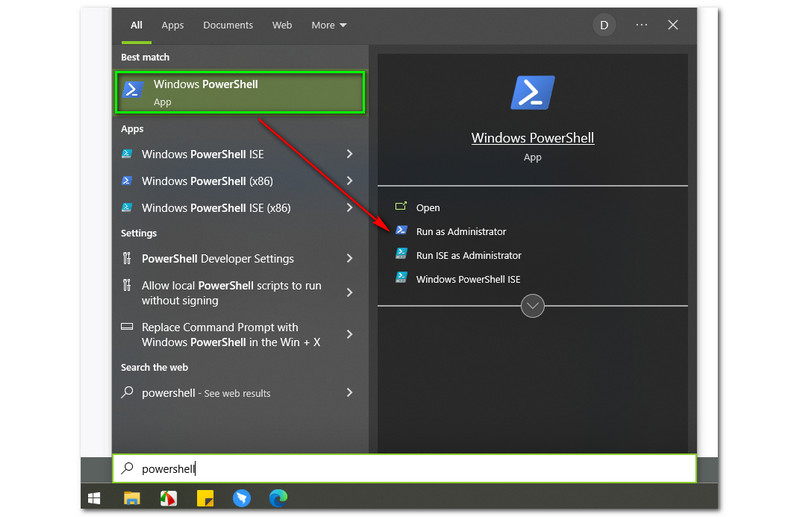
Efter at have valgt Kør som administrator, vil en lille boks dukke op og spørge hvis du vil tillade PowerShell at foretage ændringer på din pc. Så har du to muligheder, nemlig Ja knappen og Ingen knap. For at fortsætte med processen, klik på Ja knap.
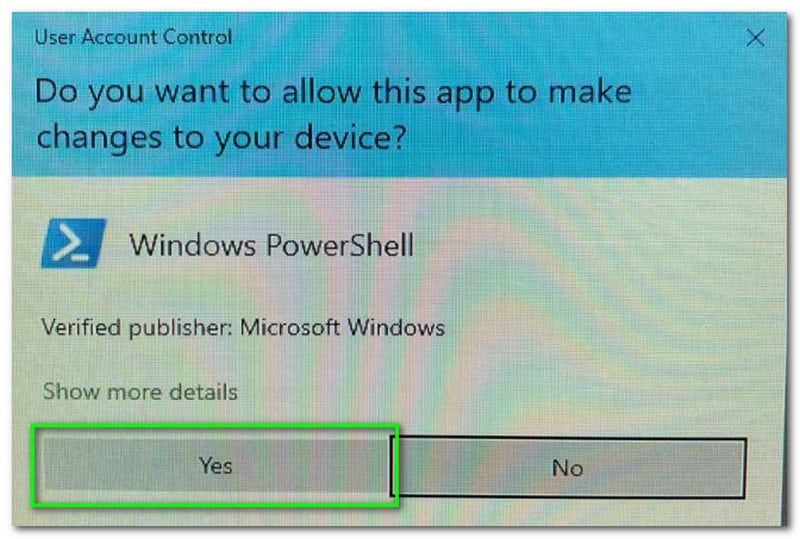
Dernæst vises PowerShells hovedgrænseflade. Du vil se en hvid og mørkeblå farvegrænseflade, og øverst til venstre vil du også se Administrator: Windows PowerShell.
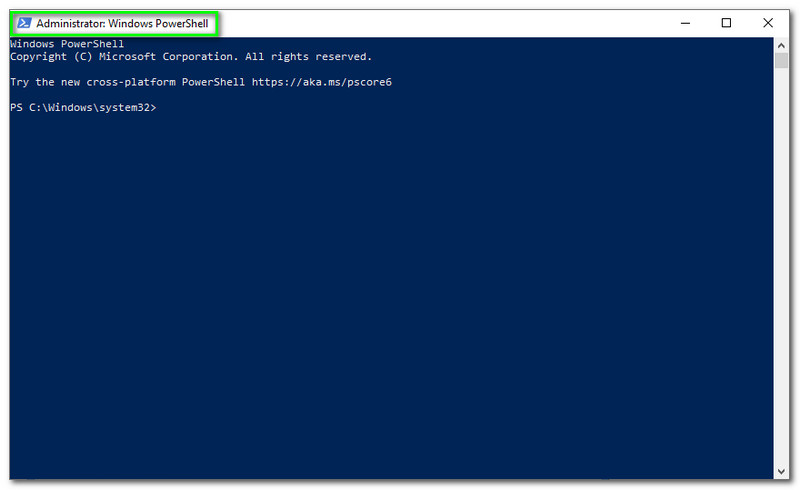
Efter at have genkendt hovedgrænsefladen i PowerShell, kan du begynde at skrive kommandoen. Bemærk, at kommandoerne er i overensstemmelse med behovene på din pc; hvis din pc er 64-bit, skriv cscript "C:Program FilesMicrosoft OfficeOffice15OSPP.VBS" /dstatus og klik på Gå ind på dit tastatur.
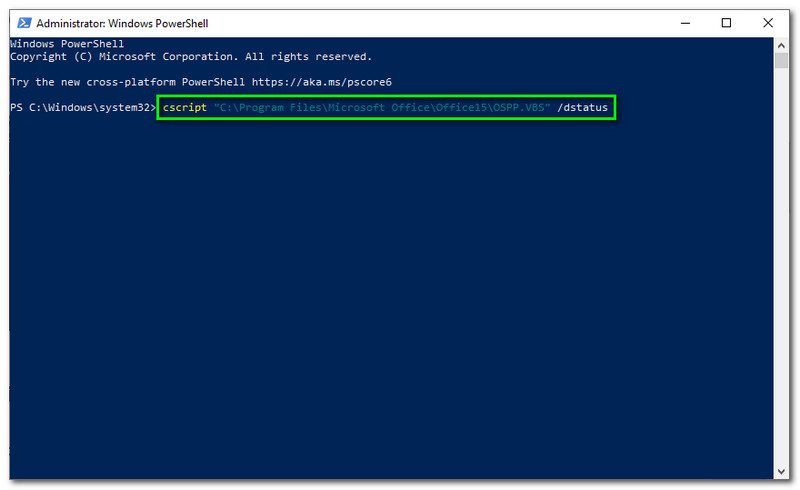
Vent tålmodigt, indtil dit Microsoft Office-produkt vises på din skærm. Så nemt er det at finde din Microsoft Office-produktnøgle ved hjælp af PowerShell.
Vi vil bruge en anden software til at finde din Microsoft Office 365-produktnøgle i denne del. Denne gang vil vi bruge Belarc Advisor. Det er software, der giver din profil detaljeret. Det fantastiske ved denne software er, at den er blevet tilbudt gratis for alle brugere.
Derudover kan den vise dig dit netværksbeholdning, manglende Microsoft-hotfixes, antivirusstatus, sikkerhedsbenchmarks og mere. Nedenfor vil vi se de detaljerede trin til at downloade og finde Microsoft Office-produktnøglen ved hjælp af Belarc Advisor.
Gå til den officielle hjemmeside for Belarc Advisor på din fane. Så i venstre del vil du se Prøv gratis rød knap, og klik på den.
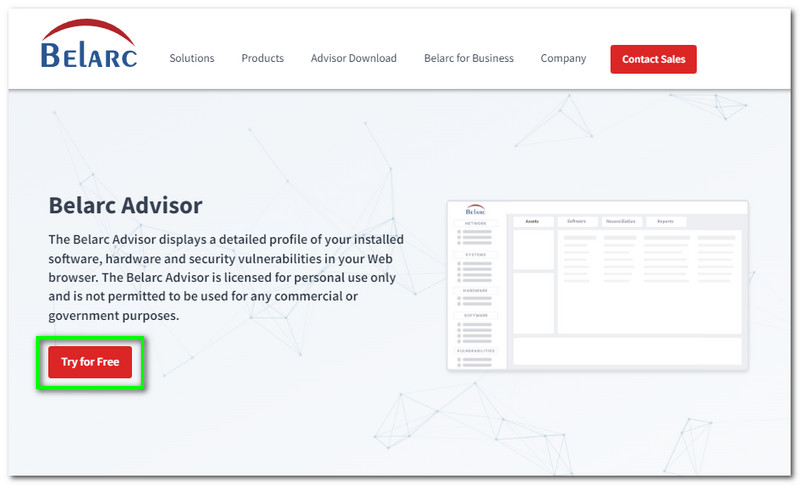
Derefter går du videre til næste del. I højre hjørne skal du logge ind, før du kan downloade Belarc Advisor. Indtast din Fornavn, Efternavn, E-mail, og Selskab.
Du vil fortsætte til en anden del igen efter at have logget ind. Nu vil du se Download Belarc Advisor i venstre side af hovedsiden. Klik på knappen Download Belarc Advisor, og det vil begynde at downloade på din computer.
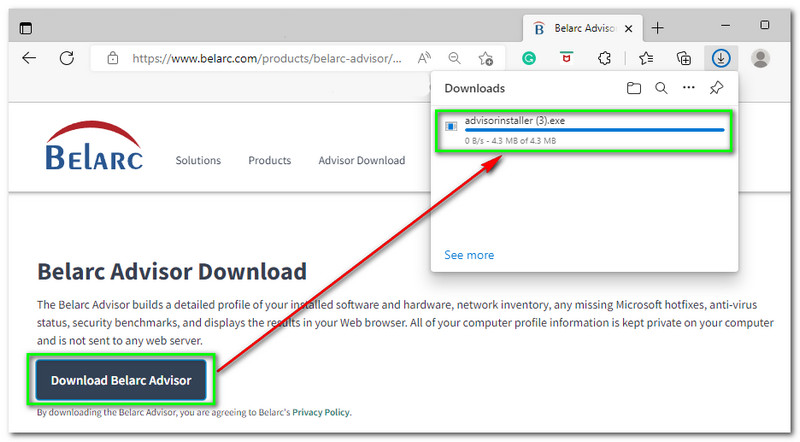
Installer det på din computer og accepter alle vilkår og betingelser. Derefter vises System Belarc Advisor automatisk på en ny fane. Du vil se Computerprofiloversigt, og nedenfor er din computers detaljer, som f.eks Operativ system, Ssystem model, Processor, etc.
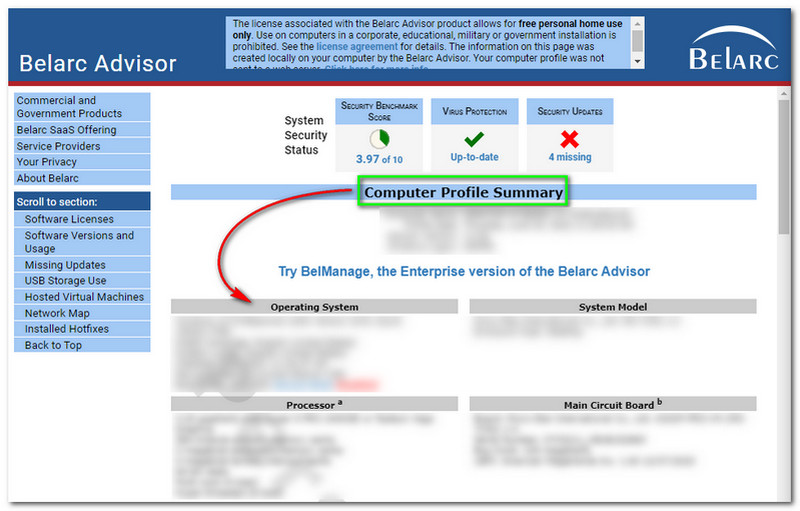
Der er mere; rul ned, og du vil se flere detaljer, især din Microsoft Office-produktnøgle. Når du ruller ned, skal du kigge efter Softwarelicenser, og der vil du se din Microsoft Office-produktnøgle.
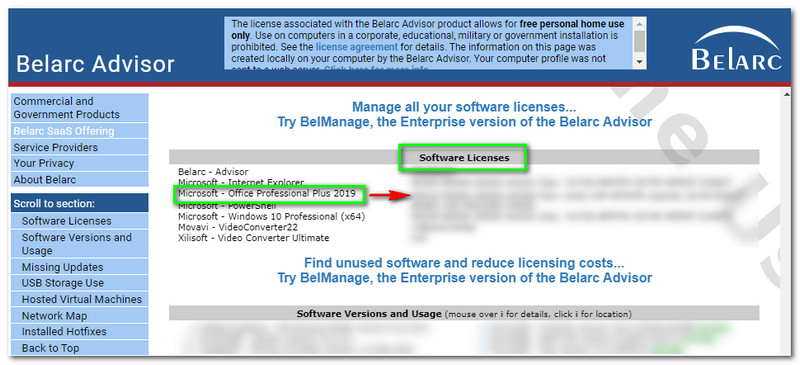
Den fremragende del ved Belarc Advisor er, at du ikke behøver at skrive en kommando for at finde din Microsoft Office-produktnøgle. Du kan bruge produktnøglen umiddelbart efter installation af Belarc Advisor. Derfor er det mindre bøvlet for brugerne og nemt at finde.
Her er en anden software og en anden måde at finde din Microsoft Office-produktnøgle på. Vi præsenterer for dig Gendannelse af PassFab-produktnøgle. 1-månedslicensen koster $15.95, 1-års licensen for $19.95, og livstidslicensen koster kun $39.95. Gæt hvad den gode nyhed er? Det tilbyder en gratis version, hvor du kan finde din Microsoft Office-produktnøgle effektivt.
Når du køber denne software, vil du desuden modtage gratis kundeservice og opdateringer. Lad os desuden fortsætte med at finde produktnøglen til dit Microsoft Office nedenfor, se trinene nu:
Når du er færdig med at downloade og installere PassFab Product Key Recovery på din computer, kan du starte den og se dens hovedgrænseflade. På venstre side af grænsefladen vil du se Gendannelse af PassFab-produktnøgle og i midten er bordet, der indeholder produktnavn, Licensnøgle, og Produkt ID.
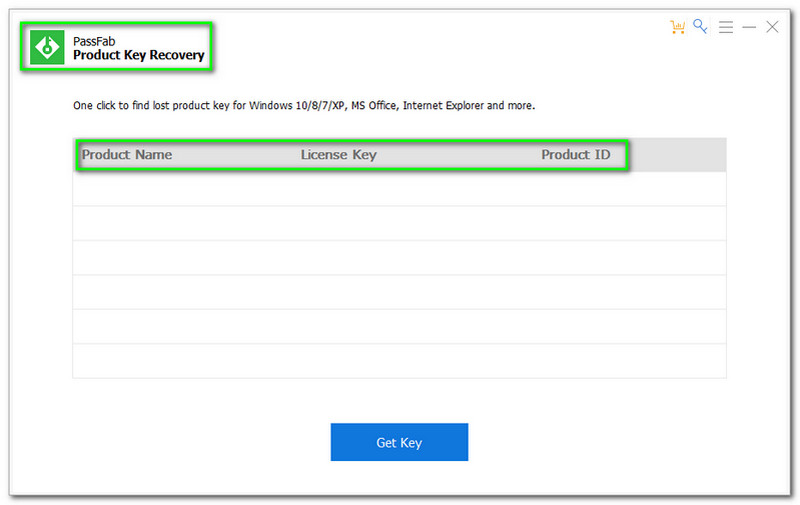
For at finde Microsoft Office-produktnøglen skal du trykke på Hent nøgle knappen på den nederste del af hovedgrænsefladen
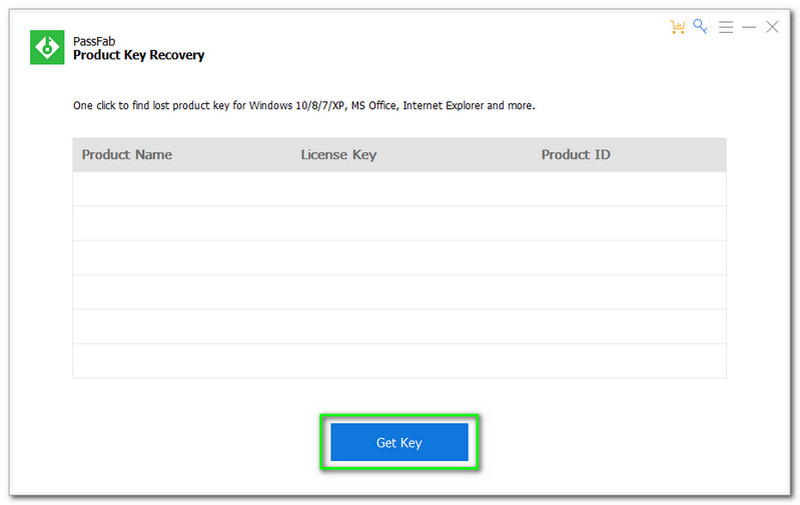
Efter at have trykket på Hent nøgle knap. Alle produktnøglerne på din computer vises, især din Microsoft Office-produktnøgle.
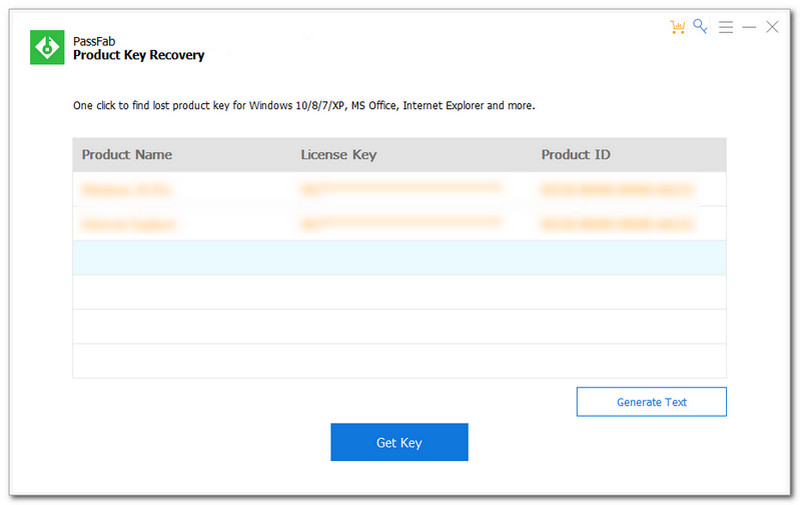
Antag, at du vil beholde din produktnøgle og gemme den på din computer. Du vil se Generer tekst på højre side af grænsefladen. Klik på den, og vælg en mappe på din computer, hvor du vil gemme din produktnøgle.
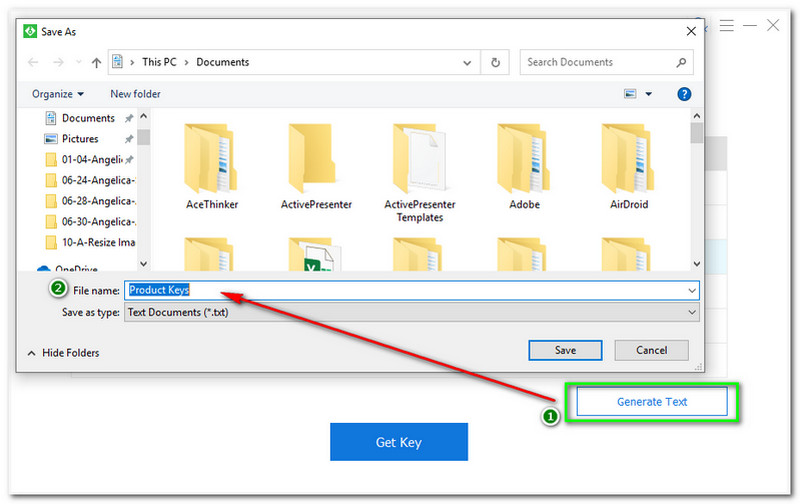
Det er det! Du kan finde din Microsoft Office-produktnøgle i kun fire trin ved hjælp af PassFab Product Key Recovery. Du kan prøve denne software nu gratis!
Hvordan finder jeg min Microsoft Office-produktnøgle 365?
Du kan finde din Microsoft Office-produktnøgle ved hjælp af effektiv software. Som vi nævnte, kan du bruge PowerShell, Belarc Advisor og PassFab Product Key Recovery. Du kan bruge ovenstående trin som en guide til at finde din Microsoft Office-produktnøgle med succes.
Hvor kan jeg købe en Microsoft Office 365-produktnøgle?
Du kan købe en Microsoft Office 365-produktnøgle i Microsoft Store. Derefter modtager du produktnøglen. Du skal huske, at når du køber Microsft Office, vil der altid være en produktnøgle inkluderet.
Hvad er produktnøglen til Microsoft Office 365?
Her er nogle gratis produktnøgler til Microsoft Office 365; B9GN2-DXXQC-9DHKT-GGWCR-4X6XK, N7PXY-WR4XP-D4FGK-K66JH-CYQ6X, 4HNBK-863MH-6CR6P-GQ6WP-J42C9, 2MNJP-QY9KX-9VFJ2N-2MNJP-QY9KX-9VFJ2N-2KJFJ-2KJ-9VFJ-2KJ-2KJ-2KJ-2KJ-2KJF Der er meget mere, og du kan søge efter det på internettet.
Konklusion:
Vi forventer, at du nu er fortrolig med, hvordan du bruger ovennævnte software, PowerShell, Belarc Advisor og PassFab Product Key Recovery, og finder din Microsoft Office-produktnøgle. Desuden ses vi igen i vores næste artikel!
Fandt du dette nyttigt?
364 Stemmer