Spotlight: AI chat, spil som Retro, stedskifter, Roblox fjernet blokeringen
Spotlight: AI chat, spil som Retro, stedskifter, Roblox fjernet blokeringen
For nylig er tilføjelse af videosløjfer blevet mere tilgængelig ved hjælp af den bedste videoeditor på et skrivebord, såsom iMovie. Som et eksempel er iMovie en af udførelsesformerne af den bedste videoeditor, som en begynder eller professionel har brug for. Selvom denne app kun er et eksempel, tilbyder en rigelig nyttig videoeditor den samme loop-effekt, som kan knyttes til den video, du opretter, så den afspilles fra start til slut og derefter gentagne gange går tilbage til fronten. Så følg nedenstående trin for dem, der ønsker at bruge iMovie loop video på deres Mac og iPhone.
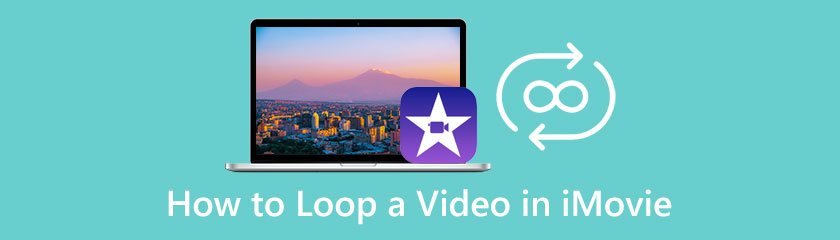
Aiseesoft Video Looper bringer mindre sofistikerede trin til, hvordan man looper i iMovie. I modsætning til iMovie byggede Aiseesoft denne app til et enkelt formål: at skabe en videoloop i professionel kvalitet, som du normalt ikke får på et gratis værktøj. Ja, du har læst det rigtigt; appen er gratis at bruge, og du behøver ikke downloade den, før du kan bruge den. På trods af vanskeligheden ved at skabe en loop, gør denne app det mindre stressende for begyndere eller nyere til denne type videoredigering. Så hvis du vil have en mindre udfordrende app til at skabe en videoloop, skal du hellere læse og følge den vejledning, vi tilføjede her.
Trin til, hvordan du bruger Aiseesoft Video Looper:
Åbn en ny fane ved hjælp af din foretrukne webbrowser, og søg efter den officielle webside for Aiseesoft Video Looper. Klik på resultatet, og sørg for, at du får adgang til det fra dets hoveddomæne, Aiseesoft.
Du vil se Upload videoer knappen på sin webgrænseflade i midten. Klik på den, vælg den film, du vil redigere med denne applikation, marker den én gang, og tryk på Åben at importere det.
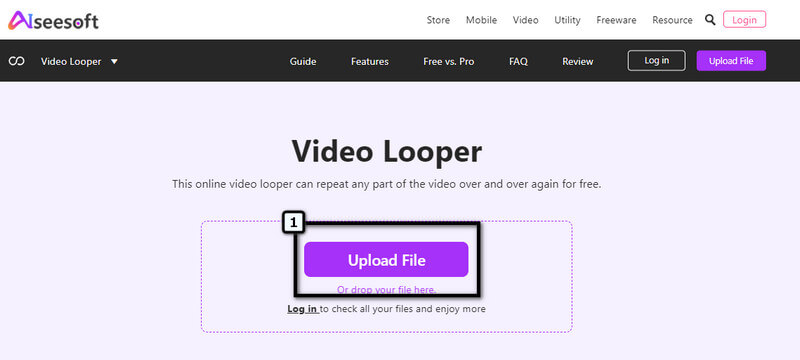
Derefter skal du ændre varighedstiden, hvor loop-versionen begynder og slutter, og vælg derefter, hvor mange gange den vil anvende loopet på videoen. Når du er færdig med dette trin, skal du fortsætte til det sidste trin i denne vejledning
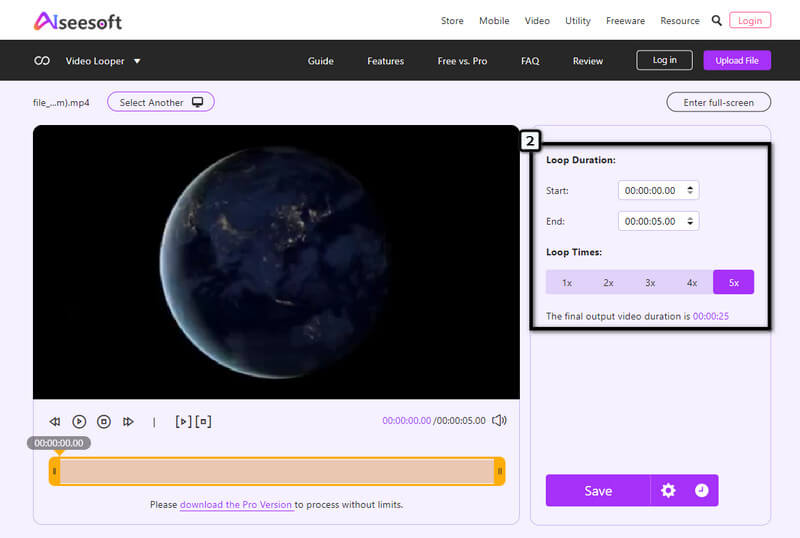
Da alt allerede er sat op, skal du trykke på knappen Gem og vente på, at applikationen behandler loopingen på det klip, du uploader. Tryk derefter på knappen Download for at eksportere videoen til en loop. Nemt ikke? Nå, det er, hvad Aiseesoft tilbyder: en hurtig og pålidelig redigeringsproces, som alle med en webbrowser kan få adgang til.
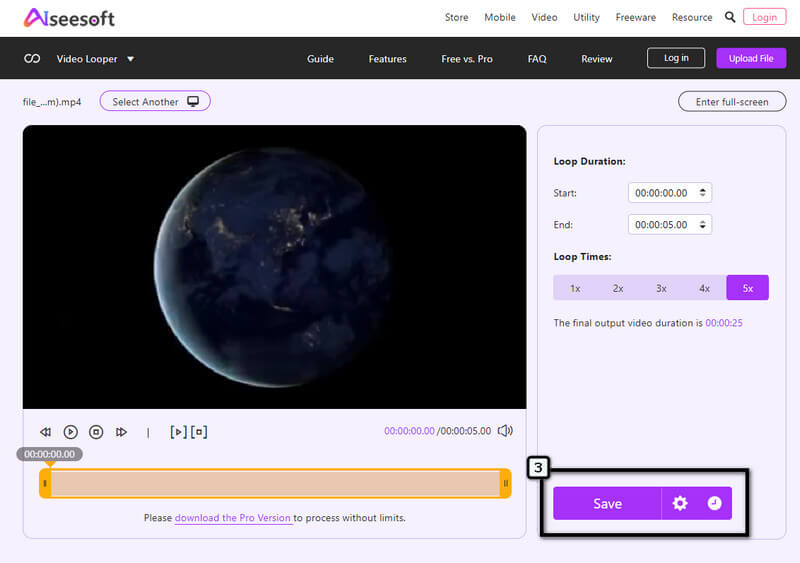
iMovie på iPhone har den mest fremragende GUI sammenlignet med andre videoredigerere, du normalt kan downloade på din enhed. På trods af at den har en mobilkompatibel version, er appen ikke en komplet pakke med funktioner; du kan ikke alle bruge de funktioner, som desktopversionen giver. Selvom appen ikke tilbyder de samme funktioner, komplimenterer den stadig vanskeligheden for enhver bruger, der ønsker at prøve den. Hvordan sløjfes en video på iMovie? For de iPhone-brugere, der leder efter trin, så følg dette!
Trin til, hvordan du bruger iMovie på iOS:
Download videoeditoren på din enhed, og start derefter programmet for at begynde at bruge det. Tryk derefter på Nyt projekt, og vælg Ny film.
Vælg den video, der er gemt på dine fotos, og tag klippet ind i applikationen. På tidslinjen skal du trykke på klippet og trykke på Duplikere at efterligne filmen så meget du vil. I denne teknik anvender du loop-effekten manuelt.
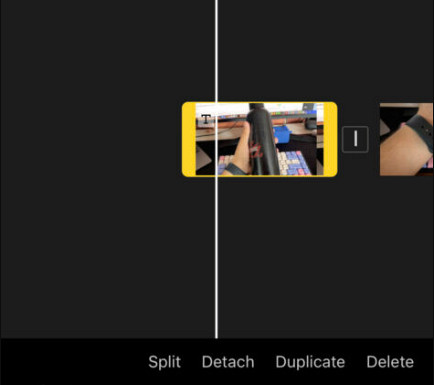
Når du er færdig med at duplikere klippet for at skabe en loop, skal du trykke på Færdig, klik på Del knappen på den nederste del af appens grænseflade, og klik Gem video.
iMovie på Mac har flere funktioner sammenlignet med den mobile version, den tilbyder. Så hvis du vil nyde det fulde omfang af denne videoeditors evne, så skal du hellere bruge den på Mac. Hvis du vil gentage en video på iMovie ved hjælp af din macOS, skal du følge de angivne trin nedenfor.
Trin til, hvordan du bruger iMovie på Mac:
Åbn iMovie-appen på din Mac-enhed, og importer det videoklip, du vil have afspillet i en loop.
Gå derefter til Udsigt menu og vælg Loop Afspilning. Hver gang den video slutter afspilning, vil den automatisk afspille begyndelsen af den igen og igen.
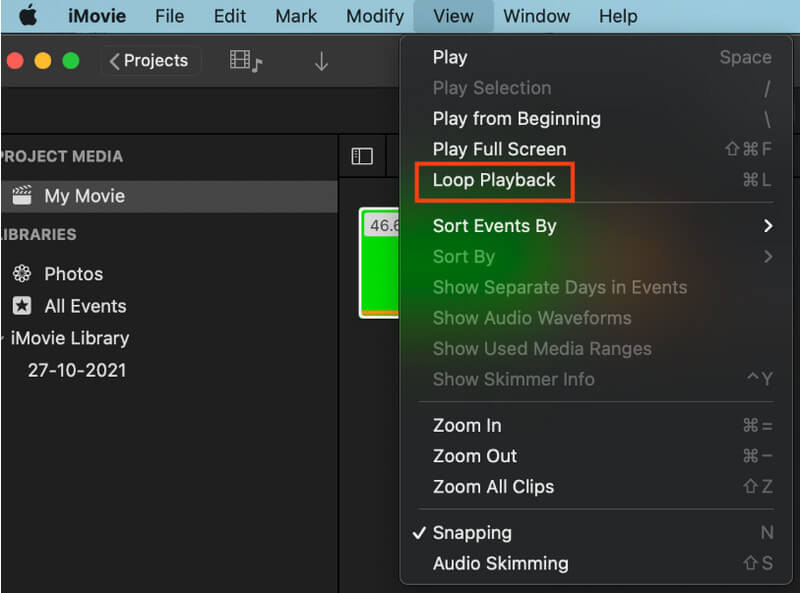
Klik på for at gemme ændringerne Del ikonet og tryk på Gemme for nemt at downloade mediefilen på din enhed.
Kan jeg downloade en iMovie på Windows?
Desværre er videoeditoren kun tilgængelig på Apple-enheder, som kun er Mac- og iOS-enheder. Selvom appen ikke er tilgængelig på Windows, kan du stadig bruge mange programmer som et alternativ til iMovie, som f.eks. Aiseesoft Video Converter Ultimate på pc.
Opretter duplikering af video på iMovie en loop?
Nå, det gør det, og de fleste videoredigerere online duplikerer normalt videoen for at skabe en loop. Manuel redigering af videoen kræver dog meget arbejde og har vist sig at være tidskrævende. Så hvis du ikke kan lide at kopiere og indsætte klippet manuelt, må du hellere bruge et alternativ som det, vi tilføjede i denne artikel.
Hvad gør iMovie til den mest valgte videoredigerer på Mac?
Hovedårsagen til, at iMovie er så populær på Mac er, at appen er standard videoredigeringsprogram, hvilket betyder, at når du har købt en Mac, er appen allerede på enheden. Du behøver ikke at købe en plan for at bruge den, da appen er gratis. Med en fremragende videoredigeringsfunktion er der ingen tvivl om, hvorfor applikationen blev så populær på macOS.
Konklusion
Faktisk lære at loop en video på Mac er bevist let at gøre, uanset om du bruger dens version på Mac eller iPhone. Med en unik tilgang til looping kan alle sige, at denne app kan klare opgaven uden at downloade en tredjepartsapplikation. Således er duplikeringen, den giver, mere end at tilføje den manuelt, fordi du skal efterligne filmen ved at kopiere og indsætte den. Træt af den situation? Hvis ja, må du hellere bruge online-applikationen, der er tilføjet denne liste!
Fandt du dette nyttigt?
246 Stemmer