Spotlight: AI chat, spil som Retro, stedskifter, Roblox fjernet blokeringen
Spotlight: AI chat, spil som Retro, stedskifter, Roblox fjernet blokeringen
Med Skype kan du have hyppige lyd- eller videoopkald på din computer eller telefon. Det er et fantastisk chatværktøj. Skype-opkald skal muligvis af og til optages for at bevare vigtige øjeblikke med din familie eller for at dobbelttjekke oplysninger med din samarbejdspartner. Uanset årsagen skal du altid starte med en Skype-optager.
Du kan muligvis lære om nogle velkendte Skype-optagerapps her. Derudover guider vi dig igennem processen optagelse af et Skype-opkald, møde eller diskussion i nogle få nemme trin.

Vi har det bedste værktøj og den bedste proces, vi har brug for til at optage dit opkald på Skype. Den første metode, vi vil lære dig, er brugen af et fantastisk værktøj. Til det vil vi gerne introducere dig til det utrolige Aiseesoft skærmoptager. Dette værktøj tilbyder alt hvad du behøver for at få en fantastisk optagelse til din Skype. Dette værktøj kan give dig video og lyd i høj kvalitet, der vil fange klarere opløsning og lyd af alle detaljer, du har talt om på mødet. Tag et kig på de trin, vi skal tage for at lave processen.
Få Aiseesoft Screen Recorder gratis på deres officielle hjemmeside. Derefter skal du installere værktøjet på din computer.
Derefter skal vi starte mødet på din computer og deltage i det. Det betyder, at når du har deltaget i mødet, skal optagelsen også startes. Frokost værktøjet på din computer, og se dets funktioner. Klik på Video-optager. Derfra kan du vælge mellem Fuld eller Tilpas tilstand.
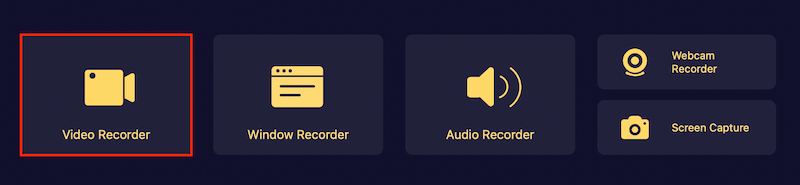
Tænd derefter mikrofonen, så den optager lyden af opkaldet. Så, i dette øjeblik, kan du nu klikke på REC knappen for at starte optagelsen.
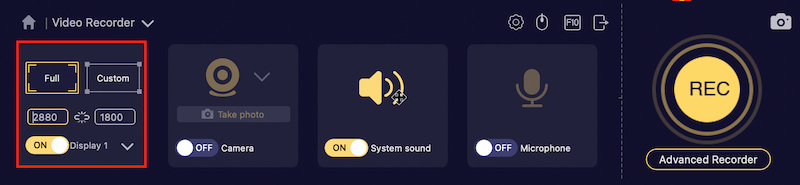
Endelig, efter hvert trin, er det nu tid til at stoppe optagelsen ved at klikke på knappen Stop på den flydende bjælke.
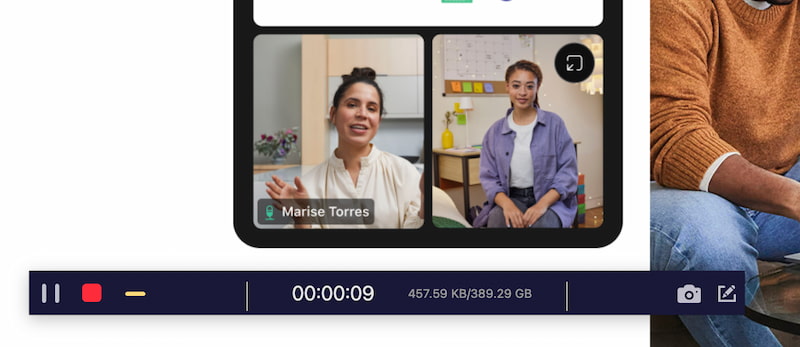
Det er det. Det utrolige værktøj fra AIseesoft Screen Recorder til at fange et opkald på Skype. Se det gemte output og brug det til varer. Med det giver værktøjet virkelig enestående output. Ikke underligt, hvorfor det er det bedste værktøj, du har brug for.
Så, som du ved, giver Skype-optagelsesværktøjet dig mulighed for at opbevare optagede videoer i skyen i 30 dage og downloade dem til din enhed. Du kan endda dele dem med andre. Det ville være en fordel for brugere, når de optager direkte i Skype. Det faktum, at du ikke har brug for yderligere udstyr eller downloads. Det er ret ligetil, ikke?
Derfor er det tydeligt, at du kan optage opkald på din stationære, bærbare eller smartphone. Du kan også optage når som helst under opkaldssessionen. I forbindelse med det vil denne trinvise instruktion vise dig, hvordan du optager et Skype-videoopkald med et par klik ved hjælp af dens indbyggede funktion.
Når Skype-programmet er blevet downloadet, kan du foretage opkald ved hjælp af Skype på din pc og mobile enheder. Ring tilbage, når du er klar.
Når du begynder, kan opkaldet optages på et hvilket som helst tidspunkt under samtalen, eller det kan begynde fra begyndelsen. For at starte et Skype-opkald fra en stationær eller bærbar computer, skal du vælge knappen Mere i nederste højre hjørne af skærmen. Derfra skal du vælge muligheden til Start optagelse fra menuen.
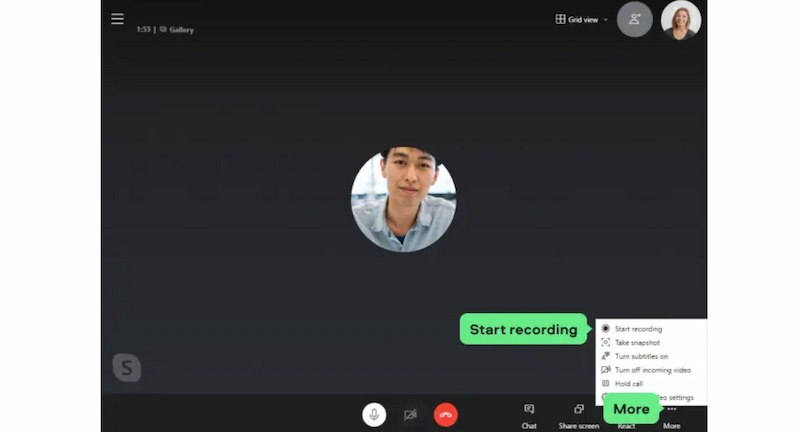
Derefter vises en meddelelse øverst på hver deltagers skærm for at fortælle dem, at din Skype-konference nu bliver optaget.
Lad venligst optagelsen køre. Så, hvis du er færdig med mødet, betyder det, at det er et must at stoppe det. Klik på for at stoppe optagelsen, før opkaldet afsluttes Stop optagelse øverst på skærmen. Alternativt kan du afslutte opkaldet.
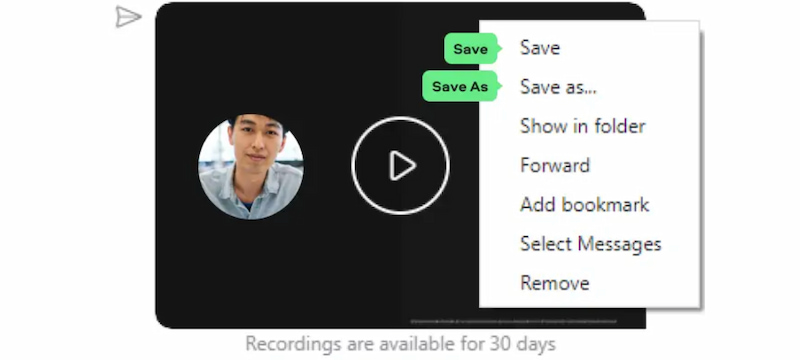
Det er den indbyggede optagefunktion i Skype, når vi ringer. Denne funktion kommer dog også med en meddelelse på en anden del af opkaldet. Det betyder, at de helt sikkert vil vide det, når du er på vej tilbage. Derfor skal du have samtykke først, før du optager opkaldet.
Ja, Skypes indbyggede opkaldsoptager er fantastisk til at fange de opkald, vi har brug for. Vi vil dog også gerne sige, at vores mobiltelefon har et indbygget skærmoptagerværktøj, der kan hjælpe os med at optage et opkald på Skype. Denne proces er gældende for både iOS og Android. Se venligst nedenstående trin, som vi skal tage for at gøre optagelsen mulig.
For iPhone-brugere
Bortset fra at bruge den indbyggede optagefunktion i Skype på din computer. Vi kan bruge den indbyggede skærmoptager i vores iOS. Du kan gøre det muligt ved at følge nedenstående enkle procedure.
Åbn din Skype og deltag eller lav et opkald på den. Fra den skal du gå til Kontrolcenter ved at stryge fra oven over skærmen til iPhone X, 11, 12, 13, 14 og 15. Du skal stryge fra den nederste del af skærmen til iPhone 6, 7 og 8. Til det kan du se ikonerne og klik på Skærmoptagelse knapper.
Nu, da det er et opkald, er det også vigtigt at tænde for Mikrofon før du starter optagelsen. Hvis du er god til at gå, så skal du nu klikke på Start optagelse og lad enheden fange dit opkald.
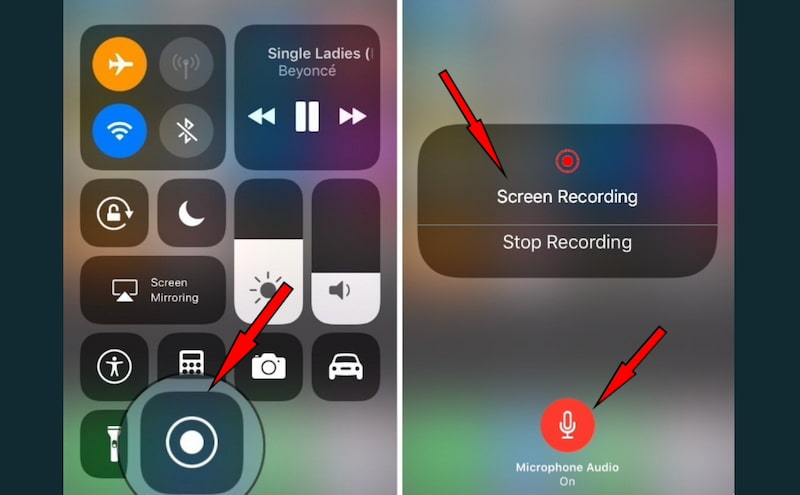
Efter alt kan du nu afslutte optagelsen ved at klikke på Hold op knap. Denne knap er den samme som knappen Screen Recorder for et stykke tid siden.
Det er processen med at optage opkaldet på Skype ved hjælp af den indbyggede optager på en iOS-enhed. Når du har gjort det, kan du nu få adgang til optagelserne på dine fotos. Så se om det er godt. For mere opkaldsoptagere på iPhone, du kan tjekke dem her.
Til Android-brugere
For Android-brugere er processen ret lig den, vi gjorde ovenfor. Men som vi alle ved, har Android forskellige nøgler sammenlignet med iPhone. Da Skype også er tilgængelig med Android, og hvis du er en af brugerne af Skype i Android, der skal optage dit opkald, så er her de trin, du skal tage.
Vi skal deltage i et opkald på Skype. Derefter, på kontrolcenteret, stryg den ned og se dens Skærmoptager.
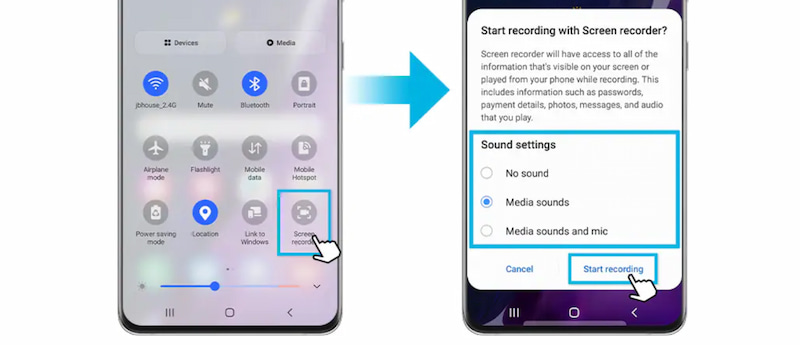
Lad derefter optagelsen køre og dit opkald.
Efter hvert trin og efter at opkaldet er afsluttet, skal optagelsen stoppes. Du kan klikke på Hold op knappen, og optagelsen gemmes automatisk i dit galleri.
Se, processen ligner lidt den, vi gjorde på iOS-enheden. Men med de forskellige systemer i Android tilbyder nogle Android ikke en mikrofonfunktion, der fanger lyden af dit opkald og kun skærmen på det.
Kan Skype registrere optagelser?
Det vil afhænge af de optageværktøjer, som deltagerne brugte. Hvis du starter en optagelse med Skypes indbyggede skærmoptagelsesfunktion, får alle deltagere besked. Det skyldes, at systemet selv administrerer den indbyggede optager af Skype; derfor vil den helt sikkert vide, når nogen bruger den. Du kan dog diskret optage et Skype-opkald ved hjælp af en tredjeparts skærmoptager som Aiseesoft Screen Recorder. Dette værktøj vil ikke lade Skype vide, at du optager.
Hvor gemmes Skype-optagelser?
Skype for Business registrerer placeringen og opløsningen. Dine Skype for Business-mødeoptagelser gemmes i Videoer og se Lync optagelser folder. Mere end det, hvis du vil ændre placeringen, kan du klikke Gennemse og vælg en anden mappe, som du foretrækker under lagringsprocessen af optagelsen. På den anden side vil de optagede møder fra et tredjepartsværktøj blive gemt i din filmappe på computerens lager.
Hvordan kan du se, om nogen optager dit opkald?
Mest sandsynligt, når nogen optager opkaldet ved hjælp af den indbyggede funktion, vil Skype vise dig en meddelelse, der indeholder information, der siger, at det opkald, du er i, bliver optaget. Det er dog ikke tilfældet, hvis optageren er en tredjepart. For det meste som, hvis du hører en høj brummen, pulserende statisk stråling, klik eller bip, kan dette indikere, at dine opkald bliver optaget. Nogen kan have konfigureret viderestilling af opkald uden din tilladelse, eller der kan være opkaldsoptagelsesspyware på enheden.
Hvilke opkald kan ikke optages i Skype?
Nogle brugere af Skype ved ikke, at kun konventionelle opkald kan optages. Det betyder, at wifi-opkald ikke kan optages. Derfor, hvis din telefon har mulighed for wifi-opkald, skal du deaktivere den, så du har en mulighed, hvis du ikke ønsker at blive optaget under opkaldet. Hvis du bruger Bluetooth-headset, er optagelsen muligvis også utilgængelig.
Er Skype-optagelser tilgængelige i tredive dage?
Skype gemmer filer og fotografier, du har udvekslet, opkald, du har optaget, og andre elementer for nem adgang fra enhver af dine enheder. Videoer større end 100 MB vil blive gemt som filer og vil være tilgængelige i 30 dage.
Konklusion
Uanset om du vælger at bruge den indbyggede Skype-funktion eller en af tredjeparts Skype-optagere, tilbyder denne artikel omfattende instruktioner. Vi foreslår på det varmeste EaseUS RecExperts som en af disse Skype-optagere. Du kan bruge den til at optage både skærm og lyd og derefter redigere optagelserne uden at skulle downloade yderligere redigeringssoftware.
Fandt du dette nyttigt?
524 Stemmer