Spotlight: AI chat, spil som Retro, stedskifter, Roblox fjernet blokeringen
Spotlight: AI chat, spil som Retro, stedskifter, Roblox fjernet blokeringen
Generelt kan ikke-allokeret plads bruges til at gemme data direkte, før det er partitioneret, så de fleste Windows-brugere vil opdele deres harddisk i forskellige partitioner for at gemme forskellige data. En partition kan oprettes under eller efter Windows-installation via Disk Management, DiskPart-kommando eller et tredjepartsværktøj.
partitioner i Windows File Explorer. Derefter vises partitionerne som ekstra ikke-allokeret plads i Diskhåndtering. Det vil sige, at din partition er tabt eller slettet, hvilket normalt efterfølges af, at al datoen på den bliver slettet. Når det først sker, skal du have lyst gendan tabt partition i Windows 10 for at få dine data tilbage.
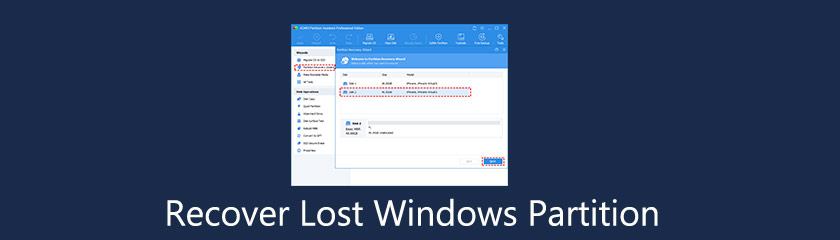
Før du udfører partitionsgendannelse i Windows 10, lad os finde ud af, hvorfor en partition vil gå tabt? Her er en liste over de mest mulige årsager:
◆ Forkert betjening. Du kan skrive forkerte DiskPart-kommandoer eller klikke på nogle ukendte knapper, så partitionen slettes ved et uheld.
◆ Ødelagt partitionstabel. Partitionstabellen gør en forskel for at registrere al information om volumener. Når først partitionstabellen er beskadiget eller beskadiget af nogle fejl, er det nemt at forårsage partitionstab.
◆ Dårlige sektorer. En partition med en dårlig sektor genkendes muligvis ikke af din computer, og den vil derfor blive vist som ikke-allokeret plads.
◆ Virus og malware. Hvis din computer er inficeret af virus eller malware, vil din partition sandsynligvis blive påvirket, hvilket resulterer i sletning af partitionen.
◆ Ompartitioner harddisk. Alle eksisterende partitioner på din disk vil blive slettet, når harddisken ompartitioneres.
I det øjeblik, du indser, at din partition går tabt, skal du ikke handle overilet, da ukorrekte handlinger kan forårsage permanent datatab. Selvom det er nemt at gendanne slettede partitioner, skal du stadig være meget opmærksom på følgende meddelelser for at øge chancerne for vellykket partitionsgendannelse.
◆ Tilføj ikke nye data til harddisken. Hvis du fortsætter med at gemme data på det, kan de tabte data blive ødelagt eller overskrevet og derefter aldrig blive genoprettet.
◆ Ændre ikke den aktuelle partitionstabel. Som vi nævnte ovenfor, spiller partitionstabellen en vigtig rolle, så ændring af den aktuelle indstilling risikerer at ødelægge andre gode partitioner.
◆ Omformater ikke harddisken. Dette bør være dit sidste valg, fordi formatering af harddisken betyder, at du vil miste alle data på den tabte partition for evigt.
◆ Opret ikke en ny partition. Oprettelse af en ny partition på den tabte partition vil medføre overskrivning af data, som er umulige at genskabe.
Så hvordan gendannes slettede partition i Windows 10? Fra beskrivelsen ovenfor, når partitionen går tabt, skal du være omhyggelig med at reducere sandsynligheden for at forårsage, at data ikke kan genoprettes. Derfor kan valget af et letanvendeligt og professionelt partitionsgendannelsesværktøj fungere effektivt og effektivt. Her kan du varmt anbefale en partitionsmanager ved navn AOMEI Partition Assistant Professional. Med en brugervenlig grænseflade og enkel betjeningsproces nyder denne software et godt ry i Diskhåndtering til Windows 10, 8, 7, XP, Vista og den nyeste Windows 11, endda gendannelse af slettede partitioner. Hvis du er en computergrøn hånd, kan du følge vejledningen nedenfor for at prøve selv.
Installer og kør AOMEI Partition Assistant Professional. Vælg 'Partition Recovery Wizard' i 'Wizards' i venstre panel. Når du kommer ind i det nye vindue, skal du vælge en disk (tag her Disk 2 som eksempel), som du vil gendanne og derefter klikke på 'Næste'.
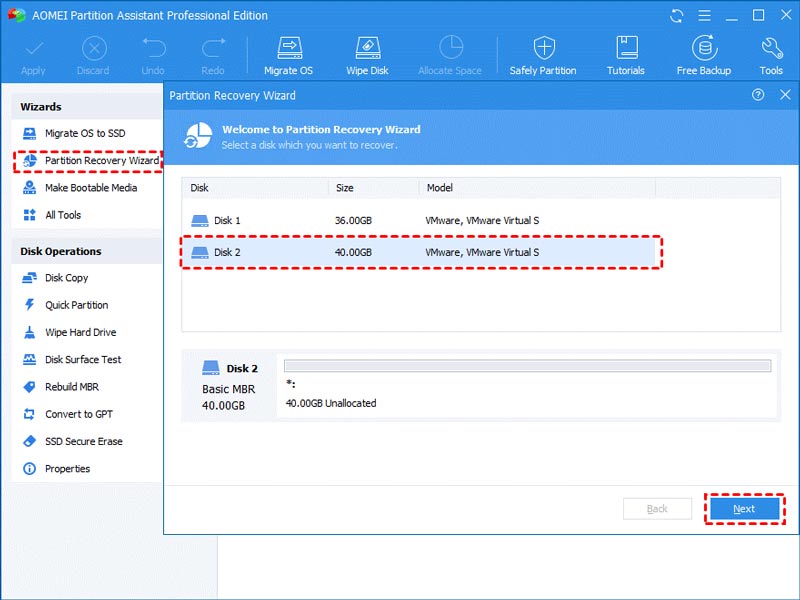
Så vil du se to søgetilstande. Det anbefales, at du kan vælge Hurtig søgning for første gang. Hvis det mislykkes, kan du gå til Fuld søgning.
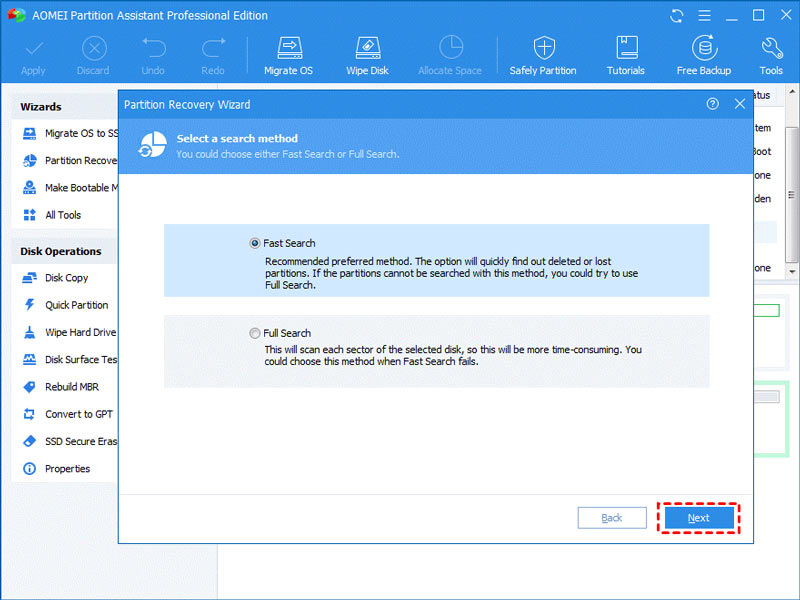
Når den slettede eller tabte partition er fundet, vil den blive vist som følger, vælg derefter den, du vil gendanne, og klik på "Fortsæt" for at fortsætte.
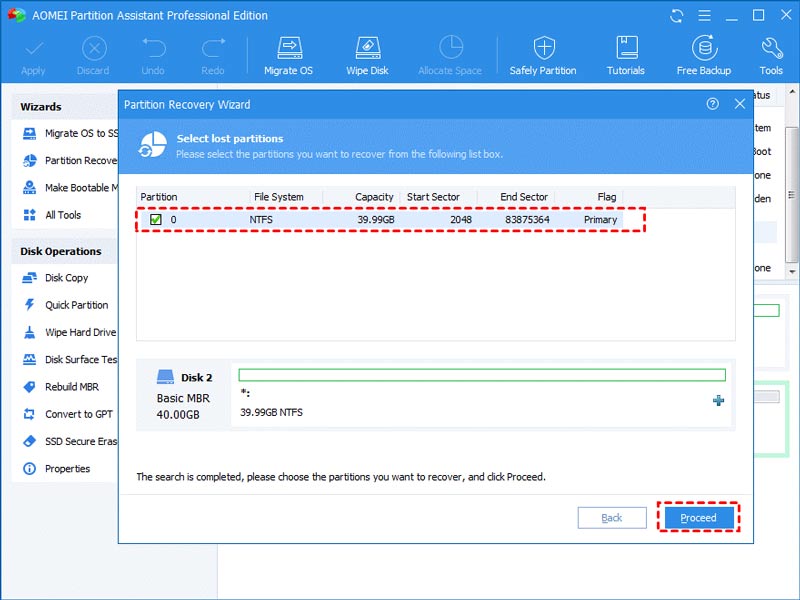
Hvis dine partitioner er blevet gendannet med succes, vil du modtage lykønskningsmeddelelsen. Klik på 'Udfør' for at afslutte.
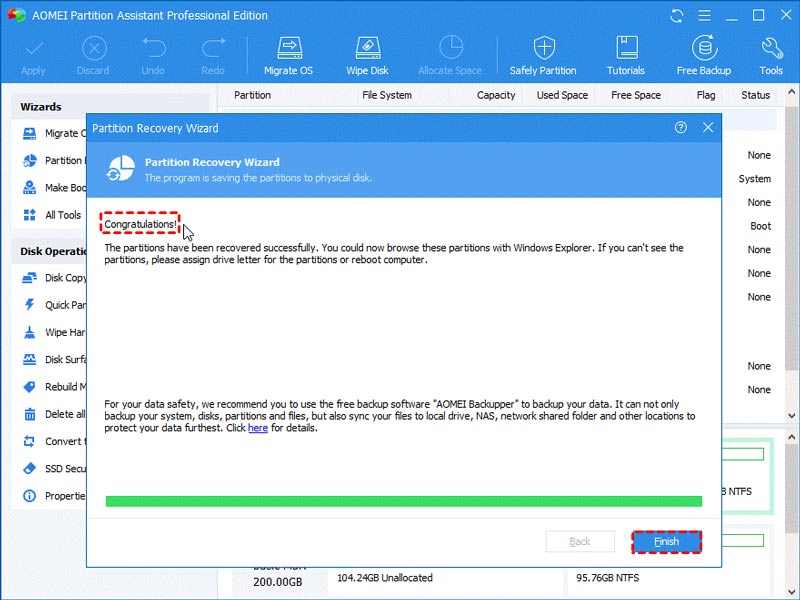
Derefter kan du gennemse Windows File Explorer for at kontrollere, om den tabte partition er gendannet eller ej. Hvis der er filer gemt på partitionen før, vil du opdage, at filerne også kommer tilbage automatisk efter partitionen er blevet gendannet.
Konklusion
Hvordan gendannes tabt partition i Windows 10? Som vi kan se, er det ikke svært at gøre det under hjælp af AOMEI Partition Assistant Professional. Hvis du lider af partitionssletningsproblem, skal du downloade AOMEI-software for at gendanne den slettede partition med data tilbage med det samme. Hvad mere er, er det ikke en dårlig vane at tage backup af dine data regelmæssigt, f.eks. klone HDD til SSD gratis for at få en kopi af alt indholdet på den originale disk eller bare klone den partition, hvor du gemmer dine vigtigste data.
Fandt du dette nyttigt?
231 Stemmer