Spotlight: AI chat, spil som Retro, stedskifter, Roblox fjernet blokeringen
Spotlight: AI chat, spil som Retro, stedskifter, Roblox fjernet blokeringen
En WiFi-adgangskode er en af de væsentlige oplysninger, vi ikke bør offentliggøre. Det er en døråbning, der giver os mulighed for at forbinde os med den digitale verden via internettet. Derfor skal vi holde dette privat for at forhindre at internet bremser og fjerne parasitter, der forbinder til internettet uden selv at betale. Men nogle gange har vi en tendens til at glemme vores WiFi-adgangskode på grund af for mange tegn eller for komplicerede ord. I den situation skal du ikke bekymre dig og gå i panik, for det har vi en løsning på. Dette indlæg vil give dig forskellige svar på hvordan man gendanner WiFi-adgangskoder uden for mange komplikationer. Alt du skal gøre er at se og følge de trin, vi vil give tilstrækkeligt. Uden yderligere diskussion er her et par praktiske måder at gendanne WiFi-adgangskoder på. Må denne artikel hjælpe dig med at gendanne din WiFi-adgangskode.
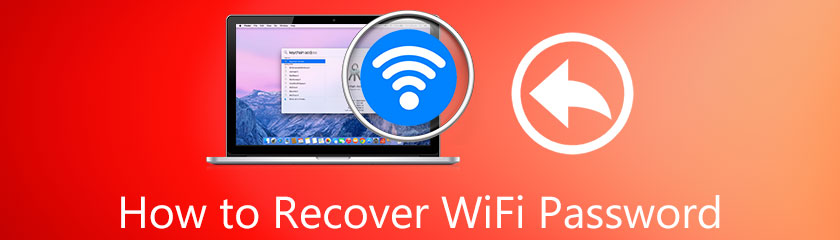
Indholdsfortegnelse
Dette er de få metoder, vi kan følge for at gendanne WiFi-adgangskoder fra iPhones.
1. Gå til din Safari og skriv IP-adresse af din router. Du kan se disse oplysninger i bagerste hjørne af din router.
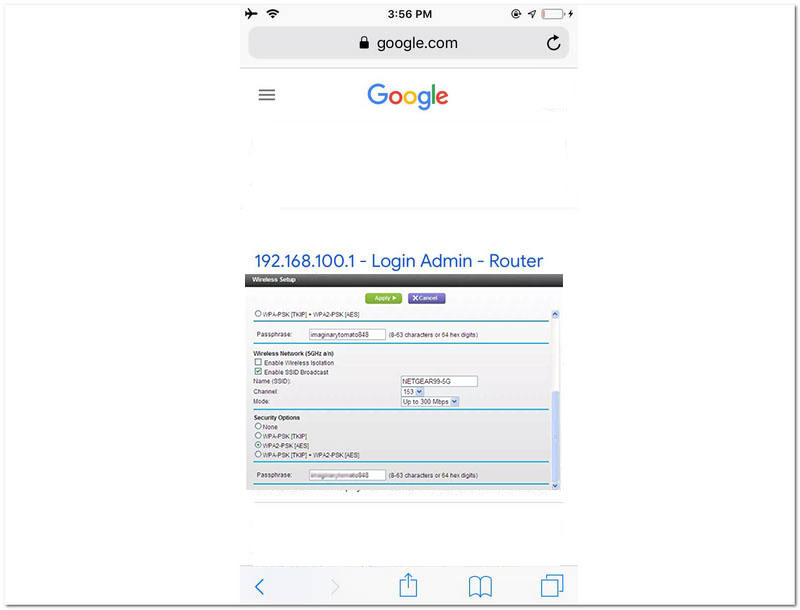
2. Indsæt Brugernavn og Adgangskode at få adgang til Admin af din Wifi-adgangskode.
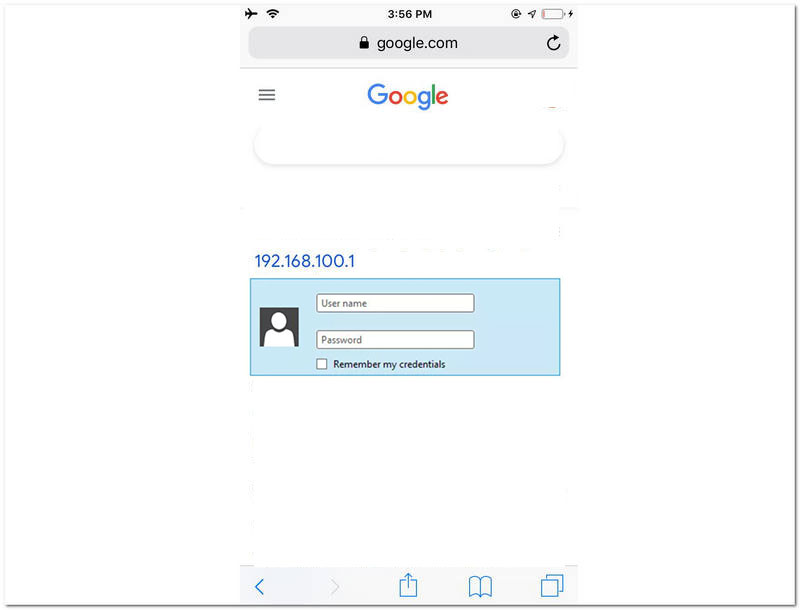
3. Når du har indtastet dit netværks administrator, skal du finde Trådløs eller Trådløst internet portion og klik på den.
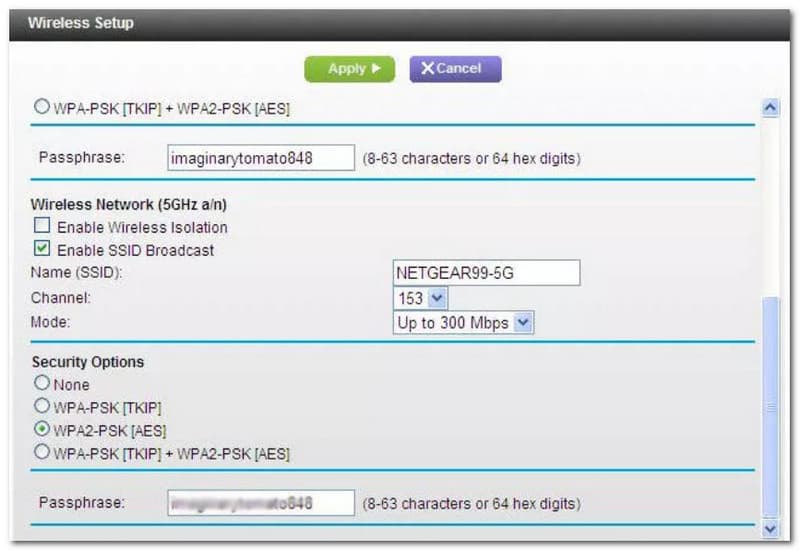
4. Fra Trådløs del, vil du se nogle oplysninger om din WiFi inklusive adgangskoden. I denne del kan du også ændre og gendanne din WiFI-adgangskode.
1. Find Nulstil hul på bagsiden eller sidehjørnet af din router. Klem den derefter sammen med metalpinden i cirka 3-5 sekunder. Din router skulle nu begynde at blinke som et tegn på genstart.
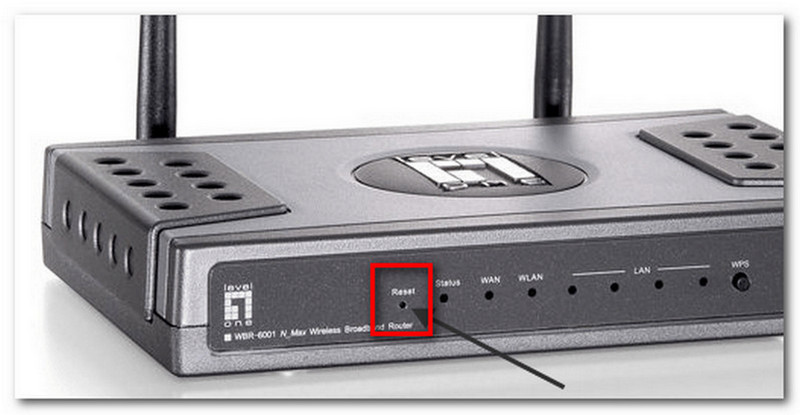
2. Efter nulstilling, følg Metode 1 ovenfor og opsæt din WiFi-adgangskode igen.
Vi kan bruge forskellige WiFI-adgangskodegendannelsesapplikationer til at gendanne vores WiFi-adgangskode på Android. Vi kan få dem i Google Playstore. En af dem er WiFi-adgangskodegendannelse. Denne applikation er en af mange brugeres go-to-løsninger til at gendanne deres WiFi-adgangskoder. Det er et effektivt værktøj, som også er nemt at bruge.
Af den grund vil vi vise dig det rigtige trin i at gendanne din adgangskode problemfrit. Tjek nedenstående trin, og sørg for at følge dem korrekt. Lad os nu gendanne en WiFI-adgangskode på Android ved hjælp af WiFi Password Recovery-applikationen uden yderligere forklaringer.
1. Åbn WiFi Gendan adgangskode på din Android-telefon. Tillad derefter den tilladelse, det kræver, at du har. Hovedsageligt vil det aktivere applikationen for opbevaring og Beliggenhed.
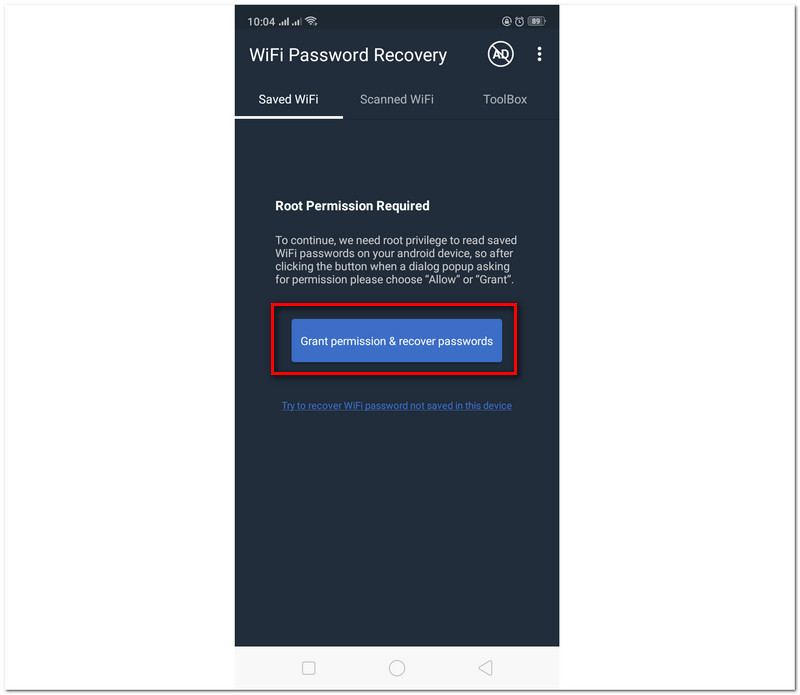
2. Efter at have givet tilladelse til Beliggenhed og opbevaring, gå til Scannet WiFi. Derfra vil du se de tilgængelige WiFi-netværk i nærheden.
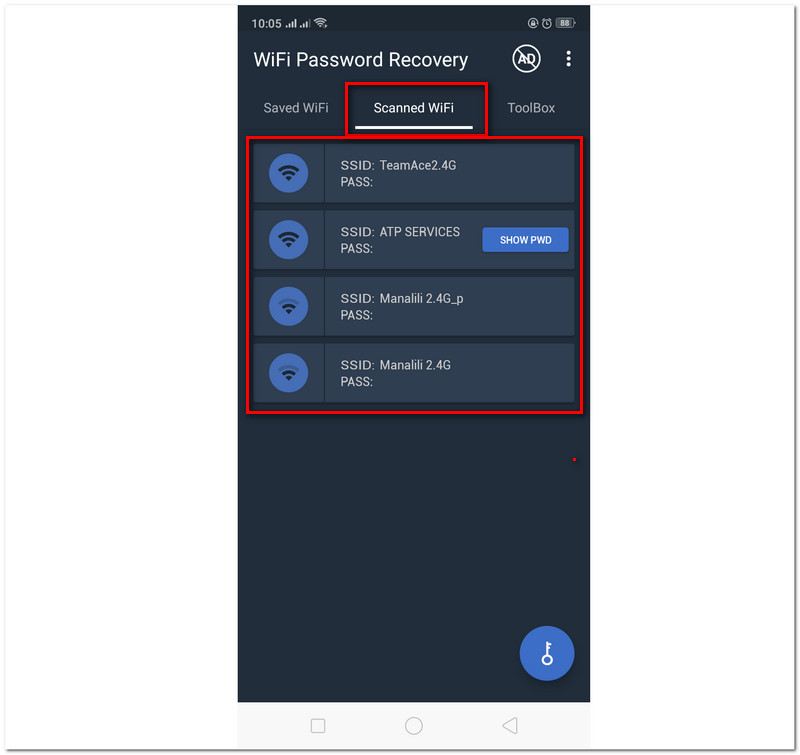
3. Der er en knap på højre side af netværksnavnet, der siger VIS PWD for at se din adgangskode. Den knap giver dig mulighed for at se din netværksadgangskode.
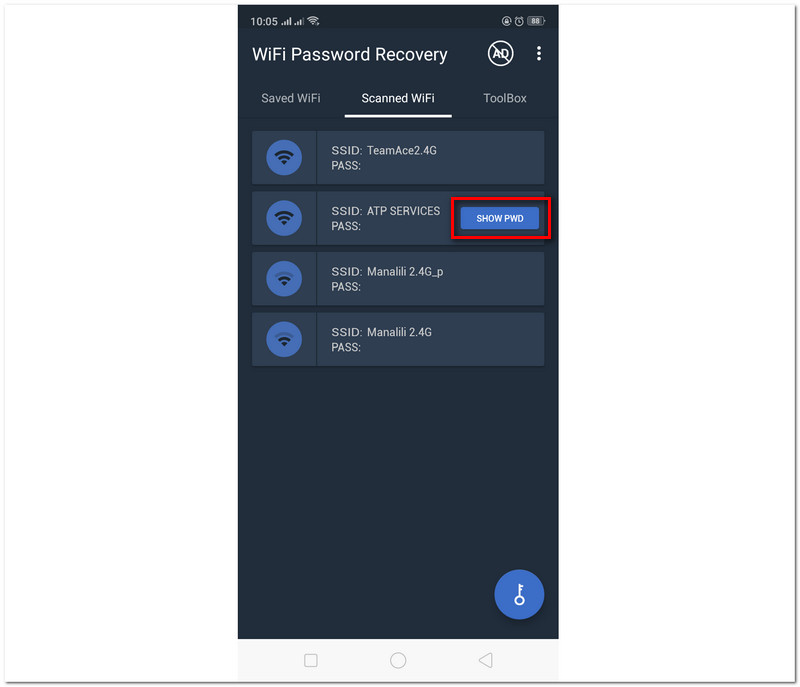
4. På den anden side kan du se en nøgle knappen nedenfor. Klik på den for at starte gendannelsesprocessen.
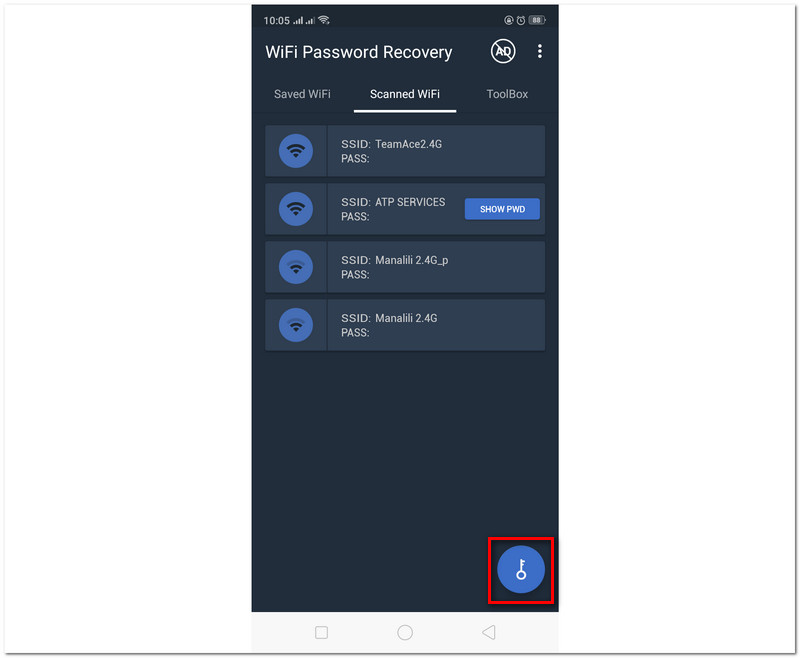
5. Til sidst skal du vente et par sekunder på gendannelsesprocessen. Så efter det er processen med at gendanne din WiFi-adgangskode nu med succes.
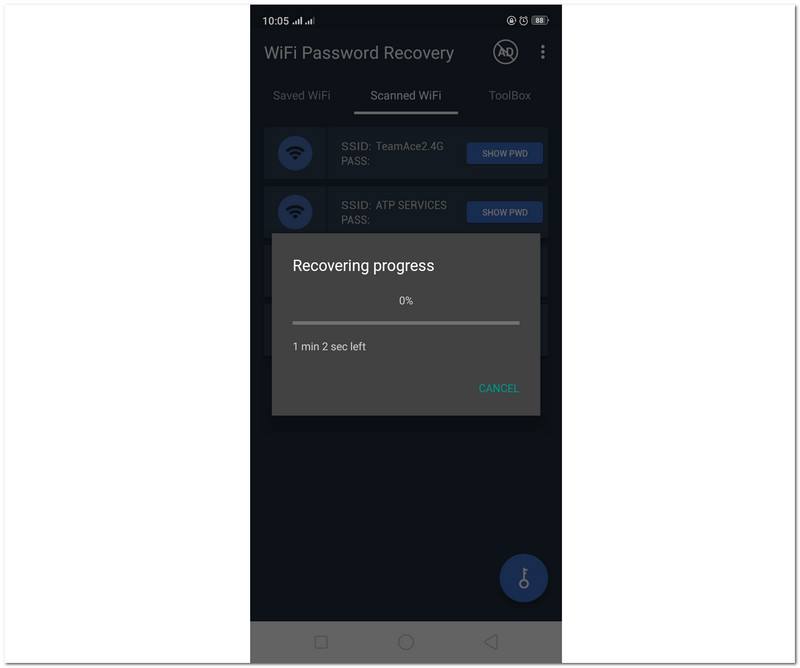
1. Gå til Ansøgninger. Find Hjælpeprogrammer, og klik på Nøglering adgang.
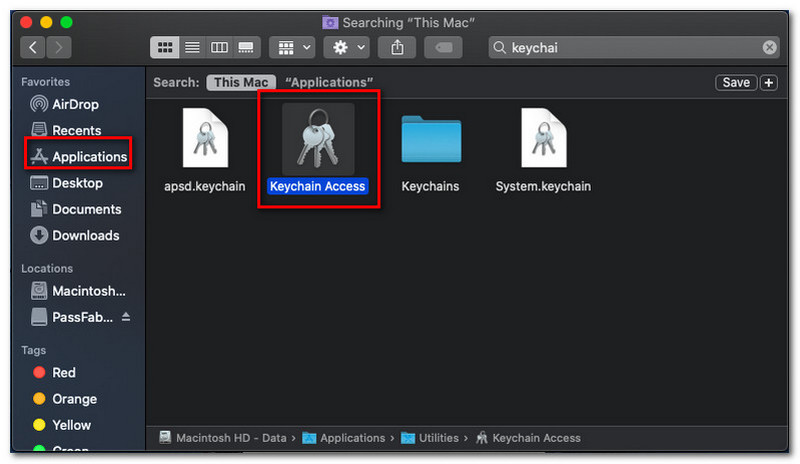
2. Fra Nøglering adgang, gå til Log på del i højre side af grænsefladen, og find de lokale varer, som vi kan se under login.
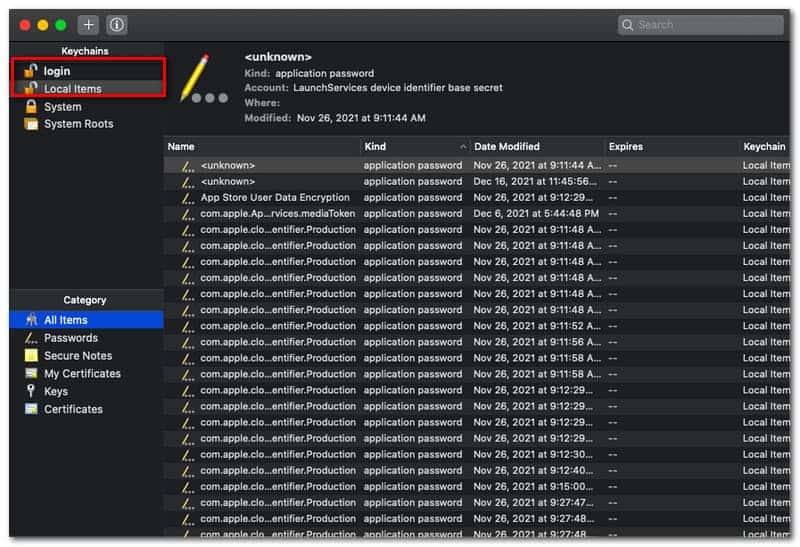
3. Klik derefter på Kind, og det vil bringe dig Adgangskode til lufthavnsnetværk. Dobbeltklik på netværket, og du vil nu se din WIFI-adgangskode.
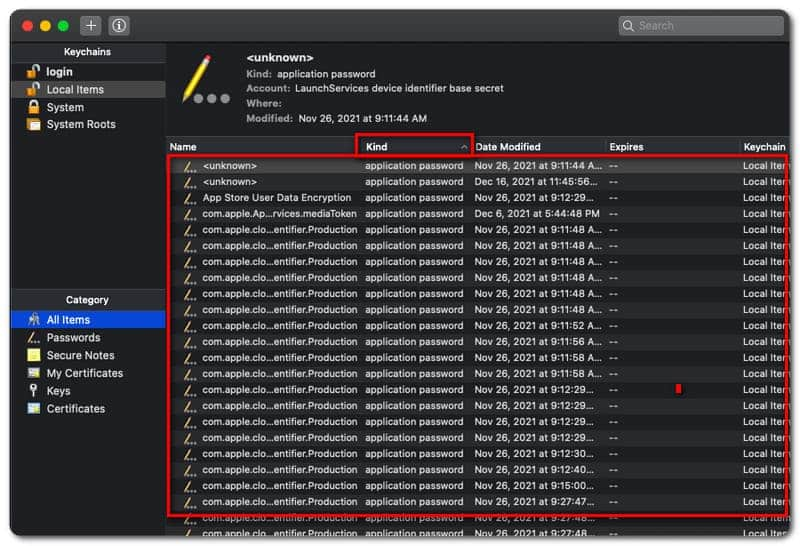
Processen med at gendanne WiFi-adgangskoder på Windows kan være en øjeblikkelig proces med brug af en Processen med at gendanne WiFi-adgangskoder på Windows kan være en øjeblikkelig proces ved hjælp af et fantastisk værktøj. Derfor er det vigtigt for dig at vælge et godt værktøj lige nu, f.eks PassFab WiFi nøgle, som vil hjælpe dig med at gendanne din WiFi-adgangskode. Som en oversigt over, hvad dette værktøj kan, kan dette værktøj vise dig din WiFi-adgangskode uden komplikationer.
For eksempel gendanner vi det meste af tiden en specifik WiFi-adgangskode, fordi vi lige har glemt den. Af den grund vil vi i denne del gendanne en WiFi-adgangskode ved blot at se den gennem PassFab på en Windows-computer. Det lyder spændende, ikke? Til det er her enkle instruktioner, vi skal følge om, hvordan du gendanner WiFI-adgangskoder på Windows 10, 8 og mere.
1. Åbn PassFab WiFi nøgle. Derfra vil du se forskellige oplysninger om dit WiFi-netværk. Det inkluderer WiFi-navnet, krypteringstypen og godkendelsesmetoden.

2. Efter at have udført det første trin, kan du nu finde eller finde den WiFi-forbindelse, du vil have til at se adgangskoden. Bare klik på den og gå til Adgangskode potion.
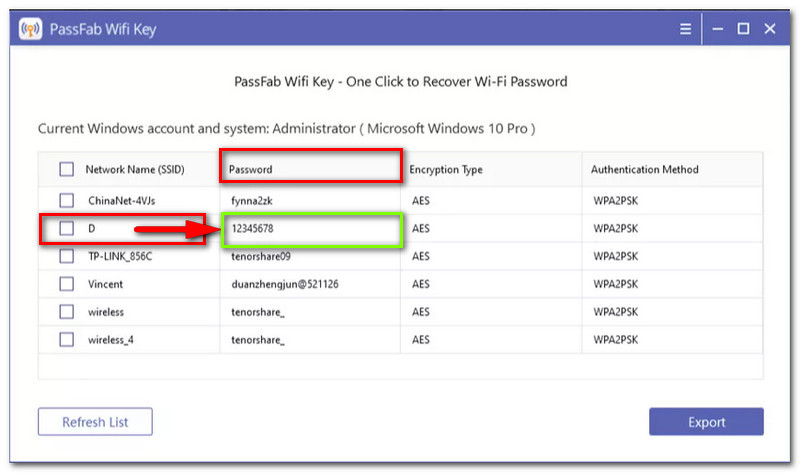
3. Som et ekstra trin skal du eksportere oplysningerne om din WIiFi-adgangskode ved at udfylde Afkrydsningsfelt i venstre side af hvert netværksnavn. Du kan nu klikke på Eksport knap, som vi kan se i bunden af grænsefladen. Derefter kan du nu vælge filplaceringen fra dit system og gemme den.

Hvad er det bedste værktøj til at ændre min WiFi-adgangskode efter gendannelse?
Faktisk er der adskillige værktøjer, vi til enhver tid kan bruge til at ændre vores WiFi-adgangskode. Ændring af vores WiFi-adgangskode er også en vigtig ting, vi skal gøre, især efter at have gendannet den glemte adgangskode. I tråd med det er PassFab WiFi Key et af de førende værktøjer til at ændre vores adgangskode. Det tilbyder en sikker service og en smidig proces.
Kan jeg gendanne min WiFi-adgangskode online?
Ja. Du skal dog bruge din routers IP-adresse og admin-brugernavnet og adgangskoden. Alle disse oplysninger er på bagsiden af din router. Skriv først IP-adresse på din browser. Gå ind i Brugernavn og Adgangskode. Derfra skal du gå til Trådløs del og rediger din WiFi-adgangskode nu.
Hvordan gendannes Wifi-adgangskode fra Google Server?
Gå til din WiFi indstilling og klik på WiFi netværk at se den QR kode. Når du har set koden, skal du åbne Google Lens og scan koden. Derfra vil Google-serveren nu vise oplysningerne om dit WiFI, inklusive din adgangskode.
Konklusion
Det er de få, men effektive metoder, vi kan gøre for at gendanne vores WiFI-adgangskode. Sørg for at følge trinene rigtigt for at sikre succesfulde procedurer. Husk, at en WiFi-adgangskode er en vigtig information, vi skal beholde eller glemme. Heldigvis har vi adskillige værktøjer, der kan hjælpe os med at afhjælpe problemet. Vi håber, at denne spændende artikel vil hjælpe dig med at gendanne din adgangskode. Glem ikke at dele denne artikel med andre mennesker, hvis det er et ja. Dette indlæg kan også hjælpe dem med at løse deres problem. På den anden side kan vores hjemmeside også hjælpe dig med forskellige problemer. Se venligst andre artikler nedenfor.
Fandt du dette nyttigt?
391 Stemmer