Spotlight: AI chat, spil som Retro, stedskifter, Roblox fjernet blokeringen
Spotlight: AI chat, spil som Retro, stedskifter, Roblox fjernet blokeringen
Vi ved alle, at Snagit er en af de bedste applikationer til skærmbilleder og videooptagelse. Vi kan dog ikke undgå at opleve problemer med at bruge det. Brugere af Snagit rapporterer det Snagit-rulleoptagelse virker ikke. I tråd med det er det et vigtigt emne, som vi skal tale om. At have dette problem kan være så meget besvær for brugerne, at det kan blokere dem for at opnå og udføre deres arbejde effektivt og effektivt. Det er derfor, vi i denne artikel vil tale om de ting, vi skal gøre og huske, når vi oplever denne form for problemer. Desuden vil vi give dig et alternativ til Snagit, hvis du beslutter dig for at bruge en ny applikation.
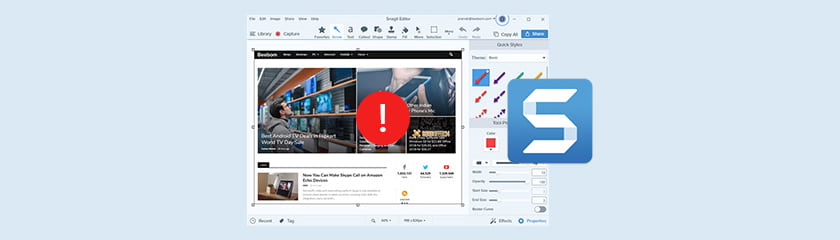
Der vil for eksempel være øjeblikke, hvor auto-scroll-optagelse ikke fungerer. Dette kan ske på grund af modstridende tredjepartsværktøjer, ikke-understøttede browsere og applikationer, sammenstødende hardwaredrivere og privatlivssoftware er blot nogle få eksempler på problemer, der ville forhindre dig i at udføre automatisk rulning i Snagit.
Der vises en fejlmeddelelse, hvis standardoptagelsesmetoderne for din Snagit svigte. Hvis dette skete uventet, kan du desuden vælge en anden optagelsesprofil.
Bemærk: Disse profiler blev tilføjet til Snagit version 12.4 og senere.
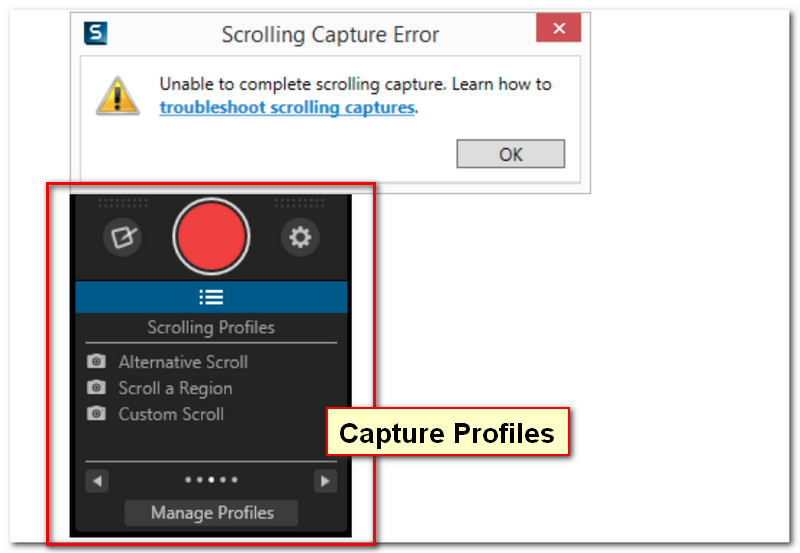
Brugerdefineret rulle
Denne brugerdefinerede rulleprofil gør det muligt for dig at vælge et rulleområde på din skærm. Som browsere eller dokumenter. Desuden giver denne profil dig mulighed for kun at fange den del, du har brug for, ved at fjerne den ekstra plads på siderne af det valgte område.
At fange:
● Klik på Brugerdefineret rulle under Fange knap.

● Klik og træk for at vælge et område eller område på skærmen.
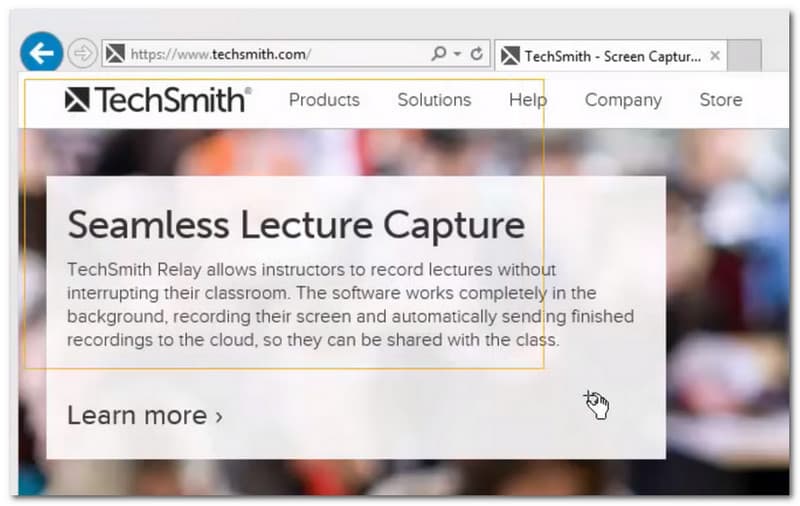
● Klik på rullepanelet i højre hjørne af vinduet Pil ned for at starte rulleoptagelsen.
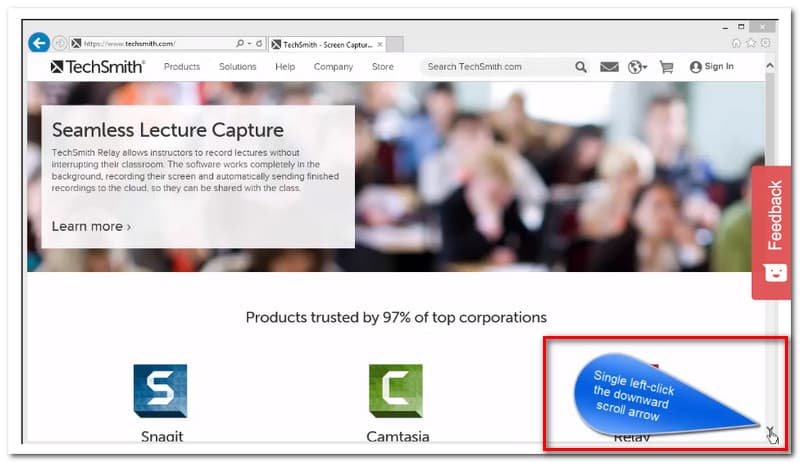
Rul en region
Scroll a Region ligner en smule den forrige. Der vil dog være små forskelle mellem dem. Denne profil giver dig også mulighed for at klikke og trække for at vælge dit foretrukne område til at fange.

Sådan bruger du denne profil:
● Klik og træk for at vælge et område.
● Når du når den nederste del af de synlige vinduer, skal du fortsætte med at trække vinduerne for at rulle.
Men hvis det stadig ikke virker, synes jeg, det er på tide, at du opgraderer eller opdaterer den seneste version af Snagit for at løse problemet. Bare så du ved det, var rulleprofilen kun tilgængelig for Snagit 12.4 og nyere.
Er Snagit-rulleoptagelse virker ikke? Kan du bemærke, at Snagit-optagelsesvinduet forsvandt? Hvis du oplever problemer eller ikke modtager noget svar ved at fange et rullende websted, kan du prøve en anden browser for at løse dit problem. For eksempel er der opstået en fejl i Google Chrome, du kan prøve at bruge Microsoft Edge til at fange rulningsvinduer. I dette problem er det bedre at bruge Costume Scroll-profilen.
Bemærk: Scrolling Capture kan ikke udføres i Firefox, medmindre du deaktiverer eller fjerner tilføjelserne for at løse problemet. Den brugerdefinerede rulleprofil er også en anden mulighed for at fange et rulleområde i Firefox.
All-in-One Capture-funktionen i Snagit virker ikke med PDF, fordi softwaren ikke kan registrere rullepanelerne korrekt på din skærm, eller rullepilene ikke vises. Brug dog Snagit-printeren som en løsning til at fange en PDF.
At fange:
● Vælg Fil og Print i PDF-læseren.
● Vælg Snagit printer.
● Udskriv derefter PDF'en til Snagit.
PDF-filen vil blive sendt til Snagit Editor. Derefter kan du redigere den optagne PDF og gemme den i et hvilket som helst format. Brug dog den tilpassede rulleprofil, hvis du ikke er i stand til at bruge Snagit-printeren.
Følgende oplysninger er for de brugere, der har problemer med at fange i Microsoft office, brugere skal huske at:
● Rullebjælken skal være synlig for at kunne rulle filer som f.eks. diagramark, regneark eller filer med flere sider.
● Denne funktion understøtter ikke tidligere versioner af Microsoft Office: Office 2007 og 2010.
● Specifikke ruder og celler kan ikke fanges.
● Den maksimale størrelse er 32.766 gange 32.766 pixels i rulleoptagelse.
Scrolling Region-tilgangen er ikke længere tilgængelig for tekstoptagelse i Snagit 10 og nyere. Kun billedoptagelse kan bruges med denne metode. Indstil desuden visningsindstillingerne til Udskriftslayoutvisning, hvis tekstrulning i Microsoft Word mislykkes.
At indstille:
● Klik Fanen Vis, og så Udskriftslayout.

Yderligere tips:
● Brug Custom Scroll, hvis du stadig oplever problemer, som f.eks. kun at fange få linjer med tekst
● Kontakt TechSmiths tekniske support, hvis du stadig ikke er i stand til at tage en rulleoptagelse efter at have prøvet alle forslagene ovenfor.
Trusteer Rapport er et Windows-sikkerhedsværktøj. Denne form for værktøj blev ofte brugt af nogle finansielle eller bankwebsteder for at hjælpe dem med at beskytte deres websteder. Bortset fra det, kan dette forhindre Scrolling capture, også grunden til, at Snagit ikke genkender siden som scrollbar. Dette er et værktøj på lavt niveau, som er svært at opdage, det vises ikke i browsertilføjelser eller Windows Task Managers procesliste. Der er dog stadig måder at opdage det på.
Find Tjenester i Jobliste eller System drivere i Systemoplysninger.
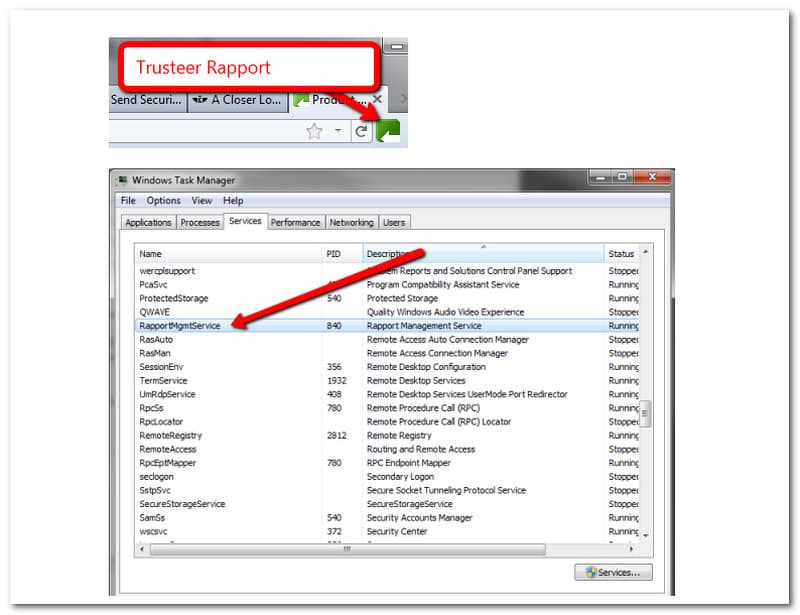
Følg nedenstående trin for at aktivere optagelse med Trusteer Rapport installeret:
1. Klik på i URL-linjen Tillidsmandsrapport og vælg Vis konsol.
2. Gå til Næste side og vælg Rediger politik.
3. Under blokken Adgang til information inde i browseren, Vælg Aldrig.
4. Genstart din computer, og prøv derefter at rulle capture igen.
Måske på dette tidspunkt spekulerer du allerede på, om der er et andet program, du kan bruge end Snagit. I denne del præsenterer vi dig for Aiseesoft skærmoptager, det bedste alternativ til Snagit. Aiseesoft er et af de førende skærmoptagelsesværktøjer blandt resten. Det giver dig mulighed for nemt at tage SnapShots af din skærm, skrivebord eller vinduer. Desuden tilbyder de begge gratis downloads. Prøv det ved at gøre krav på den gratis prøveperiode.
Her er guiderne til, hvordan man tager et snapshot ved hjælp af AiseeSoft Screen Recorder:
Åbn Aiseesoft skærmoptager til din computer. Softwarens interface vises på din skærm, hvor du ser alle funktionsknapperne.

Klik på SnapShot knap placeret på den fjerde firkant sammen med Webkamera, telefon, og Mere.
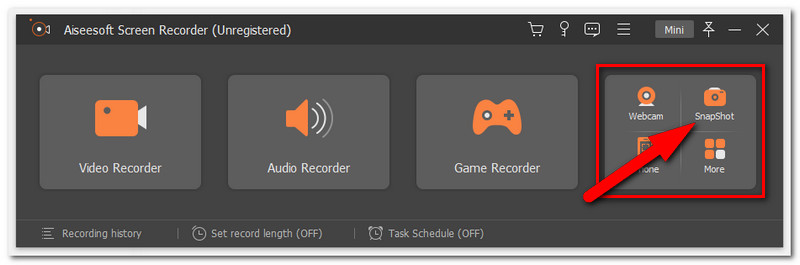
Vælg derefter det område, du vil fange, og klik på Venstre museknap.
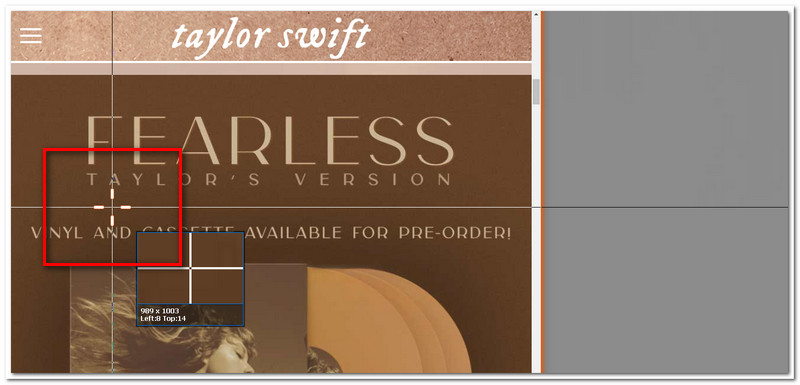
Derefter giver Aiseesoft dig mulighed for at redigere dine skærmbilleder ved hjælp af Redigeringsværktøjer eller Gemme dem lige efter du har fanget dem.

Konklusion
Snagit er et fantastisk værktøj til at tage skærmbilleder. Der er dog ikke noget perfekt værktøj så kliché, som det lyder, der vil altid være tekniske vanskeligheder ved at bruge det. Vi erfarede, at tredjepartsværktøjer, ikke-understøttede browsere og applikationer, sammenstødende hardwaredrivere og privatlivssoftware kan forhindre skærmrulning. Desuden gav vi dig adskillige løsninger, du kan prøve at løse problemet. Inklusive alternativer, kan du fortsætte dit grin. Hvis du finder denne artikel nyttig, kan du nu downloade softwaren og sprede dette indlæg til dine venner.
Fandt du dette nyttigt?
134 Stemmer