Spotlight: AI chat, spil som Retro, stedskifter, Roblox fjernet blokeringen
Spotlight: AI chat, spil som Retro, stedskifter, Roblox fjernet blokeringen
At have en rystende video kan forårsage en besværlig redigeringsoplevelse, især for medieentusiaster som medieinfluencer, videografer og andet teknisk produktionspersonale. Et godt redigeringsværktøj er således et must for at afhjælpe problemet. I tråd med det er vi så heldige at have en fantastisk redigeringssoftware, der kan hjælpe os med at lindre din smerte. Så hvis du er en af de mennesker, der står over for den samme situation, kan denne artikel hjælpe dig. Vi vil præsentere dig for forskellige metoder ved hjælp af forskellige video stabilisatorer. Som et overblik er det lige meget, hvilken enhed du bruger, fordi vi vil lære dig en mangfoldig måde at stabilisere rystende video på computere, Android, iPhones, Windows, macOS eller mere.
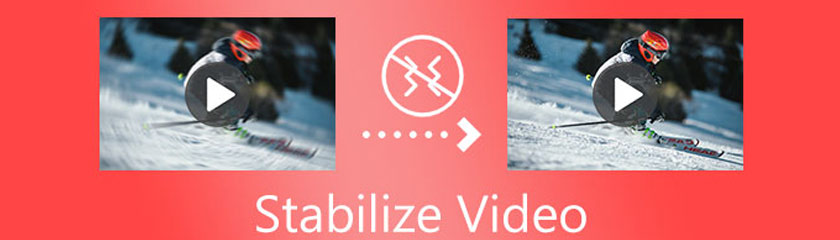
Indholdsfortegnelse
Når vi begynder præsentationen af de fantastiske måder at stabilisere rystende video på, starter vi med den bedste software. AnyMP4 Video Converter Ultimate er fleksibel software, der kan tilbyde os mange funktioner. Dette værktøj er en konverter som dets første formål. Men det besidder også en masse evne til at hjælpe os i forskellige aspekter af vores mediefiler. AnyMP4 Video Converter Ultimate har en værktøjskasse, hvor stabiliseringsfunktionerne hører hjemme. Sammen med volume booster, 3D maker, GIF maker, Media metadata editor og mere. Derudover er den også super nem at bruge, og selv nybegyndere kan hurtigt mestre den i kort tid. Med hensyn til det, lad os nu se dens evne til at stabilisere video effektivt og effektivt.
Download det fantastiske gratis AnyMP4 Video Converter Ultimate på deres officielle hjemmeside. Åbn den derefter på din computer.
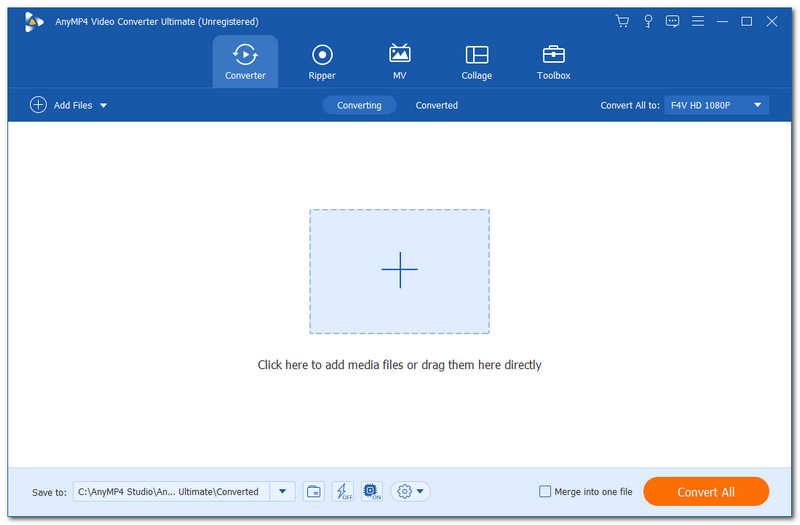
Du vil nu se den rene og intuitive grænseflade med din computerskærm. Gå til den øverste del af værktøjet fra din softwaregrænseflade. Find Værktøjskasse, som vi kan bruge på mulighederne i højre side. Du kan nu se enorme funktioner og værktøjer, som vi kan bruge til vores video, men vi har kun brug for Video Enhancer i rystende videosituationer. Når du har klikket på funktionsikonet, vil der findes en mindre fane på din skærm.
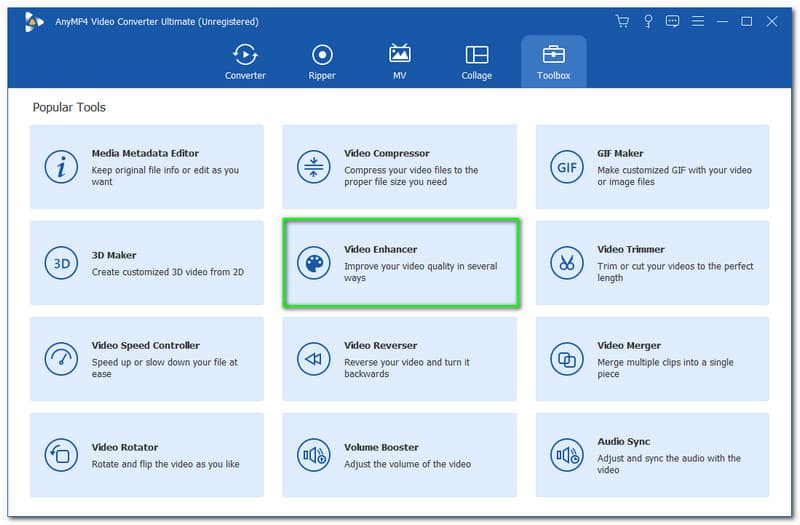
Du kan se en Plus ikon i midten fra den mindre fane. Klik på den for at tilføje de mediefiler, du vil forbedre. Der vises også en vinduesfane, hvor du kan se dine videofiler. Vælg din videofil, og tryk på Åben knap.
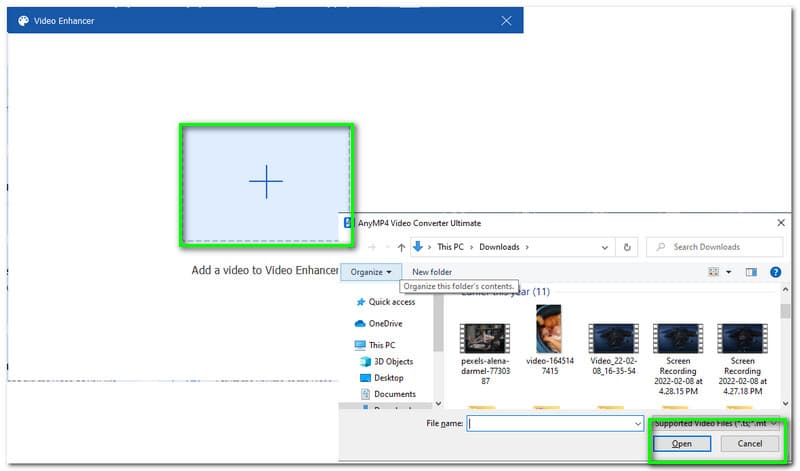
Derefter vil der igen eksistere en fane, der indeholder forskellige indstillinger, som vi kan anvende på vores video. Du kan muligvis se opskaleringsopløsningen, optimere lysstyrke og kontrast, fjerne videostøj og reducere videorystelser. Klik venligst på Reducer videorystning ved at udfylde boksen over den.
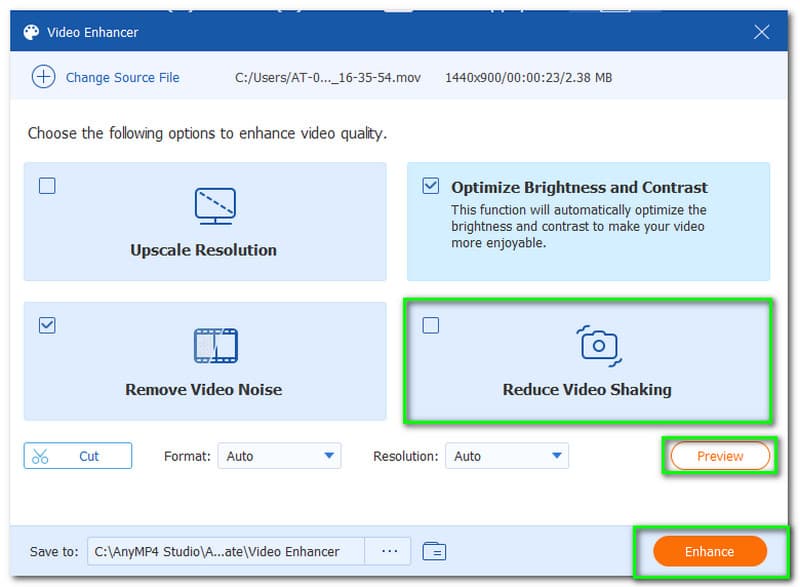
Du vælger også at Forhåndsvisning dine filer for at sikre alle detaljer med dine mediefiler. Klik på Forhåndsvisning knappen, og du vil gennemgå en Forkonvertering behandle. Derefter vil der findes en afspiller på din skærm for at se dit output.
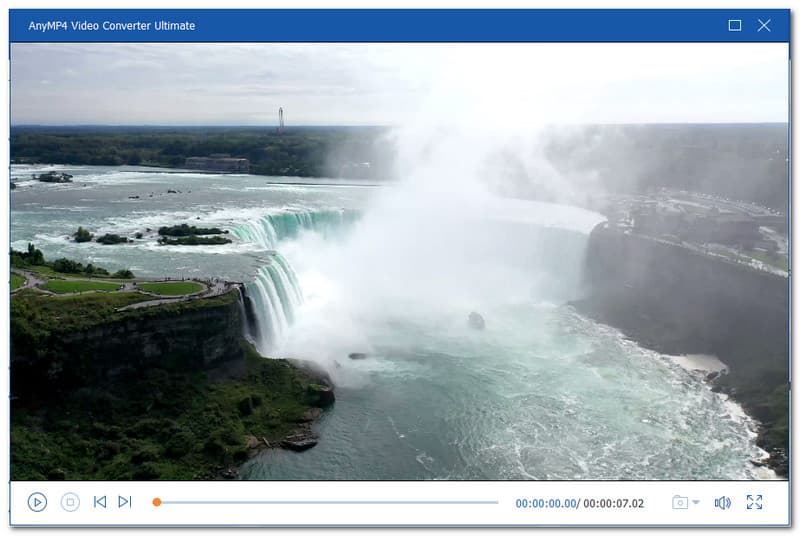
Efter at have sikret alle detaljer i dit output, kan du nu begynde at reducere rysten på din video ved at klikke på Forbedre knap. Tillad softwaren at gennemgå en proces med at forbedre din video. Din video bliver automatisk gemt.
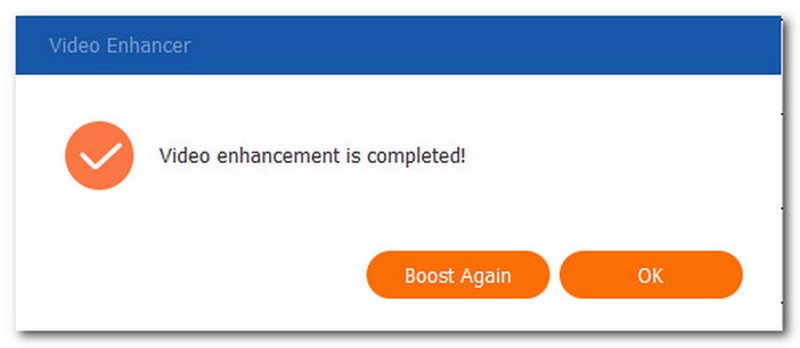
Den mest ligetil og mest fantastiske software til at stabilisere din rystende video problemfri er der du går. Vi kan se, hvordan det er muligt at forbedre vores video med fuld HD på grund af dens AI-teknologi. Udover dets effektivitet er værktøjet også nemt at bruge. Faktisk er AnyMP4 Video Converter Ultimate den bedste videostabilisator for alle.
Den følgende metode er beregnet til at gøre stabiliseringen rystende med mobile enheder som iPhone og Android. PowerDirector tilbyder en version til mobile enheder. I dag er dens mobilversion en af de bedste iPhone- og Android-videostabilisatorapps, som vi kan se på App Store og Play Store anmeldelser fra dens brugere. Derudover er dette værktøj også en gratis videostabilisator, der tilbyder imponerende funktioner. Vi kan nu forbedre vores video gennem denne app uden at skulle bruge en computer. Cyberlink tilbyder mange funktioner som f.eks Justeringer, Hastighed, Effekter, Glattere hudosv. Værktøjet indeholder også funktioner til at stabilisere din video. I tråd med det, vil vi vide, hvor effektivt det er for mobile processer.
Hent Cyberlink PowerDirector i App Store og Play Store. Start derefter applikationen på din smartphone. Tilføj derefter den video, du skal forbedre, fra grænsefladen. Klik på videoen du, og den vil automatisk blive tilføjet til din applikation.
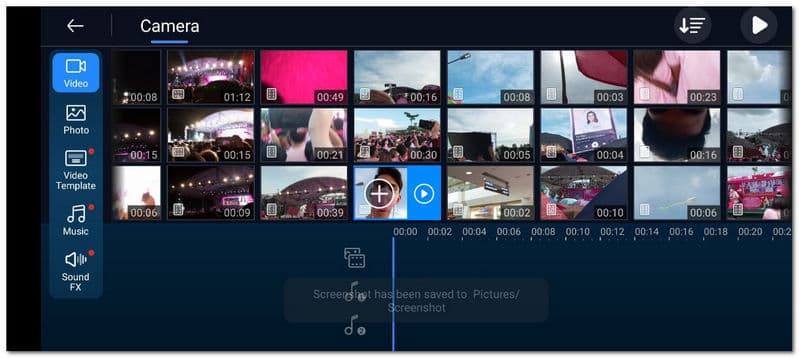
Klik derefter på Pil ikon for at se andre værktøjer, vi kan bruge til at forbedre videofilerne. Fra indstillingen nedenfor, find ikonfunktionen for Stabilisator og klik på den. Lad derefter værktøjet stabilisere din video efter et par minutter.
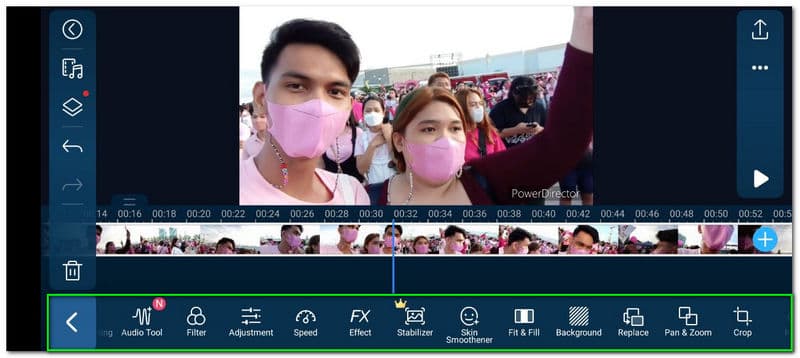
Hvis din video er god til at gå, kan du nu klikke på Gemme ikonet i det mest venstre hjørne af grænsefladen.
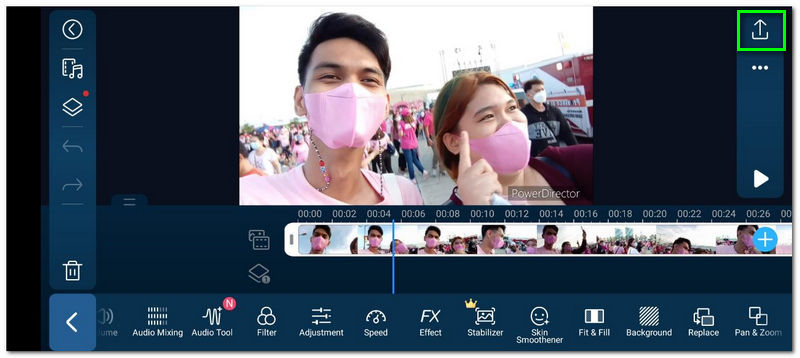
Til sidst skal du vælge din sparringsproces. Du kan gemme din video på dine lokale filer eller dele den direkte med dine sociale medier og onlinelager. Vent venligst på eksportprocessen, så er din video klar til at blive afspillet.
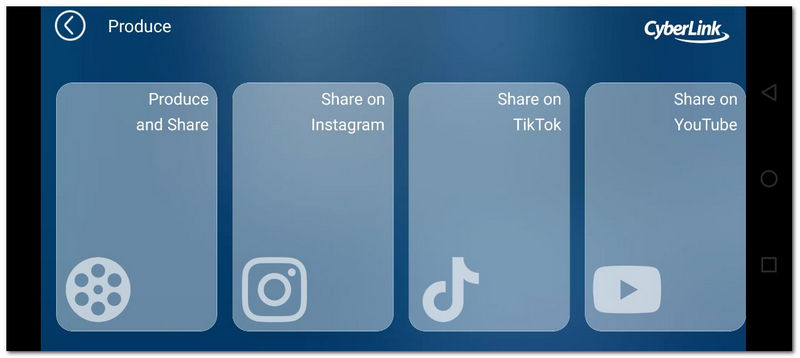
Disse procedurer er de trin, vi skal tage for at gøre processen med at stabilisere med vores smartphones mulig. Vi kan se, hvor let og fleksibel PowerDirector er i vores opgave. Der er dog en tilgængelighed af annoncer i appen, og nogle funktioner skal købes.
I den tredje metode vil vi lære, hvordan vi kan reparere rystende video ved hjælp af en af de mest fremragende redigeringssoftware på markedet. Vi taler om Adobe Premiere. Vi ved alle, at redigeringsværktøjet besidder tonsvis af funktioner til professionel brug af redigeringserfaring. Derfor bruger mange medieentusiaster dette til deres grin. Men i denne del vil vi lære dens evne til at forbedre videoen med en rystende filmoplevelse.
Importer din rystende mediefil ved at vælge Vælg Fil, derefter Importer fra mediebrowser. Når du har gjort det, skal du trække dine videofiler til projektpanelet. Fortsæt derefter til Effekter funktioner i softwaren.
Derfra skal du klikke på Video effekter del. Gør du det, får du en valgliste. På droplisten skal du finde funktionen til Forvrængning. Under denne funktion skal du bruge Warp stabilisator for at starte forbedringsprocessen.
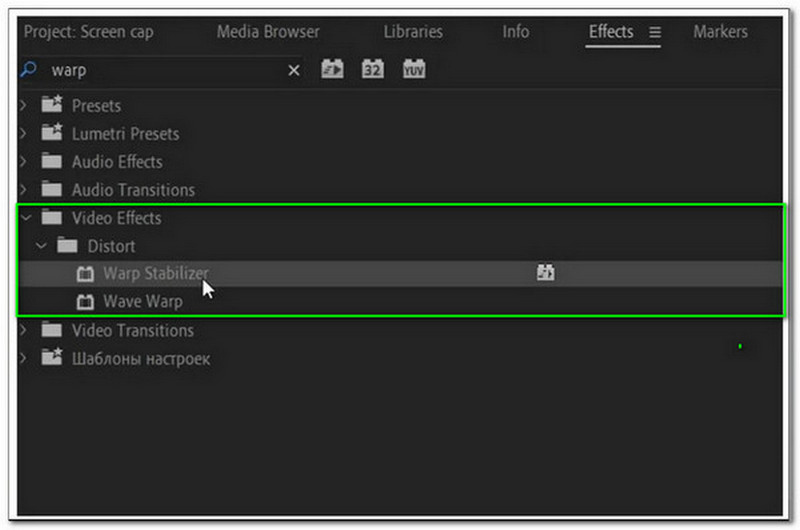
Efter trin to vil softwaren tage noget tid at vurdere din mediefil. Så er det nu tid til at ændre Glathed af den rystende video.
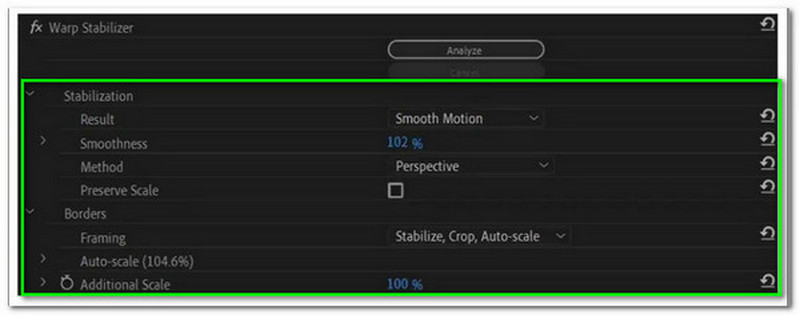
I næste trin skal du vælge Stabilisering, som vi kan se på indstillingslinjen. Find derefter Resultat at vælge imellem Ingen bevægelse eller Glat bevægelse. Efter disse ting er din video ikke klar til gengivelse.
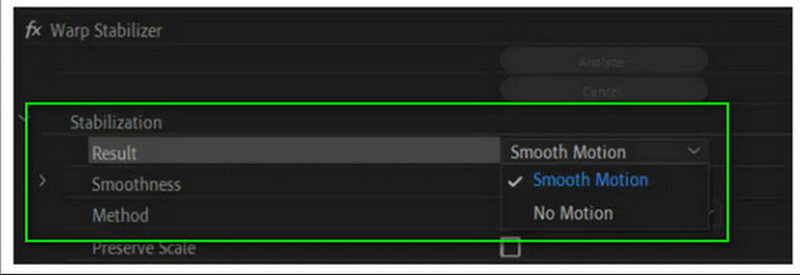
Alle disse trin er ting, vi skal tage for at gøre processen mulig. Men hvis vi mister overblikket, er der en mulighed for, at vi bliver forvirrede over processen. Som vi alle ved, besidder Premiere fremragende funktioner, der kan hjælpe os med ethvert aspekt af medieredigering, men det anbefales ikke til nye brugere.
For at fortsætte til næste del vil vi nu give macOS-brugeren en måde at bruge en af de bedste videostabilisatorer til Mac. Som vi alle ved, er Mac-enheder fascinerende enheder til redigering, og nu vil vi se muligheden for iMovie som videostabilisator.
Start venligst iMovie på din computer. Start processen ved at tilføje den video, du skal forbedre. Du vil nu se videoen på grænsefladen, dobbeltklikke på den og se forskellige muligheder for at redigere din video, såsom stabiliseringsfunktionen.
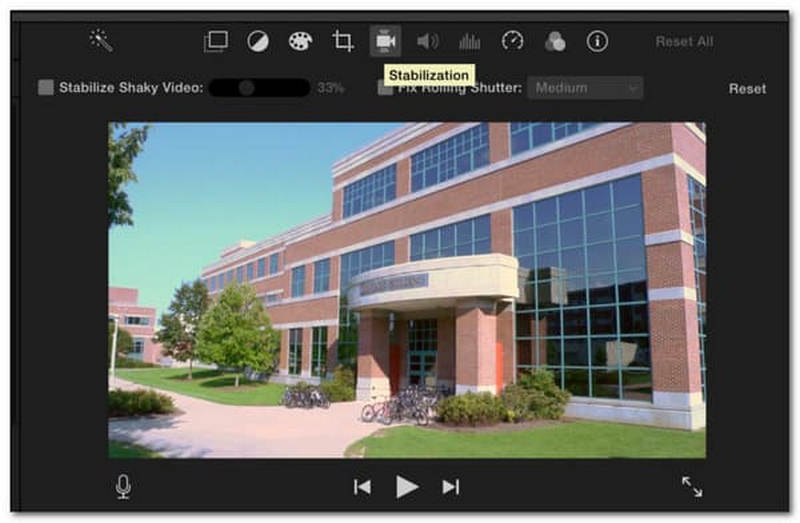
I den Indstillinger, find Stabiliser rystende video ikonboks for at give softwaren mulighed for at analysere din video.
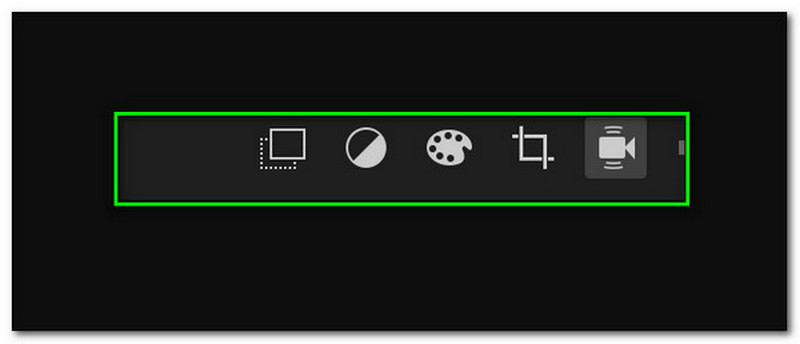
Brug skyderen til at justere stabiliseringen. Indstil det ved at følge dine præferencer.
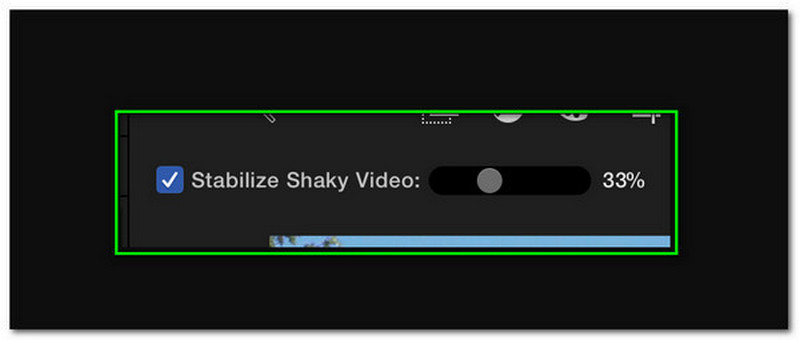
Efter at have ændret din video, er den nu god at gå efter Eksport og gem det med din computer.
Processen er mere tilgængelig end Adobe Premiere, men meget mere udfordrende end at bruge AnyMP4 Video Converter Ultimate. Metoden er dog stadig effektiv, især med macOS-brugere.
Hvor meget vil præmien for PowerDirector koste?
Planlisten for PowerDirector vil koste $4.08. Hvis du køber premium-versionen af den, kan du bruge alle dens funktioner, inklusive stabilisatoren.
Kan jeg stabilisere videoen under optagelse?
Der er mange måder, hvorpå vi kan stabilisere din optagelse på stedet. Vi har forskelligt udstyr, som vi kan bruge, som den bærbare håndholdte stabilisator. Dette udstyr giver dig mulighed for at få dit kamera på det og optage, mens du bruger det. På den anden side har iOS-kameraer en indbygget stabilisator med deres kamera. Det betyder, at vi nu kan få en ikke-rystende video med det samme.
Er det muligt at indstille Framing til kun at stabilisere sig?
Ja. Det er muligt at indstille Framing til at stabilisere. På din premiere skal du gå til Warp stabilisator at åbne Grænser. Så se venligst Indramning og ændre det til Kun stabilisere.
Konklusion
At se forskellige redigeringsværktøjer beviser, hvor let processen med at stabilisere vores rystende video er. Vi kan se deres funktioner og den proces, de kan give os. Nu er det tid til at vælge, hvad der passer bedst til dig. Vi udfordrer dig også til at dele dette opslag for at hjælpe andre brugere med at få deres videoer til at se professionelle ud.
Fandt du dette nyttigt?
311 Stemmer