Spotlight: AI chat, spil som Retro, stedskifter, Roblox fjernet blokeringen
Spotlight: AI chat, spil som Retro, stedskifter, Roblox fjernet blokeringen
Antag, at du brugte forskellige video- og lydkonverteringsværktøjer, der ikke gav dig den bedste kvalitet. Du kan søge og prøve det mest pålidelige konverterprogram. Af den grund kan du læse dette Vidmore Video Converter anmeldelse. Fremover giver denne anmeldelse dig en omfattende undersøgelse af Vidmore Video Converter, der kan transformere dine mediefiler til en bred vifte af video- og lydfilformater, herunder MP4, AVI, MKV, MOV, WebM, FLV, M4V, DivX og mange flere. Desuden vil denne artikelgennemgang præsentere dig for dens overordnede vurderinger, fordele og ulemper, hovedfunktioner, pris, tilbud, input- og outputformatet, det understøtter, hastighedskonvertering, det bedste alternativ til det og mange flere. På den måde kan du evaluere effektiviteten af værktøjet og til sidst bruge det.
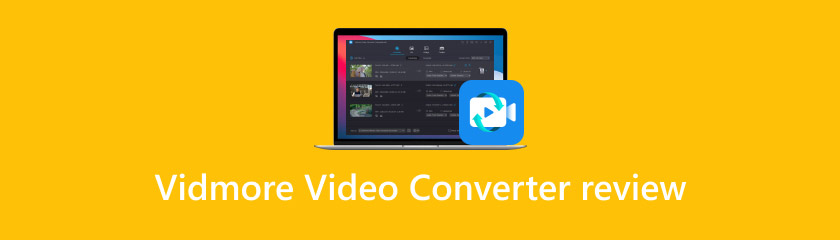
Vidmore Video Converter giver dig mulighed for at ændre dine video- og lydfiler til forskellige filformater med en hurtigere konverteringshastighed, fordi den understøtter 200+ formater. Mere interessant ved dette værktøj er, at du kan bruge det på over 100 forudindstillinger til alle større enheder og gadgets, inklusive de moderne modeller af iPhone, iPad, Xiaomi, Google, Huawei, Samsung Galaxy, TV, Sony PlayStation og mange flere. Vigtigst af alt er det sikkert og effektivt at bruge i forhold til at konvertere dine mediefiler til et andet filformat.
Funktionalitet10
Effektivitet9.5
Sikkerhed9.5
Pris: $19.95 1-måneds licens, $29.95 1-års licens/1 pc og $49.95 livstidslicens/ 3 pc'er
Platform: Windows og Mac
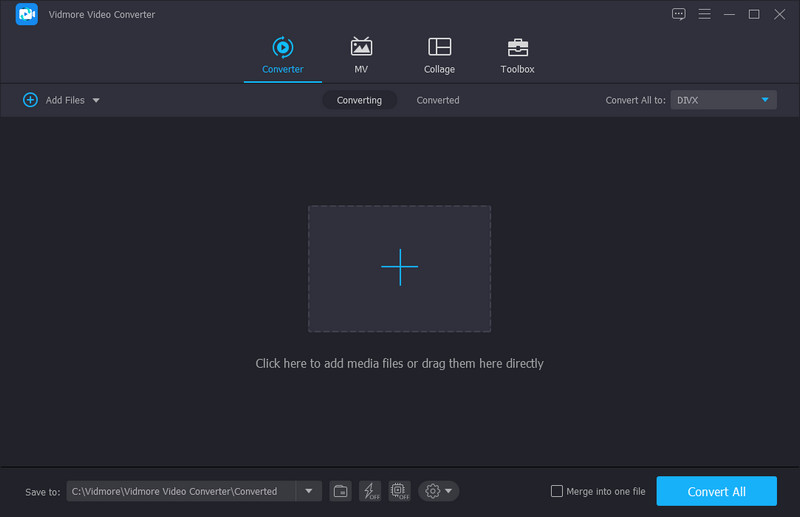
Vidmore Video Converter er et af de bedste videokonverteringsværktøjer på markedet i dag. På trods af at det giver en lavere pris, giver det fremragende og pålidelige funktioner. Grunden til, at mange brugere er afhængige af dette værktøj det meste af tiden. Desuden har vi bedømt denne videokonverteringssoftware med en enorm procentdel med hensyn til funktionalitet, effektivitet og sikkerhed. Fremover besidder Vidmore Video Converter effektive funktioner og funktioner til dine video- og lydfiler. Det gode ved dette værktøj er, at bortset fra videokonvertering tilbyder det også Media Metadata Editor, Video Compressor, GIF Maker, 3D Maker, Video Enhancer, Video Trimmer, Video Speed Controller, Video Reverser, Video Merger, Video Rotator, Volume Booster , og lydsynkronisering.
◆ Den kan konvertere fotos eller optagelser til en film i professionel kvalitet.
◆ Det kan oprette videoer ved hjælp af forskellige sociale medieplatforme.
◆ Det kan oprette video- og fotocollager.
◆ Det kan understøtte og konvertere video- og lydfiler til 200+ formater.
◆ Det kan bevare videokvaliteten inklusive 1080p HD, 4K og 8K Ultra HD.
◆ Det kan konvertere DVD-filformater.
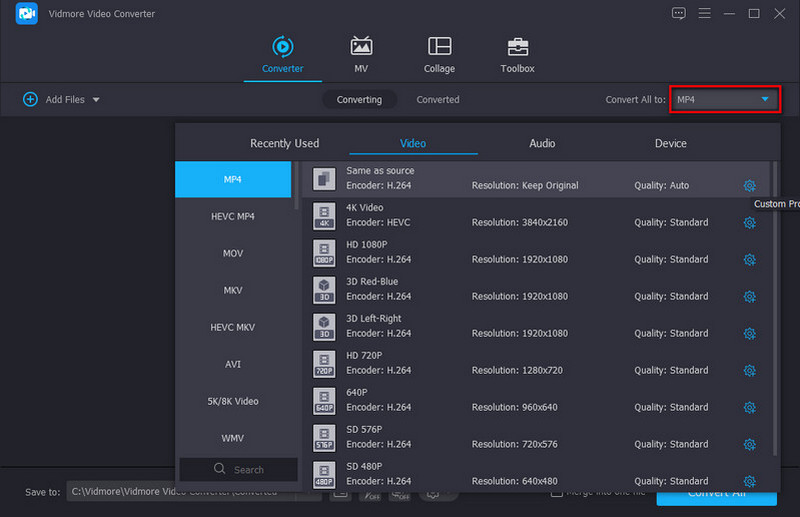
Vidmore Video Converter kommer med en ligetil grænseflade, der lader dig bruge den uden problemer. Dette værktøj har en mat mørkeblå farvepalet, der er meget behagelig for øjnene. Når softwaren startes, vil videokonverteringssoftwaren føre dig til dens grænseflade og vise dig et plussymbol (+). Med dette kan du tilføje mediefiler, som du vil konvertere. Efter at have gjort det, vil du se konvertere alt til, der er placeret øverst til venstre på grænsefladen. Her kan du vælge det filformat, du ønsker til dine mediefiler.
Lad os nu finde ud af, hvad der er input- og outputfilformaterne, som Vidmore Video Converter kan understøtte. Dette videokonverteringsværktøj kan understøtte en bred vifte af populære filformater. Så du behøver ikke bekymre dig om at konvertere dine mediefiler til et hvilket som helst filformat, du ønsker. For at give dig specifik information om denne funktion, kan du henvise til tabellerne nedenfor.
Understøttede inputformater:
MP4, MOV, MKV, FLV, M4V, DIVX, M4R, M4A, M4B, MP3, WMA, WAV osv.
Understøttede outputformater:
MP4, WMV, MOV, AVI, M4V, MKV, WAV, M4A, M4B, MP3, AAC, M4R og mere
Vidmore Video Converter tilbyder en 50X hurtigere videokonverteringshastighed, der passer til både Mac- og Windows-computere. Det er kendt som verdens avancerede accelerationsteknologi på grund af sin Intel CPU, AMD-grafik og NVIDIA. I nogle tilfælde, hvis du har mange filer, der skal konverteres til et bestemt videofilformat. Du behøver ikke bekymre dig om din tid, fordi Vidmore Video Converter kan konvertere dine videoer på kort tid.
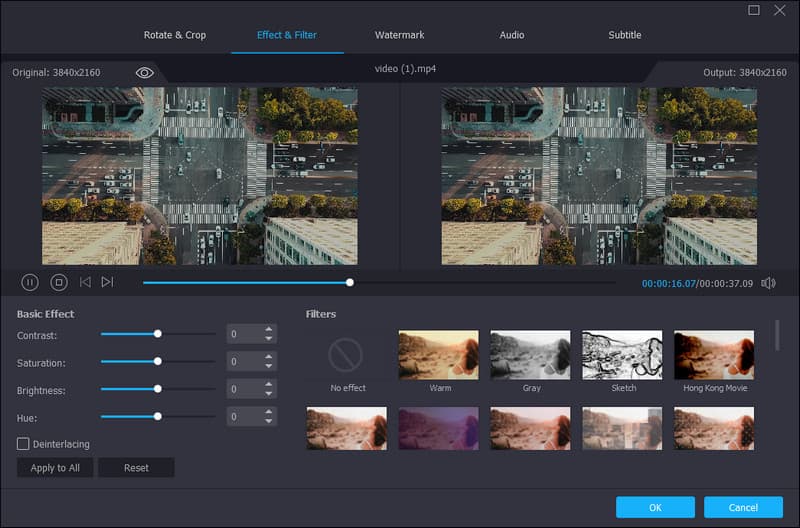
En mere spændende funktion ved dette værktøj er, at det også giver redigeringsfunktioner, der lader dig forbedre og ændre dine videoer og lyd. I tråd med det kan du klikke på stjerneikonet, som du kan finde ved siden af mediefilen, så vil det bringe dig til forskellige redigeringsfunktioner. Dette redigeringsværktøj gør det muligt for dig at rotere og beskære dine videoer. Du kan også tilføje effekter og ændre deres filtre, såsom justering af kontrast, mætning, lysstyrke og nuance. Den kommer også med forskellige filtre som varme, grå, skitse, orange prikker, lilla, almindelig, koordinater, stjerner, moderne, pixel, blænde, kolde farver, silke, blink og mange flere. Derudover kan du også ændre dens lyd ved at justere lydstyrken og dens hastighed. Til sidst, hvis du vil se udenlandske film, giver dette værktøj dig mulighed for at tilføje undertekster til dine videoer og gøre dem mere kreative.
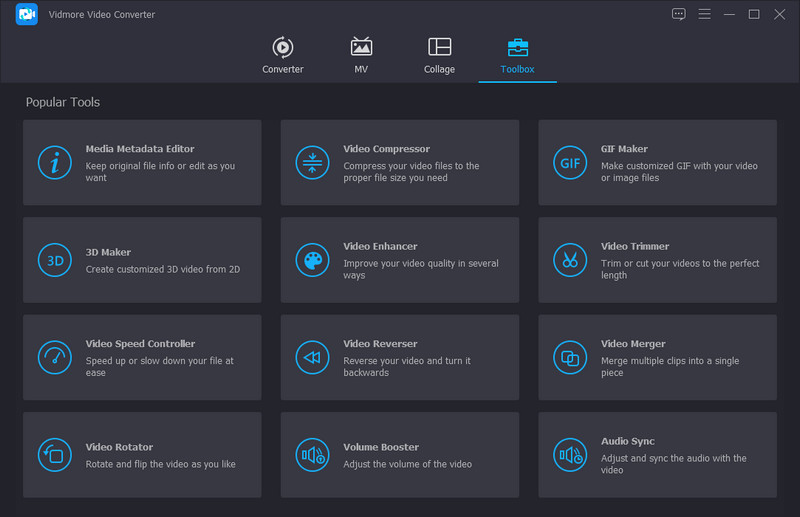
Vidmore Video Converter giver fede funktioner såsom multi-core processor optimering. Denne vil lade dig konvertere dine videoer med forskellige kerner, der accelererer hver filkonvertering. En anden er værktøjskassen, denne seje funktion kommer med mange muligheder, der gør det muligt for dig at nyde softwaren på højeste niveau. Her kan du finde Video Compressor, GIF maker, Metadata Editor, Video Enhancer, Video Trimmer og mange flere. Det giver dig også mulighed for at tilføje musik til en videocollage. En videocollage-funktion, der giver snesevis af collage-layouts.
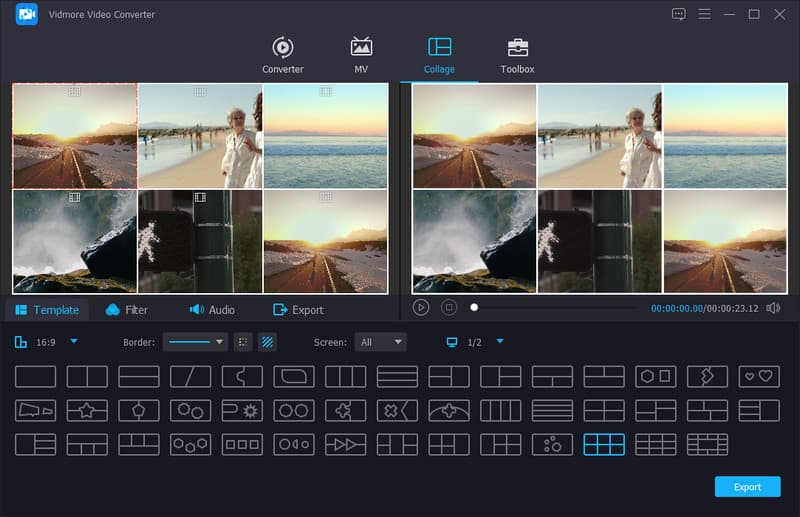
Efter at have brugt dette videokonverteringsværktøj fungerer det fantastisk som videoskaber for begyndere, fordi det er udstyret med alle de grundlæggende funktioner til at konvertere og redigere videofiler. Desuden er det fantastisk at bruge dens collage-funktion, fordi den giver mig mulighed for at tilføje både billed- og videofiler samtidigt. Det var forbløffende, at Vidmore Video Converter kommer med denne unikke funktion. Desuden kan du tilføje dine valgte mediefiler til den skabelon, du foretrækker. Mere så, du kan også ændre eller vælge et kantdesign. Som et resultat kan du oprette dine egne videoklip efter dine præferencer.
Hvordan klipper man en video i Vidmore Video Converter?
For at gøre dette skal du venligst vælge en videofil. Derefter vil du se et saksikon ved siden af videofilen. Klik venligst på det, og det vil føre dig til grænsefladen. Vælg derefter startknappen eller sæt slut. Når du har gjort det, skal du venligst klikke på knappen Gem.
Hvordan kan jeg lave en videocollage i Vidmore Video Converter?
Klik venligst på videocollagefunktionen og viser dig dens collageproducent. Du kan tilføje dine videofiler ved at klikke på plusikonet (+). Hvis du vil forbedre dine videoer, før du gemmer dem, kan du tilføje filtre til dem. Derefter kan du nu klikke på eksportknappen.
Kan jeg komprimere videoer i Vidmore Video Converter?
Helt sikkert, ja. For at gøre dette skal du venligst klikke på værktøjskassefunktionen i softwaren. Klik derefter på videokompressoren. Tilføj derefter en videofil og juster komprimeringsstørrelsen. Vent et par sekunder, så kan du klikke på komprimeringsknappen.
Antag, at du leder efter et andet bedste videokonverteringsværktøj udover Vidmore Video Converter., Vi vil gerne præsentere dig for Tipard Video Converter Ultimate. Denne videokonverteringssoftware lader dig ændre dine lyd- og videofiler til forskellige populære filformater. Desuden har dette værktøj også fremragende funktioner.
Tipard Video Converter Ultimate tilbyder en gratis download med opgraderede versioner. Det bedste alternative konverterværktøj.
Tipard Video Converter Ultimate tilbyder en gratis download med opgraderede versioner. Det bedste alternative konverterværktøj.
Konklusion
Som konklusion, efter at have evalueret Tipard Video Converter Ultimate anmeldelse. Du har chancen for at beslutte, om du vil bruge og købe værktøjet. Ydermere, hvis du ikke kan lide det, anbefaler vi også Tipard Video Converter Ultimate, som tilbyder praktiske videokonverteringsfunktioner og værktøjer. Til sidst, hvis denne artikelgennemgang er gavnlig, så glem ikke at sende den til dine kære og venner.
Fandt du dette nyttigt?
101 Stemmer