Scheinwerfer: KI-Chat, Spiele wie Retro, Standortwechsler, Roblox entsperrt
Scheinwerfer: KI-Chat, Spiele wie Retro, Standortwechsler, Roblox entsperrt
Was macht CamStudio? Wenn Sie CamStudio herunterladen müssen, um Bildschirmaktivitäten aufzunehmen, sollten Sie sich vorher über die Funktionen der Programme informieren. Als Open-Source-Bildschirmrekorder können Sie immer einige einfache Videos abrufen. Wenn es jedoch Probleme gibt oder ein professionelles Video aufnehmen muss, können Sie im Artikel auch mehr über die beste Alternative zu CamStudio erfahren.
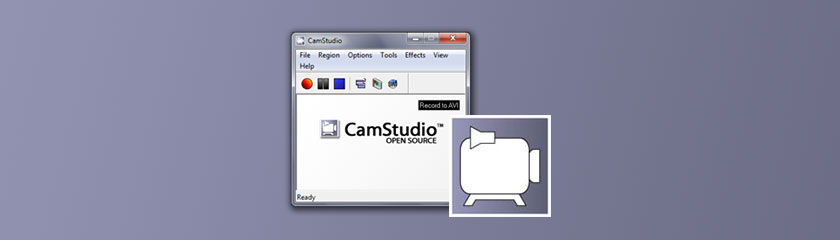
Einfach zu verwenden9.5
Bearbeitungsfunktionen8.2
Gameplay-Aufnahme 8.2
Videoqualität9.5
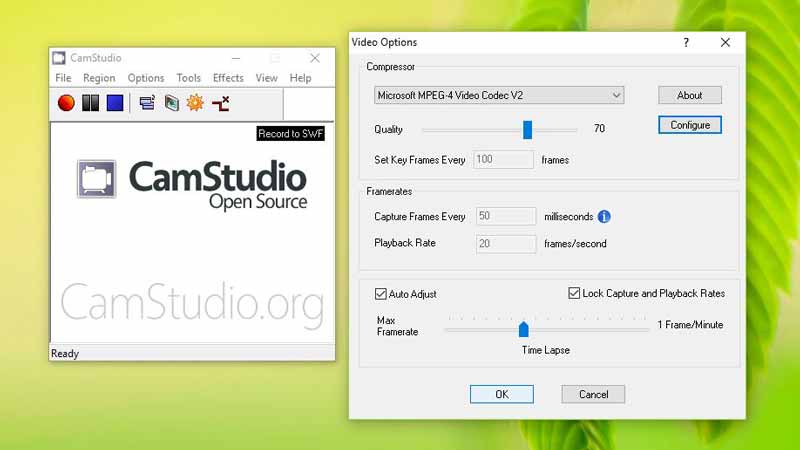
Es ermöglicht Ihnen, die Videos und Audiodateien im AVI-Format aufzunehmen. Wenn Sie die aufgezeichneten Dateien auf eine Website oder Social-Media-Sites hochladen müssen, können Sie auch Flash-Videostreaming auswählen. Der verlustfreie Codec von CamStudio produziert kristallklare Videos mit einer viel kleineren Dateigröße im Vergleich zu anderen Bildschirmrekordern. Darüber hinaus können Sie innerhalb der Einschränkungen der Computerkonfiguration auch ein langes Video aufnehmen.
Zeichnen Sie sowohl Regionen als auch feste Regionen Ihres Computerbildschirms auf. CamStudio lässt Sie den Codec für Komprimierung und Bildrate auswählen, den Sie bevorzugen. Bei der Audioaufnahme können Sie Audio vom Mikrofon oder den Lautsprechern einbeziehen. Es bietet während der Aufnahme weitere Details, wie die Startzeit, die Aufnahmeabmessungen, die verstrichene Zeit, die verwendete Farbtiefe und den Codec. CamStudio bietet Kamerasteuerungsoptionen wie Zoom, Fokus, Neigen, Schwenken usw.
CamStudio verfügt über einige Bildschirmanmerkungen, Formen, Objekte, Text und sogar Transparenz. Es erstellt/speichert auch Layouts und fügt Dinge zur Bibliothek hinzu. Mit dem Bild-in-Bild-Effekt können Sie auch Webcam-Aufnahmen hinzufügen. Es gibt ein spezielles Dialogfeld, das für Anmerkungen verwendet werden kann. Schalten Sie einfach das Anmerkungswerkzeug ein, um die gewünschte Datei bei der Aufnahme hinzuzufügen. Es sollte eine nützliche Funktion sein, wenn Sie ein Video-Tutorial aufnehmen müssen.
Ermöglicht es Ihnen, Cursorsteuerungen zu konfigurieren, die gewünschte Ausgabequalität und Bildrate auszuwählen und mehrere Videoeffekte anzuwenden. Mit den Effektoptionen können Sie benutzerdefinierte Zeitstempel und Stoppuhr-Zeitstempeloptionen festlegen. Darüber hinaus können Sie einfach die Auto-Pan-Option aktivieren und die Schwenkgeschwindigkeit einstellen sowie Beschriftungen und Wasserzeichen hinzufügen. Natürlich können Sie die verschiedenen Parameter für die meisten Effekte auch direkt in CamStudio anpassen.
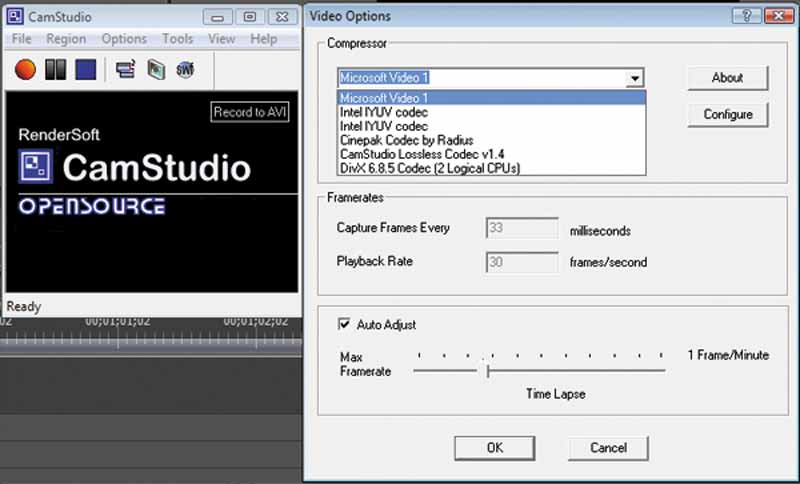
1. Ist CamStudio ein sicherer kostenloser Bildschirmrekorder?
Ja. Wenn Sie CamStudio von der offiziellen CamStudio.org-Website herunterladen. Wenn Sie "W32/Smalldoor.DWHL" in der Datei Recorder.exe haben, können Sie das Programm entfernen und das offizielle installieren. Natürlich können Sie auch die Details zum Antiviren-Unternehmen überprüfen, um weitere Details zu erfahren, oder ein anderes Antivirenprogramm verwenden, um eine weitere Überprüfung durchzuführen.
2. Warum blinkt der Bildschirm, wenn Sie CamStudio starten?
Gehe zum Optionen Menü des CamStudio-Bildschirmrekorders auf Ihrem Computer und wählen Sie die Programmoptionen Schaltfläche, können Sie die Blinkendes Rechteck während der Aufnahme ausblenden Option, um zu überprüfen, ob das Problem dadurch behoben wird. Die Funktion der blinkenden Ecke ist natürlich nur hilfreich, wenn Sie einen Bereich des Bildschirms aufnehmen.
3. Wie behebt man den Fehler WaveoutGetSelectControl() Failed für CamStudio?
Wenn Sie den Fehler WaveoutGetSelectControl() fehlgeschlagen erhalten, wenn Sie CamStudio in Windows 8 verwenden, können Sie die Stereo-Mix Option, die von Microsoft ausgeblendet wird. Danach können Sie CamStudio auf Ihrem Computer neu starten, um festzustellen, ob es funktioniert.
4. So beheben Sie den CamStudio-Fehler Konnte die AVI-Datei nicht aufnehmen?
Wenn Sie beim Erstellen einer AVI-Datei mit CamStudio auf diesen Fehler stoßen, sollten Sie zum Optionen Menü und wählen Sie die Videooptionen. Sobald Sie zum Fenster mit den Komprimierungsoptionen gehen, werden Sie aufgefordert, Microsoft Video 1 anstelle von Intel IYUV-Codec auszuwählen.
Wenn Sie kostenlose Bildschirmvideos aufnehmen müssen, OBS Software ist eine der besten CamStudio-Alternativen, um hochauflösende Videos auf Ihrem Computer aufzunehmen, insbesondere für Gameplay-Videos. Aber es ist in den Einstellungen und der Konfiguration viel komplizierter, insbesondere für Anfänger.
Egal, ob Sie die aufgenommenen Videos bearbeiten, zu einem anderen Videoformat wechseln, die Aufnahme planen oder sogar weitere Einstellungen für Video- und Audiodateien anpassen möchten, Aiseesoft Bildschirmrekorder ist eine der besten CamStudio-Alternativen zu einem wettbewerbsfähigen Preis.
Wenn Sie nur einige einfache Bildschirmvideos als CamStudio-Bildschirmrekorder aufnehmen müssen, können Sie TechSmith . wählen Snagit mit einigen erweiterten Anmerkungsfunktionen. Es bietet nur die grundlegenden Bildschirmaufzeichnungsfunktionen mit erweiterten Snapshot-Tools.
Abschluss
Dies ist die detaillierte Überprüfung von CamStudio, die Sie kennen sollten, bevor Sie den Open-Source-Bildschirmrekorder herunterladen. Wenn Sie nur einige einfache Videos mit einer Webcam aufnehmen müssen, z. B. ein kurzes Gespräch, sollte dies eine gute Wahl sein. Aber es gibt einige Einschränkungen und Probleme. Die neueste Version wurde vor Jahren veröffentlicht. Erfahren Sie einfach mehr über die CamStudio-Alternativen und laden Sie sie herunter, um sie auszuprobieren.
Fanden Sie dies hilfreich?
138 Stimmen