Scheinwerfer: KI-Chat, Spiele wie Retro, Standortwechsler, Roblox entsperrt
Scheinwerfer: KI-Chat, Spiele wie Retro, Standortwechsler, Roblox entsperrt
Eines der schlimmsten Dinge, die Ihnen passieren werden, ist, das Passwort Ihres Windows-Kontos zu vergessen. Wenn Sie denken, dass Sie Windows neu installieren müssen, nachdem Sie sich nicht an Ihr Windows-Passwort erinnert haben, irren Sie sich. Alles, was Sie brauchen, ist die schnellste und bequemste Passwort-Wiederherstellungssoftware. Deshalb schlagen wir Ihnen in dieser Bewertung vor PCUnlocker. Es hilft Ihnen, Ihr Windows-Passwort mit nur wenigen Klicks zurückzusetzen! Um noch mehr zu staunen, lesen Sie weiter, und wir garantieren Ihnen, dass Sie mit diesem Bewertungsbeitrag so viel lernen werden.
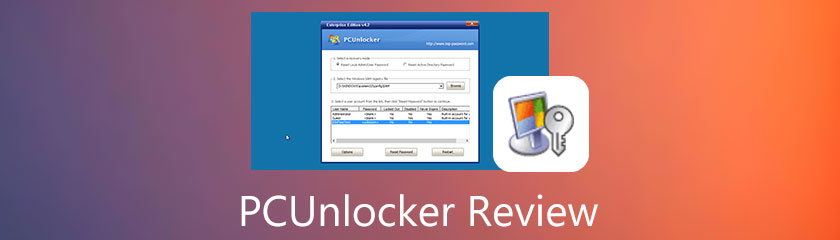
Inhaltsverzeichnis
Schnittstelle:9.0
Einfach zu verwenden:8.5
Effizienz:8.5
Es ist am besten für Windows-Benutzer, die ihr Windows-Kennwort zurücksetzen möchten, ohne das Windows-Betriebssystem erneut zu installieren.
Preis: Beginnt bei $19.95
Plattform: Fenster
PCUnlocker ist ein professionelles Tool, das jedem Windows-Benutzer hilft, seine vergessenen Passwörter zurückzusetzen. Darüber hinaus kann es den Zugriff auf Ihren gesperrten Computer wiederherstellen. Das Gute an der Verwendung dieses Tools ist, dass Sie das Windows-Betriebssystem erneut installieren müssen. Darüber hinaus sehen Sie unten alle Funktionen von PCUnlocker; Bitte sehen Sie sie nacheinander:
◆ Es kann Benutzer- und Administratorkennwörter zurücksetzen, entfernen und umgehen.
◆ Es kann abgelaufene, deaktivierte und gesperrte Konten aktivieren.
◆ Es kann die Zustimmung ändern und ein beliebiges Benutzerkonto als Administrator erstellen.
◆ Sie können ein neues lokales Administratorkonto erstellen.
◆ Es kann Produktschlüssel für Büros, Windows usw. erkennen.
◆ Es hat die Fähigkeit, Anmeldekonten zu eliminieren.
◆ Damit können Sie Ihr Windows-Passwort umgehen, ohne das alte Passwort zu ändern.
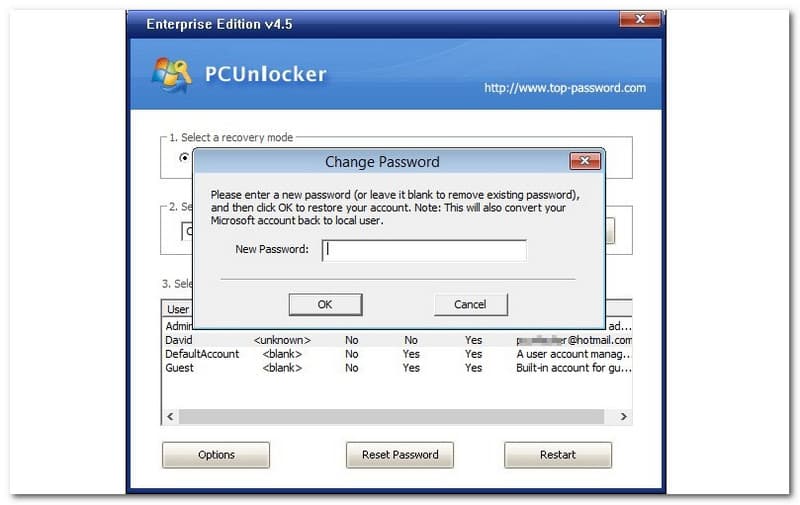
PCUnlocker hat eine hervorragende grafische Oberfläche. Darüber hinaus ist es professionell und dennoch benutzerfreundlich. Wie die andere typische und unkomplizierte Software hat PCUnlocker die Farben Blau, Hellblau, Hellgrau und Weiß. Trotzdem ist es nicht so ästhetisch wie andere, aber wie es funktioniert, ist am wichtigsten. Außerdem erscheint nach dem Start von PCUnlocker ein kleines Fenster. Hier können Sie ein neues Passwort eingeben. Bitte beachten Sie, und Sie können es leer lassen, um das vorhandene Passwort zu entfernen. Klicken Sie danach auf die OK Schaltfläche zum Wiederherstellen des Kontos. Ein weiterer Hinweis wird Ihr Microsoft-Konto wieder in einen lokalen Benutzer umwandeln.
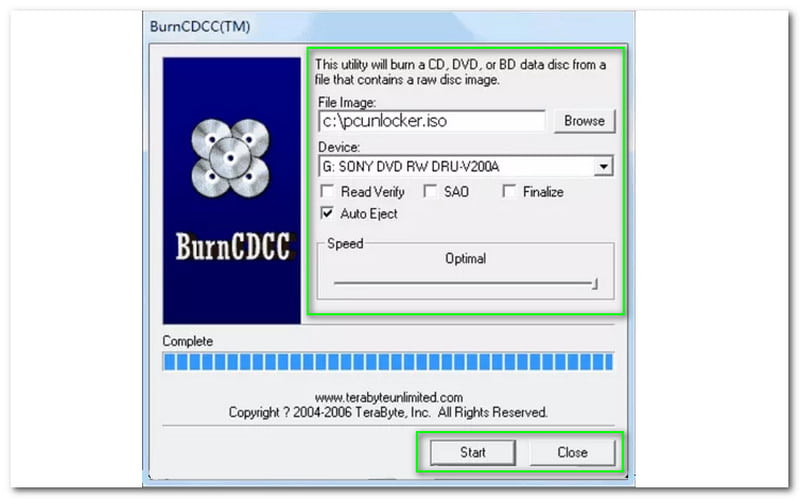
In diesem Teil verwenden wir ein anderes Tool, BurnCDCC, um eine bootfähige CD, DVD oder USB zu erstellen. Brennen Sie dazu das ISO-Image mit BurnCDCC auf eine leere CD oder DVD. Außerdem können Sie es mit ISO2Disc auf Ihr USB-Flash-Laufwerk brennen. Wie Sie bemerken, ermöglicht es Ihnen, a zu durchsuchen Dateibild. Wählen Sie dann eine aus Gerät. Sie können die aktivieren Lesen Sie Überprüfen, SAO, Abschließen, und Automatisch auswerfen. Außerdem können Sie die anpassen Geschwindigkeit. Klicken Sie dann nach Abschluss auf die Anfang Taste.
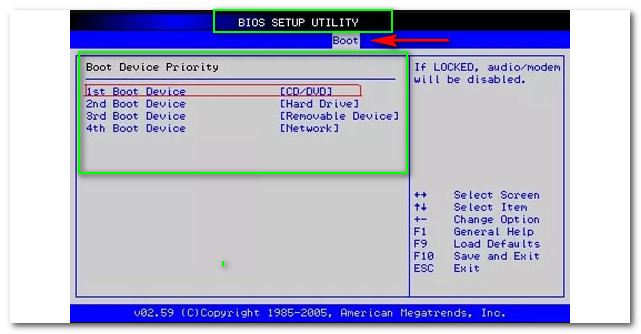
Jetzt können Sie die bootfähige Diskette in Ihren gesperrten PC einlegen und mit dem Booten beginnen. Unmittelbar nach dem Einschalten Ihres PCs können Sie den Startbildschirm überprüfen, um die Setup-Schlüssel wie z Löschen, F8, und F2 damit Sie die eingeben können BIOS-Setup-Programm. Wählen Sie danach die Schaltfläche Boot, wie Sie auf dem Screenshot sehen. Stellen Sie dann die ein 1. Startgerät um eine bootfähige CD oder DVD zu erstellen. Darüber hinaus können Sie auf tippen F1 zu Option ändern, F9 zu Standardwerte laden, F10 zu Sicherer Ausgang, und ESC zum Beenden.
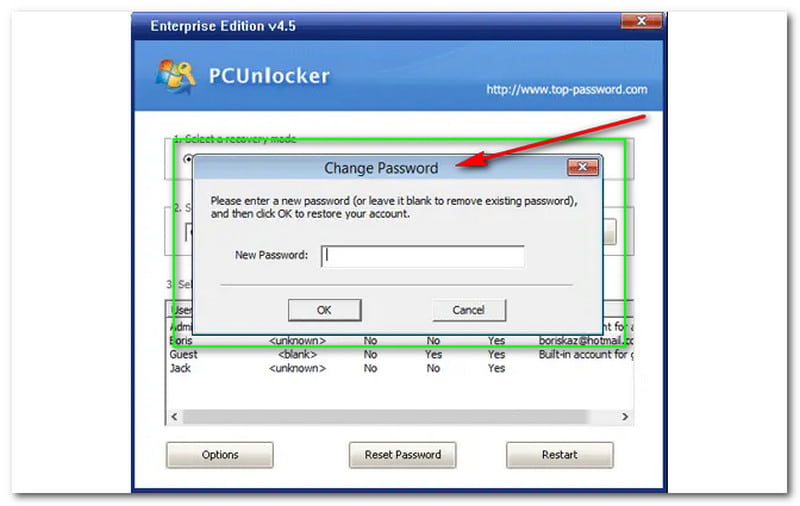
Dazu müssen Sie unbedingt auswählen Windows-SAM-Registrierungsdatei. Um Ihnen einige Informationen zu geben, SAM ist eine Registrierungsdatei, und zwar für Windows. Es speichert das Kontokennwort jedes lokalen Benutzers und wird auf Ihrem Systemlaufwerk gespeichert. Nach Auswahl der SAM-Registrierungsdatei, listet PCUnlocker sofort alle Benutzerkonten auf. Dann drücken Sie die Passwort zurücksetzen Schaltfläche, und es wird leer.
Als nächstes wählen Sie die ntds.file für die Windows Active Directory Controller-Datenbank. Klicken Sie dann oben auf das gleiche Passwort zurücksetzen Schaltfläche und erstellen Sie ein Passwort, das Ihnen gefällt. Starten Sie danach Ihren PC neu und ziehen Sie das Gerät heraus, das Sie zum Booten Ihres PCs verwenden. Dies kann eine CD, DVD oder ein USB-Stick sein. Beginnen Sie dann mit der Eingabe des neuen Passworts, das Sie bevorzugen, und melden Sie sich an.
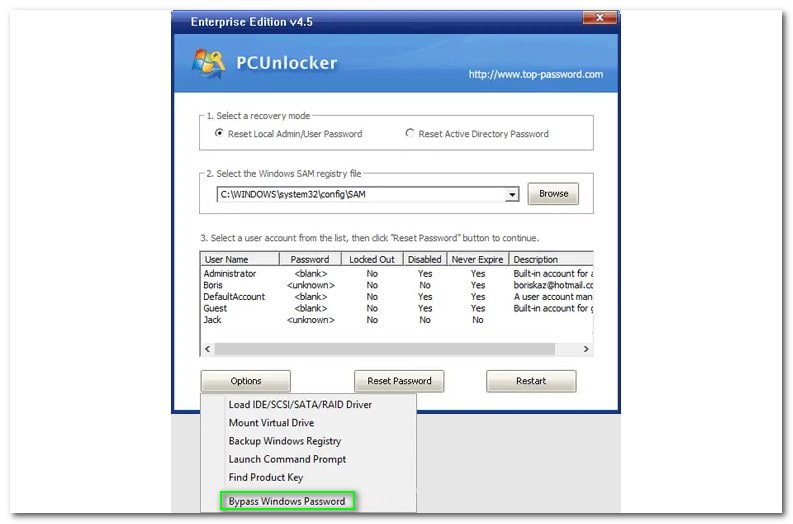
Wenn Sie Ihr Passwort in einem Fall nicht ändern möchten, können Sie die andere Option verwenden; Windows-Passwort umgehen. Tippen Sie im Schaltflächenbereich des Fensters auf Optionen. Dann sehen Sie alle verfügbaren Optionen, wählen aber die letzte, die Windows-Passwort umgehen. Danach erscheint ein rechteckiges Feld und klicken Sie darauf OK. Die SAM-Registrierung wird jedoch nicht geändert, wodurch das Authentifizierungssystem deaktiviert wird. Keine Sorge; PCUnlocker gibt Ihnen eine Bestätigung zum Neustart Ihres Systems und klicken Sie auf die OK Taste erneut.
PCUnlocker ist hochkompatibel mit Windows 11/10/8/7, und Sie können dieses Programm über den offiziellen Download-Button hier herunterladen: https://www.pcunlocker.com/.
Warum startet PCUnlocker nicht?
Machen Sie sich keine Sorgen, wenn Sie Probleme damit haben, warum diese Software nicht startet. Es gibt viele Gründe, warum es passiert, und einer ist dieser; häufiger ist der Startfehler auf ein Problem mit den BIOS-Einstellungen zurückzuführen. Oder Sie haben die Disc nicht richtig gebrannt. Um das zu beheben, gehen Sie ins BIOS und ändern Sie die Startreihenfolge. Klicken Sie dann auf das BIOS-Setup-Dienstprogramm.
Ist PCUnlocker Windows sicher?
Es gibt viele Fragen zu diesem Thema, und die Antwort, die wir geben können, ist Ja, basierend auf unserer Erfahrung mit der Software. Seine Vollversion ist sicher, und viele Experten haben PCUnlocker in jedem Antivirenprogramm bewährt. Darüber hinaus ist das Entsperrtool auf jedem Windows-Computer sicher und geschützt und schützt alle Daten. Für mehr Tools zur Wiederherstellung von Windows-Kennwörtern, können Sie es hier überprüfen.
Was ist der Unterschied zwischen der kostenlosen und der kostenpflichtigen Version von PCUnlocker?
PCUnlocker bietet keine kostenlose Testversion an. Es gibt jedoch immer noch Unterschiede zwischen den drei kostenpflichtigen Versionen; die Standardversion, die Professional-Version und die Expertise-Version. Wenn Sie diese Software uneingeschränkt nutzen möchten, erwerben Sie bitte die Expertise-Version.
Funktioniert PCUnlocker unter Windows 10?
PCUnlocker ist mit mehreren Windows-Versionen kompatibel. Daher funktioniert diese Software unter Windows 10.
Obwohl PCUnlocker eine 100%-Wiederherstellungsrate garantiert, um Ihnen beim Zurücksetzen des Windows-Passworts zu helfen, bietet seine Demoversion keine funktionalen Funktionen zur Verwendung. Daher entsteht die Notwendigkeit, die kostenlosen PCUnlocker-Alternativen zu finden.
PassRec RAR-Passwortwiederherstellung und Kostenlose PowerPoint-Passwortwiederherstellung sind die kostenlosen Ersatzprodukte, die Sie ausprobieren können.
Hier sind einige Informationen zu PCUnlocker und Pass 4Winkey, auf die Sie sich beziehen können. Sie müssen eine Vorstellung von der Software haben, bevor Sie sie herunterladen und ausprobieren. Aus diesem Grund erledigen wir das für Sie! Wir überprüfen beide Software; Bitte überprüfen Sie ihre Unterschiede in der folgenden Tabelle:
| PCUnlocker | VS | Passfav 4Winkey |
| Es bietet eine kostenlose Testversion. | ||
| Kompatibel mit allen Windows-Versionen. | ||
| Setzen Sie das lokale Windows-Administratorkennwort zurück. | ||
| Starten Sie Ihren gesperrten PC mithilfe von PXE aus dem Netzwerk | ||
| Eine Neuinstallation des Windows-Systems ist nicht erforderlich. | ||
| Setzen Sie das Kennwort für DSRM-Konten (Directory Services Restore Mode) zurück. | ||
| Erstellen Sie einen neuen lokalen Administrator. | ||
| Kostenlose Updates. | ||
| Beginnt bei $49,95 | Preis (Unternehmen) | Beginnt bei $39,95 |
| 8.5 | Bequemlichkeit | 9.0 |
| 9.0 | Sicherheit | 9.0 |
| 8.0 | Verlässlichkeit | 8.5 |
Zur Klarstellung, beide Software haben ihre Einzigartigkeit. Das bedeutet, dass beide Softwares Vor- und Nachteile haben. PCUnlocker und Passfab 4Winkey funktionieren jedoch gut und sind zuverlässig. Am wichtigsten ist, dass beide sicher und geschützt sind.
Fazit:
Zusammenfassend diskutieren wir in diesem Testbericht die Vor- und Nachteile von PCUnlocker. Außerdem zeigen wir Ihnen seine Funktionen. Was ist mehr? Wir geben Ihnen auch Informationen über seine Funktionen und stellen einige Fragen und Antworten bereit, die Sie möglicherweise in Zukunft stellen werden. Darüber hinaus zeigen wir auch die Unterschiede zwischen PCUnlocker und Passfab 4Winkey und hoffen, dass es Ihnen bei der Auswahl der für Sie besten Software behilflich sein wird. Abschließend erwarten wir, dass diese Bewertung Sie zufriedenstellt. Vergessen Sie nicht, uns einen Daumen nach oben zu hinterlassen und dies mit vielen zu teilen! Wir sehen uns in unserem nächsten Artikel.
Fanden Sie dies hilfreich?
115 Stimmen