Scheinwerfer: KI-Chat, Spiele wie Retro, Standortwechsler, Roblox entsperrt
Scheinwerfer: KI-Chat, Spiele wie Retro, Standortwechsler, Roblox entsperrt
Videorekorder und Screenshot-Tools sind heutzutage aufgrund der Pandemie unerlässlich. Die meisten Menschen unterrichten, arbeiten, studieren, verkaufen, erstellen zu Hause Tutorials usw. Aus diesem Grund ist es nicht verwunderlich, warum Menschen nach Software suchen, die kostenlos verwendet werden kann und mehr Funktionen bietet, als Ihre Anforderungen erfüllen können. Außerdem, ScreenRec ist für Sie da. Es kann Ihren Bildschirm erfassen und Screenshots erstellen. Darüber hinaus bietet es eine kostenlose Anmeldung und zusätzliche Funktionen! Wir freuen uns, diesen Artikelbericht zu teilen, und wir hoffen, dass Sie sich darauf freuen, ihn zu lesen. Weitere Informationen finden Sie weiter unten.

Inhaltsverzeichnis
Merkmale:8.5
Einfach zu verwenden:9.0
Sicherheit:9.0
Preis: Kostenlos
Plattform: Windows, Linux-Betriebssystem und Mac
ScreenRec ist ein kostenloser Videorekorder und Bildschirmaufnahme-Tool für jedermann. Sie können Ihren Bildschirm aufzeichnen und mit nur einem Klick einen Screenshot machen. Um weiter zu gehen, lassen Sie uns die Funktionen unten sehen:
◆ Es kann Ihren Bildschirm aufzeichnen.
◆ Sie können einen Screenshot machen.
◆ Damit können Sie den Computerton und Ihre Stimme in Ihre Aufnahmen einbeziehen.
◆ Es ermöglicht Ihnen, Ihre Screenshots und Videoaufzeichnungen über einen privaten Link zu teilen.
◆ Es bietet ein Mikrofon und ein Kameraeingabegerät.
◆ Es bietet auch eine ScreenRec-Galerie.
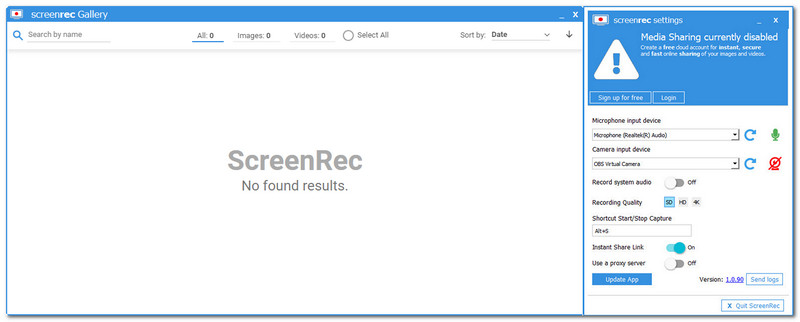
ScreenRec hat nicht die Hauptschnittstelle. Was Sie normalerweise sehen können, sind die ScreenRec-Einstellungen und die ScreenRec-Galerie. Damit werden Sie es zu schätzen wissen, weil es eine leichtgewichtige Benutzeroberfläche hat. Die Farbe ist hellblau und weiß, und die Kombination der beiden Farben ist so fantastisch. Darüber hinaus hat ScreenRec eine schwebende Leiste, und Sie können das Symbol von Screen Rec darauf sehen Symboltafel oder versteckte Symbole.
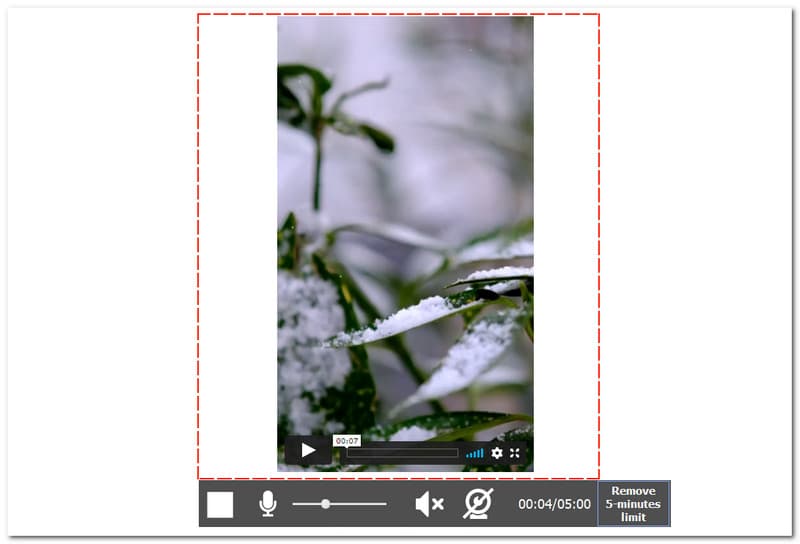
Eines der Ziele von ScreenRec ist es, Ihren Bildschirm aufzuzeichnen. Dies kann Ihr gesamter Bildschirm oder ein ausgewählter Teil Ihres Bildschirms sein. Darüber hinaus sehen Sie während des Aufnahmevorgangs das quadratische Kästchen unten, das die Stopp-Schaltfläche ist. Als nächstes ist das Mikrofon, das Sie während der Aufnahme aktivieren und deaktivieren können. Außerdem hat es einen Lautstärkeregler, den Sie von niedrig bis hoch einstellen können. Außerdem können Sie die Webcam während der Aufnahme ein- und ausschalten. Sie werden auch sehen, wie viele Minuten Sie aufnehmen, und wenn Sie sich noch nicht angemeldet haben, beträgt die maximale Aufnahmezeit fünf Minuten. Um die zeitliche Begrenzung während der Aufzeichnung aufzuheben, klicken Sie auf das 5-Minuten-Limit entfernen. Dann fahren Sie mit dem neuen Panel fort und mit ScreenRec können Sie sich mit Ihrem Google Mail-Konto usw. anmelden. Das Traurige an ScreenRec ist, dass es keine Videobearbeitungswerkzeuge hat. Wir alle wissen, dass das Vorhandensein von Videobearbeitungstools in der Software ein wichtiger Faktor für Benutzer ist, die das Gerät verwenden. ScreenRec bietet es jedoch nicht. Trotzdem hat es immer noch Funktionen, die die Benutzer lieben werden.
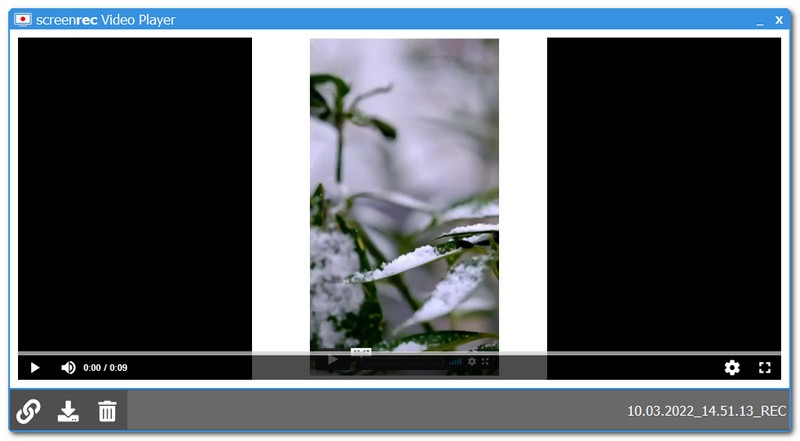
Nach dem Aufnahmevorgang gelangen Sie zum neuen Panel, dem Video Player. Video Player enthält Spielersteuerung, wo Sie Ihr aufgenommenes Video abspielen und stoppen können. Neben der Spielersteuerung können Sie die anpassen Volumen und sehen Sie sich die Sekunden oder Minuten Ihres Rekordervideos an. Unter der Player-Steuerung sehen Sie das Teilen-Symbol und können es über einen privaten Link teilen. Als nächstes speichern Sie Ihre Videoaufnahmen auf Ihrem Computer. Wenn Sie zum rechten Teil des Bedienfelds gehen, können Sie außerdem die ändern Wiedergabegeschwindigkeit von 0,5X bis 2X. Außerdem können Sie Ihr aufgenommenes Video im Vollbildmodus abspielen.
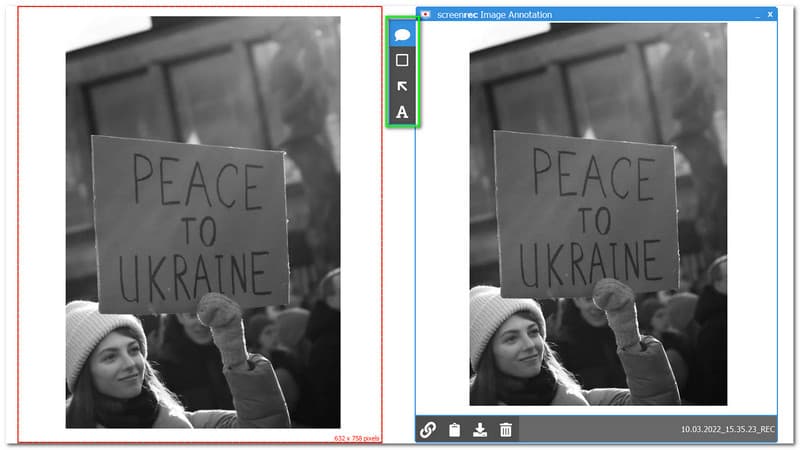
Das Aufzeichnen Ihres Bildschirms und das Aufnehmen von Screenshots ist fast dasselbe, wenn Sie einen Teil Ihres Bildschirms auswählen. Sobald Sie ein Teil ausgewählt haben, gelangen Sie zum neuen Bedienfeld, der Bildanmerkung. Was können wir dagegen tun? Lassen Sie uns das für Sie näher erläutern. Mit dem neuen Panel können Sie mit ScreenRec Ihren Screenshot bearbeiten, was einer seiner Vorteile ist. Was bieten also die ScreenRec-Bearbeitungstools?
Anmerkung mit Text zum Bild hinzufügen - Wenn Sie dies hinzufügen, können Sie die Schriftart Ihres Textes ändern. Dann können Sie die Farbe Ihres Textes ändern. Darüber hinaus haben Sie die Möglichkeit, Deutlich, Kursiv, und Unterstreichen dein Text. Außerdem können Sie die Farbe Ihrer Anmerkung ändern oder mit Farbe füllen und anpassen Opazität von 0 bis 100%.
Fügen Sie dem Bild eine rechteckige Form hinzu - es ist einfach. Fügen Sie eine rechteckige Form hinzu, und Sie können sie anpassen, indem Sie die Farbe der rechteckigen Form ändern, und Sie können sie auch mit der Farbe füllen, die Sie ändern möchten Opazität von 0 bis 100%.
Fügen Sie dem Bild einen Pfeil hinzu - Angenommen, Sie möchten etwas auf Ihrem Screenshot hervorheben. Sie können den Pfeil platzieren, um ihn hervorzuheben. Außerdem können Sie die Farbe des Pfeils ändern.
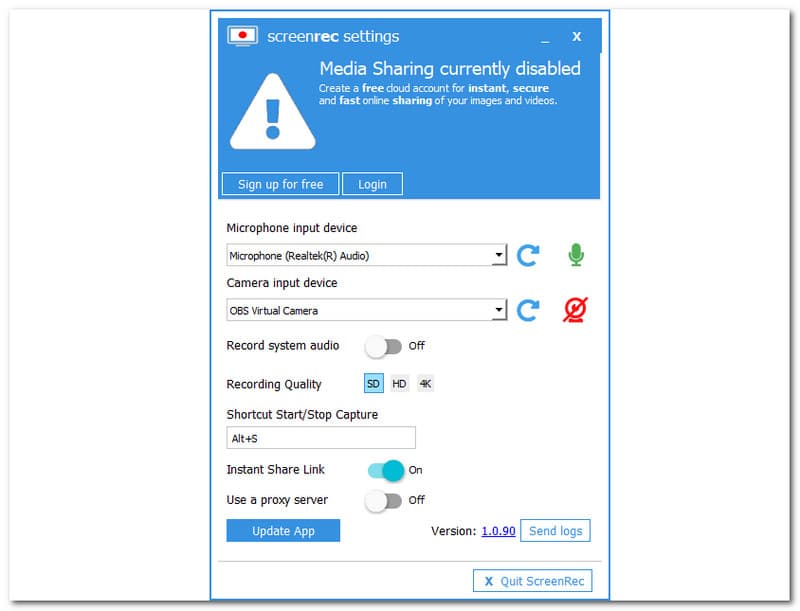
In diesem Teil können Sie das unterstützte Mikrofon-Eingabegerät sehen Mikrofon Realtek(R) Audio, und Sie können die Mikrofonaufnahme aktivieren oder deaktivieren. Auch hier ist die Kamera Eingabegerät ortet und unterstützt Virtuelle OBS-Kamera. Wie beim Mikrofon können Sie auch die Webcam-Ansicht aktivieren oder deaktivieren. Was ist mehr? Du kannst Systemaudio aufnehmen indem Sie auf tippen AN Taste. Darüber hinaus bietet ScreenRec Standardqualität, hohe Qualität und 4K. Wenn Sie Ihren Bildschirm sofort aufzeichnen möchten, geben Sie außerdem ein Alt plus S.
Die Anmeldung bei der ScreenRec-Software ist kostenlos, aber Sie können nach der Anmeldung einen Vorteil haben, wie z. B. sichere und private gemeinsam nutzbare Links, Aufzeichnung ohne Countdown, Aufzeichnung ohne Grenzen und kostenlosen 2 GB sicheren Cloud-Speicher.
Gehe zum ScreenRec-Einstellungen und klicken Sie auf Kostenlos anmelden.
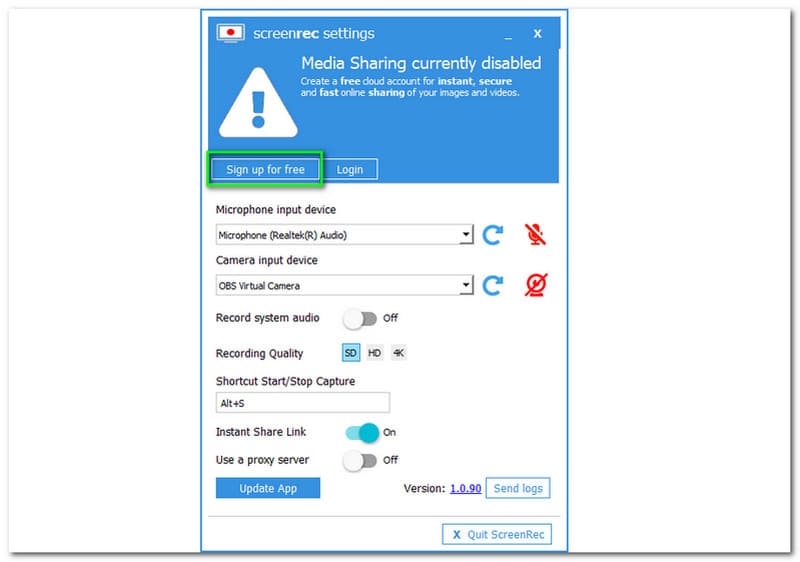
Danach fahren Sie mit der nächsten Panel-Schnittstelle fort. Dann haben Sie die Möglichkeit, sich bei Google, Facebook und Twitter anzumelden. Oder erstellen Sie ein kostenloses Konto.
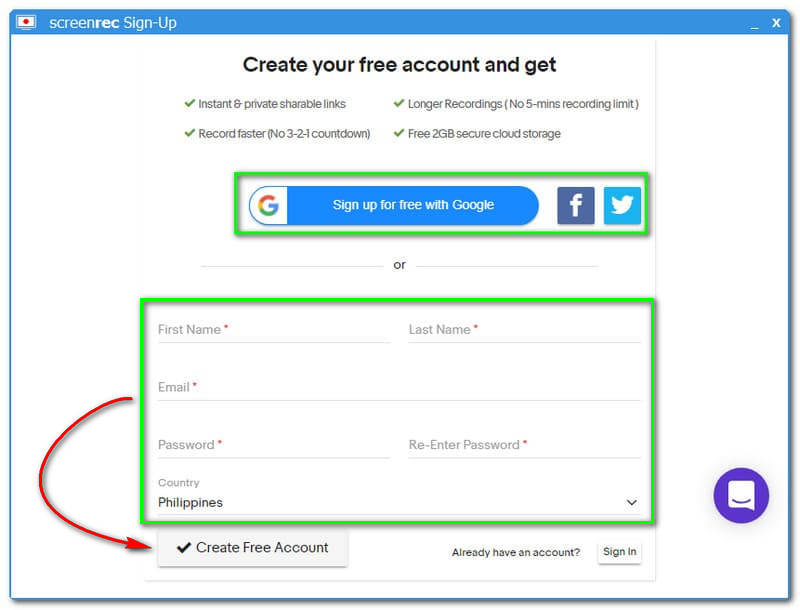
Angenommen, Sie möchten sich bei Google anmelden. Sie fahren mit dem anderen Fenster fort und geben Ihr Gmail-Konto ein.
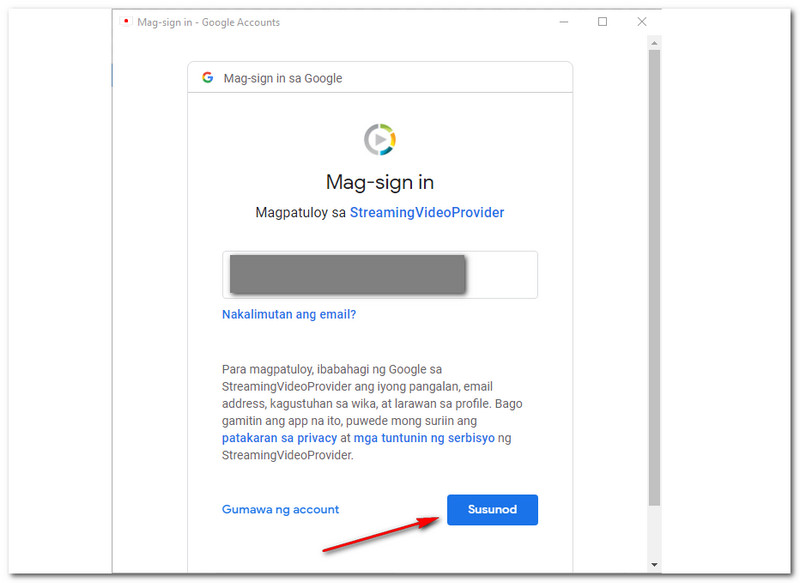
Danach ist Ihr Konto bereit. Auf der rechten Seite der Benutzeroberfläche Ihres Computers ist Ihr privater Freigabelink bereit. Tippen Sie dann auf Verbindung öffnen.
Nachdem Sie auf den Open Link getippt haben, gelangen Sie zum nächsten Fenster von ScreenRec, und das war's!
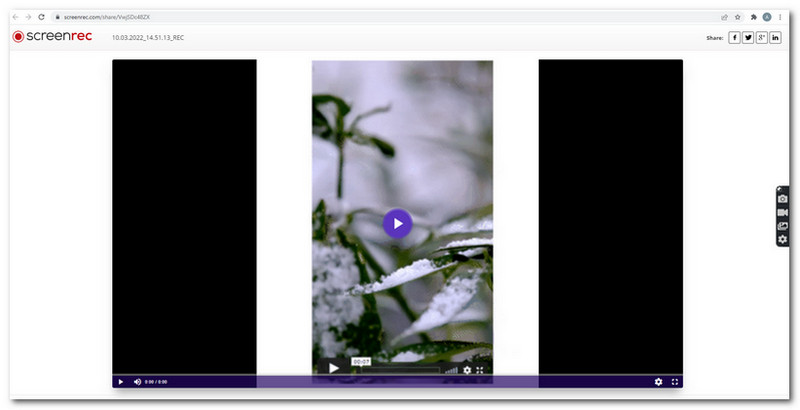
Screen REC steht zum Herunterladen auf Windows 10, 8, 7, Vista und XP zur Verfügung. Klicken Sie einfach hier darauf: https://screenrec.com/download/ScreenRec_webinstall_all.exe, um es herunterzuladen und auf Ihrem Computer zu installieren.
Welche Vorteile haben Sie, wenn Sie sich bei ScreenRec anmelden?
Nachdem Sie sich bei ScreenRec angemeldet haben, erhalten Sie sichere, sofortige und private, gemeinsam nutzbare Links. Außerdem können Sie schneller aufnehmen, ohne herunterzuzählen. Außerdem können Sie damit länger aufnehmen. Schließlich haben Sie einen kostenlosen 2 GB sicheren Cloud-Speicher. Sie können sich mit Ihrem Gmail-Konto, Facebook und Twitter anmelden.
Ist ScreenRec sicher?
ScreenRec ist sicher in der Anwendung. Nachdem Sie sich für ihre Software angemeldet haben, erhalten Sie einen sicheren, privaten Freigabelink, der Ihre Bildschirmaufnahmen und Screenshots verschlüsselt.
Ist ScreeneRec gut in der Aufnahme?
Jawohl. Außerdem ist ScreenRec insofern gut, als Sie für nichts bezahlen müssen, nicht einmal für zusätzliche Funktionen. Sie müssen sich nur mit Ihrem Konto anmelden oder ein kostenloses Konto erstellen.
Kann ScreenRec Audio aufnehmen?
Nein. ScreenRec kann nicht nur Audio aufnehmen. Trotzdem können Sie den Ton des Aufnahmesystems aktivieren, während Sie Ihren Bildschirm aufzeichnen. Kurz gesagt, es kann während der Videoaufnahme Audio aufnehmen.
Wie lange können Sie mit ScreenRec aufnehmen?
Es gibt keine zeitliche Begrenzung. Sie können so lange aufzeichnen, wie Ihr lokales Laufwerk hochgefahren ist. Aber für die Aufnahme von HD-Videos ist es auf 5 Minuten begrenzt.
Wie lade ich Videos von ScreenRec herunter?
Sobald Sie eine Bildschirmaufnahme stoppen, erscheint auf der rechten Seite ein Popup-Fenster, und Sie klicken einfach darauf, und Sie sehen die Aufnahmedateien, die in gespeichert sind Erfasst oder Filmrolle Ordner im Datei-Explorer.
Wo speichert ScreenRec Dateien?
| ScreenRec | VS | AnyMP4 Bildschirmrekorder |
| Videorecorder | ||
| Audiorecorder | ||
| Videobearbeitungswerkzeuge | ||
| Bildbearbeitungswerkzeuge | ||
| Telefon Recorder | ||
| Bildschirmfoto | ||
| Spielrekorder | ||
| Kostenlos | Bietet kostenlose Testversion |
Beim Betrachten der Vergleichstabelle sehen wir die Unterschiede zwischen ScreenRec und AnyMP4 Screen Recorder vollständig. Wir empfehlen die vertrauenswürdigste Bildschirmaufzeichnungssoftware, AnyMP4 Screen Recorder. Probieren Sie es kostenlos aus!
Abschluss
Was können Sie über ScreenRec sagen? Lohnt es sich, Ihre Zeit damit zu verbringen? Nun, es liegt ganz bei Ihnen. Gerne teilen wir unsere Gedanken zur Verwendung von ScreenRec mit Ihnen. Es ist eine gute Sache, und ich liebe es, dass es kostenlos ist. Wenn Sie jedoch das Beste wollen, probieren Sie die Alternative aus. So viel dazu, wir sehen uns in Ihrem nächsten Artikel!
Fanden Sie dies hilfreich?
395 Stimmen