Scheinwerfer: KI-Chat, Spiele wie Retro, Standortwechsler, Roblox entsperrt
Scheinwerfer: KI-Chat, Spiele wie Retro, Standortwechsler, Roblox entsperrt
Wenn Sie nicht viel Speicherplatz auf Ihrem iPhone haben, wissen Sie, dass Sie es auf Ihr anderes Gerät und Ihren Computer übertragen können? Ja, das stimmt. Mit einem effektiven iPhone-Übertragung, können Sie Ihre schönen Fotos, unvergesslichen Videos, Lieblingsmusik und noch mehr übertragen. In diesem Review- und HowTo-Artikel können Sie all das lernen! Wir wissen, dass Sie sich auf das Lesen freuen, also lassen Sie uns mit dem Lesen beginnen!
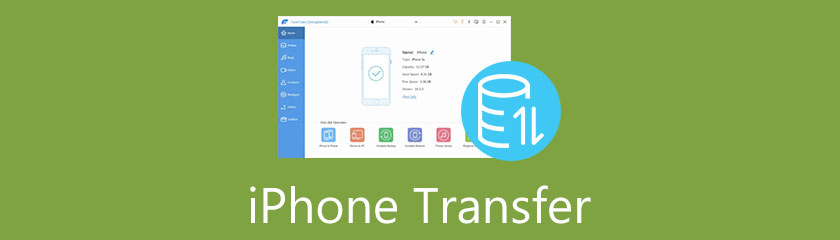
Es ist einfach, iPhone Transfer zu finden. Bei der Suche nach einer neuen iPhone-Datenübertragung müssen Sie jedoch einige Dinge und Tipps berücksichtigen. Da Sie diese Rezension und diesen HowTo-Artikel lesen, wissen Sie, wie Sie eine iPhone-Übertragung effektiv auswählen.
Bevor Sie eine iPhone-Übertragungssoftware haben, müssen Sie überprüfen, wie schnell Daten und Stapelübertragungen übertragen werden. Wie können Sie die Geschwindigkeit einer iPhone-Übertragungssoftware überprüfen? Sie können die Software herunterladen und installieren und die kostenlose Version ausprobieren. Wenn die Software jedoch keine kostenlose Testversion anbietet, können Sie eine Rezension über die iPhone Transfer-Software lesen.
Wie wichtig ist es, die Geschwindigkeit einer iPhone-Übertragung zu berücksichtigen? Als Benutzer und Käufer des Produkts ist eine schnelle Dateiübertragung ein Muss, insbesondere wenn Sie so viele Daten von Ihrem iPhone auf Ihren Computer übertragen. Sie können diese iPhone-Übertragungssoftware für eine bessere Benutzererfahrung in Betracht ziehen.
Die von uns verwendete iPhone-Übertragungssoftware kostet 1 TP2T19,96 für eine 1-Monats-Lizenz, 1 TP2T 39,96 für eine lebenslange Lizenz und 1 TP2T 199,00 für eine Geschäftslizenz mit 30 unbegrenzten Geräten. Um eine iPhone-Übertragungssoftware zu kaufen, müssen Sie den Preis berücksichtigen.
Darüber hinaus müssen Sie die Vorteile berücksichtigen, die Sie beim Kauf der Software erhalten, wie z. B. eine 30-tägige Geld-zurück-Garantie, kostenlose Upgrades und kostenloser technischer Support. Sie müssen auch prüfen, ob es viele Funktionen bietet und ob die Funktionen den Preis wert sind.
Da Sie Ihre Dateien mit der iPhone-Übertragungssoftware übertragen, müssen Sie überprüfen, ob die Software die Qualität der exportierten Dateien nicht komprimiert. Auch dies können Sie überprüfen, indem Sie die kostenlose Testversion der Software verwenden, falls vorhanden. Wenn nicht, lesen Sie eine Rezension über die Software.
Insgesamt ist Datenverlust ein Muss, bevor Sie ein Produkt kaufen, insbesondere wenn Sie das Produkt über einen längeren Zeitraum verwenden.
Die Verwendung einer iPhone-Übertragung ist eine großartige Möglichkeit, Ihre Fotos, Videos, Kontakte, Musik und mehr auf einem PC oder einem anderen iPhone zu sichern. Wenn Sie mit iPhone Transfer noch nicht vertraut sind, lassen Sie uns in diesem Teil eine Bewertung darüber abgeben.
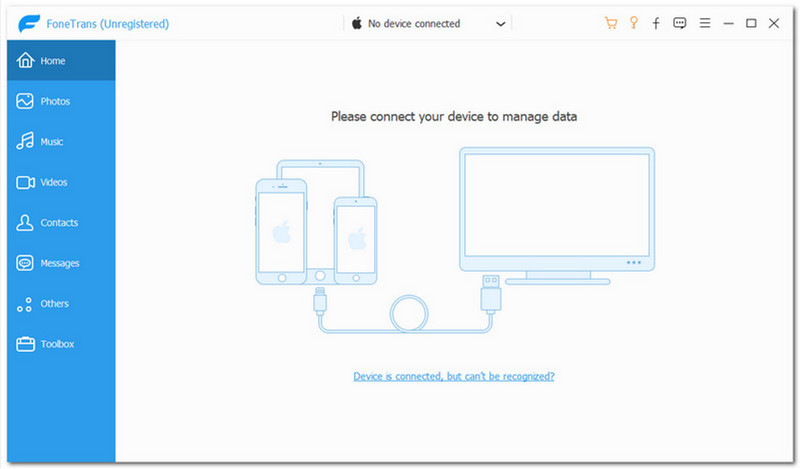
Wie wir sehen können, hat iPhone Transfer eine unkomplizierte Benutzeroberfläche. Es hat eine zweifarbige Kombination; weiß und hellblau. Oben in der Mitte sehen Sie, ob Sie ein Gerät angeschlossen haben oder keines. Basierend auf dem Screenshot, den wir haben, gibt es Kein Gerät verbunden.
Als nächstes sehen Sie die anderen Optionen wie Kaufen, Registrieren, Feedback, Speisekarte, Minimieren, und Nah dran. Dann wird der blaue Farbteil, der die linke Seitenecke darstellt, eingeschlossen Heim, Fotos, Musik, Videos, Kontakte, Mitteilungen, Andere, und Werkzeugkasten. Insgesamt ist es nicht erforderlich, eine technisch versierte Person zu sein, um iPhone Transfer zu verwenden. Es ist einfach und leicht zu bedienen.
iPhone Transfer ist eine effektive und vertrauenswürdige Datenübertragungssoftware. Es ist auch eine iPhone-zu-PC-, iPhone-zu-Foto-Übertragung, iPhone-zu-iPhone-Datenübertragung usw. Mit dieser Software können Sie Ihre Dateien wie Fotos, Videos usw. auf iOS-Geräte, Computer und sogar iTunes übertragen. Außerdem ist das Gute an iPhone Transfer, dass es für iOS 15 geeignet ist. So viel dazu, siehe die folgenden Funktionen:
◆ Es kann Ihre Dateien auf iOS-Geräte, Computer und iTunes übertragen.
◆ Es bietet Toolbox mit zahlreichen Funktionen.
◆ Es kann die Funktionen deduplizieren.
◆ Es kann die Daten Ihres iPhones sichern. Auch die SMS, MMS und Kontakte.
◆ Es verfügt über einen Ringtone Maker, eine iTunes-Bibliothek und einen HEIC-Konverter.
◆ Es kann Ihre Daten von iPhone zu iPhone und iPhone zu PC übertragen.
◆ Es verfügt über Funktionen zum Sichern von Kontakten und zum Wiederherstellen von Kontakten.
◆ Es hat auch einen Foto-Organizer, einen Kontakt-Assistenten und einen Musik-Editor.
◆ Damit können Sie Ihre Dateiliste schnell und sicher synchronisieren.
Da iPhone Transfer benutzerfreundlich ist, freuen wir uns, Ihnen die Verwendung mit einfachen, aber detaillierten Schritten zu zeigen. Bevor Sie Ihre Daten übertragen, müssen Sie jedoch einige Tipps beachten.
◆ iOS 13 und höhere Versionen erweitern ihre Datensicherheit für iOS-Geräte. Daher erscheint vor dem Scannen für den Zugriff auf Ihre Daten ein neues Fenster, in dem Sie den Passcode Ihres iPhones eingeben müssen. Während des gesamten Vorgangs müssen Sie Ihr Passwort zweimal eingeben.
◆ Wenn Sie mit iTunes ein Backup für Ihr iOS-Gerät mit einem verschlüsselten Passwort erstellen, fordert iPhone Transfer Sie auf, das iTunes-Verschlüsselungspasswort einzugeben, um es zu entsperren, und das Passwort Ihres iPhones einzugeben.
Nachdem Sie iPhone Transfer heruntergeladen und installiert haben, öffnen Sie iPhone Transfer, und Sie sehen automatisch die Hauptschnittstelle und verbinden Ihr Gerät mit einem USB-Kabel. Sie müssen sicherstellen, dass Sie ein originales und einwandfreies USB-Kabel verwenden, um Probleme zu vermeiden.
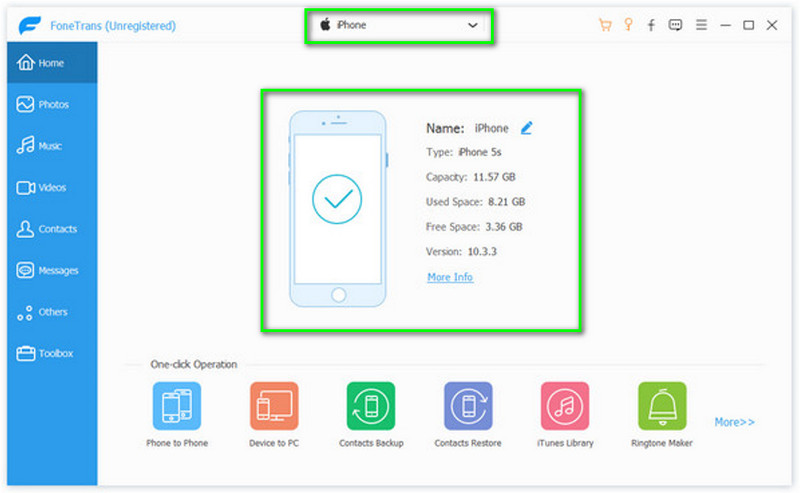
Auf der linken Seite sind alle Optionen vorhanden, wie zu Hause, Fotos, Musik, Videos, Kontakte, Mitteilungen, Andere, und Werkzeugkasten. Klicken Sie auf die Fotos und warten Sie geduldig, bis alle Fotos im Programm erscheinen.
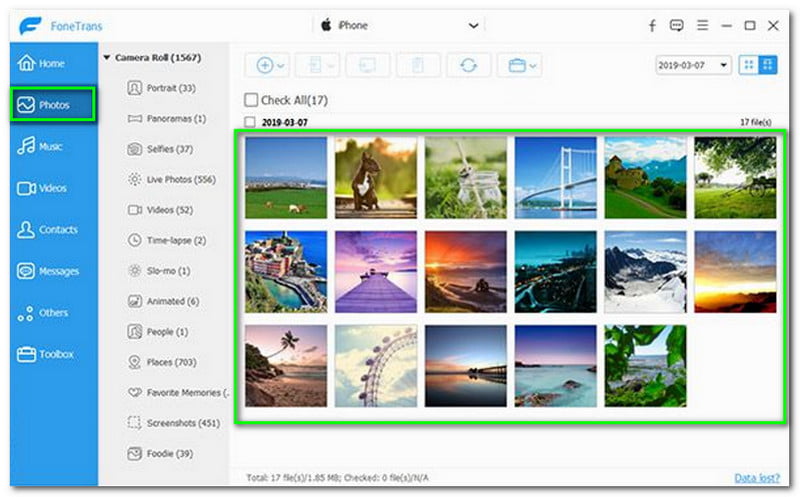
Nach dem Fotos, als nächstes ist die Musik. Klicken Sie erneut auf der linken Seite auf Musik und warten Sie eine Sekunde, bis Ihre gesamte Musik im Programm angezeigt wird. Sie werden in der oberen Ecke sehen, dass all Ihre Musik oder Songs in verschiedene Gruppen eingeteilt sind.
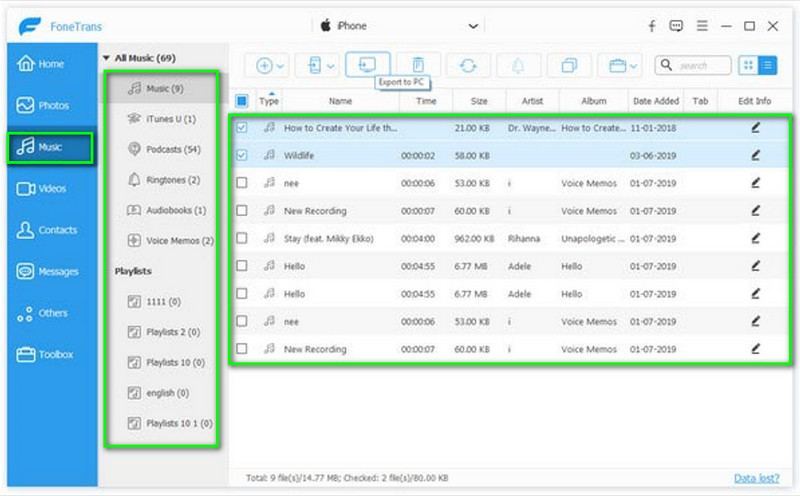
Als nächstes ist die Video. Dasselbe gilt für den vorherigen Schritt. Das Video befindet sich auf der linken Seite der Benutzeroberfläche. Klick es. Warten Sie eine Weile, und alle Ihre Videos werden im Programm angezeigt.
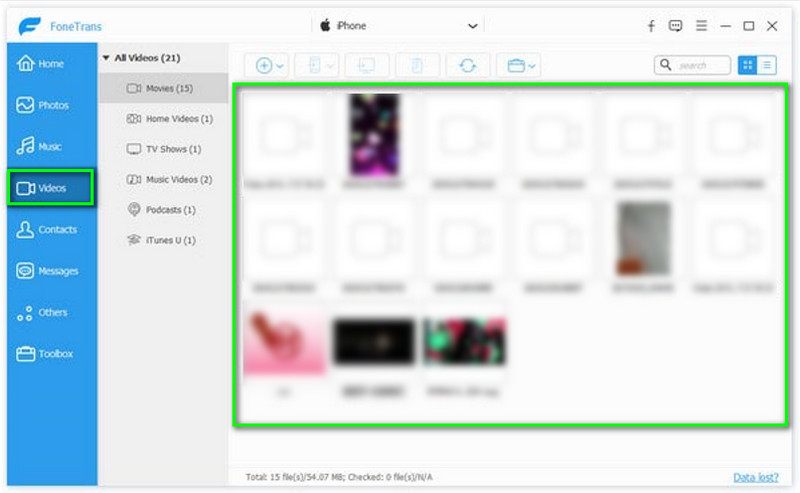
Nachdem Sie alle Ihre Multimediadateien in iPhone Transfer importiert haben, können Sie Ihre Dateien jetzt auf Ihr iPhone, iPad oder Ihren iPod übertragen.
Wählen Sie den Gerätenamen, auf den Sie Dateien exportieren möchten, auf der Hauptschnittstelle aus. Wählen Sie danach alle Optionen aus, die Sie exportieren möchten. Es kann einer oder alle sein.
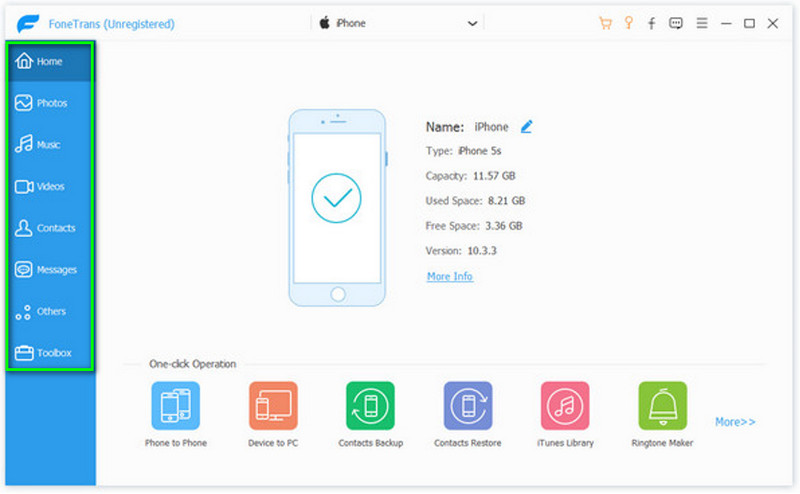
Wenn Sie sich bereits für a entschieden haben Dateityp, alle Dateien werden auf der rechten Seite angezeigt. Als nächstes kreuzen Sie alle an Typen die Sie zum Exportieren auswählen möchten.
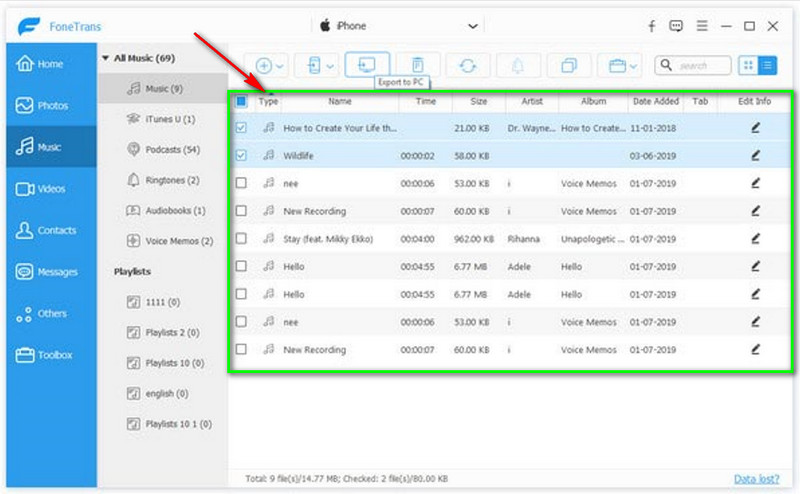
Im oberen mittleren Teil gibt es viele Auswahlmöglichkeiten; einer ist der Auf PC exportieren. Klicken Sie darauf und wählen Sie einen Zielordner, in den Ihre Dateien exportiert werden.
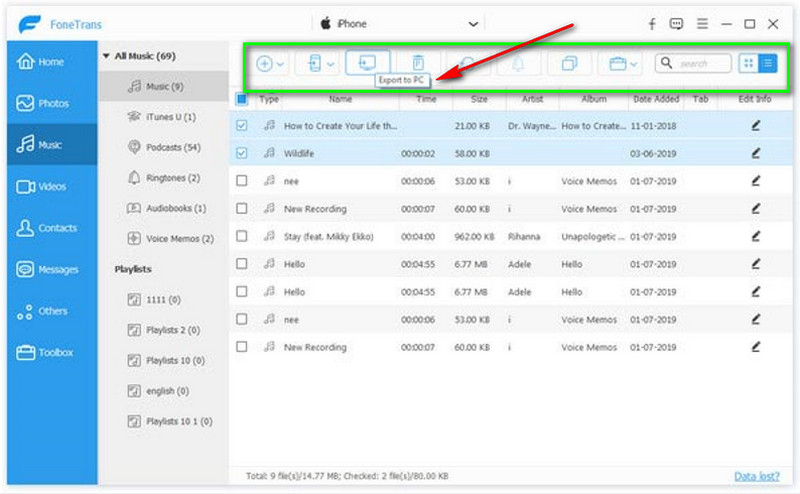
Klicken Sie im letzten Teil der Optionen auf der linken Seite auf die Toolbox. Wählen Sie dann die Telefon-zu-Telefon-Funktion oder Gerät an PC Merkmal.
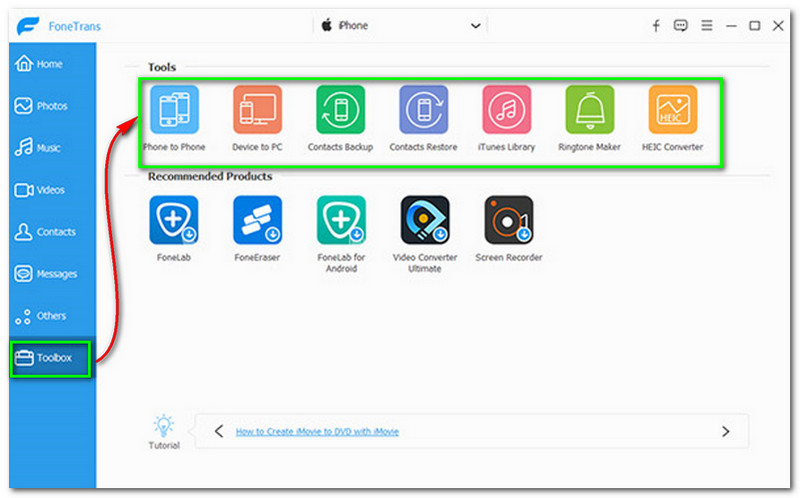
Danach fahren Sie mit dem folgenden Prozess fort. Kreuzen Sie bei all Ihren Dateien alle an, die Sie exportieren möchten. Wählen Sie dann ein Ziel aus, an das Sie Ihre Dateien exportieren möchten.
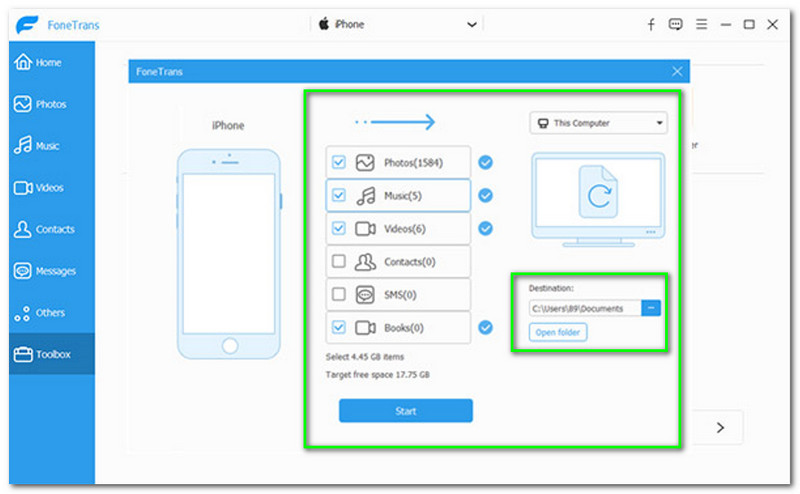
Anschließend sehen Sie im unteren mittleren Teil der Benutzeroberfläche die Schaltfläche Start und klicken darauf. Dann werden alle ausgewählten Dateien exportiert.
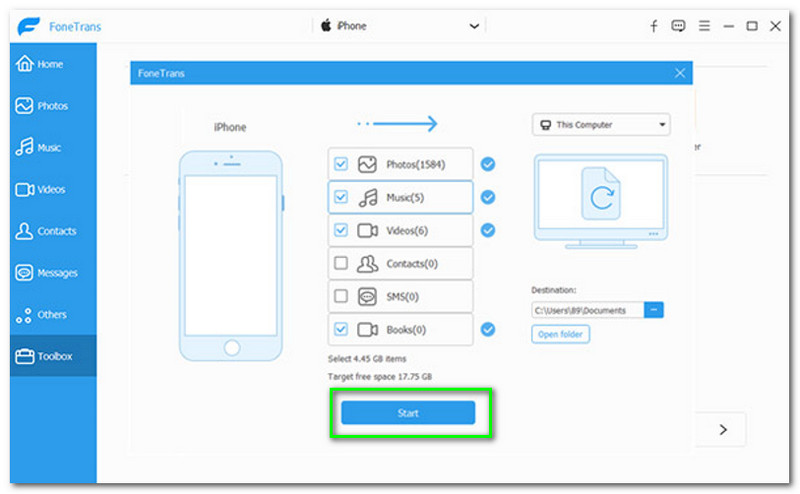
Ist die Qualität der Dateien vom iPhone die gleiche wie beim Exportieren meiner Dateien auf ein anderes Gerät oder einen anderen Computer?
Dies hängt von der iPhone-Übertragungssoftware ab. Basierend auf der iPhone-Übertragungssoftware, die wir derzeit verwenden, ist die Qualität der exportierten Datei nicht komprimiert. Sie können es auch jetzt versuchen; Wir sind sicher, Sie werden es lieben!
Die iPhone-Übertragungssoftware kann mein iPhone nicht erkennen. Was werde ich tun?
Sie müssen sicherstellen, dass die Version von iTunes auf Ihrem Computer oder Mac die neueste ist. Sie müssen das USB-Kabel abziehen, wenn es Ihr iPhone immer noch nicht erkennen kann. Führen Sie danach das Programm erneut aus oder starten Sie Ihren Computer neu.
Kann ich Bluetooth verwenden, um mein iPhone mit iPhone Transfer zu verbinden?
Leider unterstützt iPhone Transfer diese Funktion nicht. Sie müssen ein USB-Kabel verwenden, um Ihr iPhone mit iPhone Transfer zu verbinden.
Abschluss
Die Verwendung eines iPhone-Transfers zum Übertragen Ihrer Dateien ist super einfach. Wir sind überzeugt, dass Sie mit diesem Übersichts- und Ratgeberartikel gleichzeitig so viele Anregungen bekommen. Wir zeigen Ihnen die Vor- und Nachteile sowie die wichtigsten Funktionen. Daneben finden Sie die Schritte und die Verwendung einer iPhone-Übertragung. Insgesamt freuen wir uns, dies mit Ihnen zu teilen, und hinterlassen Sie uns bitte ein Like und einen Kommentar. Wir sehen uns wieder bei unserem nächsten!
Fanden Sie dies hilfreich?
271 Stimmen