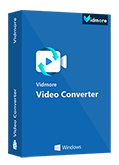Scheinwerfer: KI-Chat, Spiele wie Retro, Standortwechsler, Roblox entsperrt
Scheinwerfer: KI-Chat, Spiele wie Retro, Standortwechsler, Roblox entsperrt
Wir wissen, dass MP4 das gängigste Format für Videos ist. Es gibt jedoch Fälle, in denen MP4 auf einigen Geräten mit minderwertigen Eigenschaften nicht abgespielt werden kann. Kein Wunder, dass andere Benutzer ihre MP4-Dateien in WebM konvertieren, da dieses Format für fast alle Geräte offen ist, sogar für die alten. Angenommen, Sie erleben dasselbe wie andere. In diesem Fall können Sie Konvertieren Sie MP4 in WebM mit den am meisten empfohlenen Tools, die für Anfänger und Profis geeignet sind. Sehen Sie sich ohne weiteres die verschiedenen MP4-Konverter unten an.
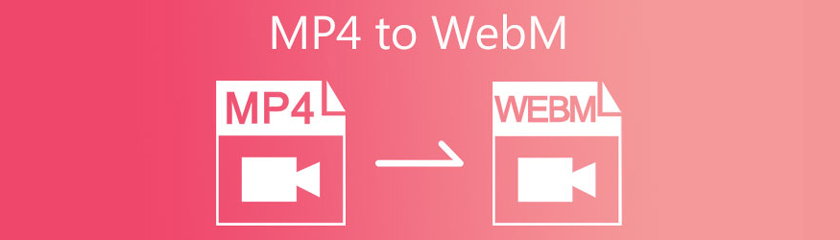
Inhaltsverzeichnis
MP4s sind einer der am weitesten verbreiteten Videodateitypen, die zum Speichern und Übertragen von Videos aus dem Internet verwendet werden. Es ist ein sehr flexibles und kompaktes Videoformat, das Ton, Untertitel und Standbilder speichert. Es ist auch kompatibel mit der Ausführung auf Medien mit begrenzter Bandbreite. MP4 ist auch mit einer Vielzahl von Geräten und Clients kompatibel.
WebM ist ein offener und kostenloser Mediendateityp, der für die Verwendung im Internet entwickelt wurde. Diese Art von Datei besteht unter anderem aus Streaming-Video, das mit den VP8- oder VP9-Videoalgorithmen komprimiert wurde, und Audiospuren, die mit den Sounddateiformaten Vorbis oder Opus komprimiert wurden. Denn WebM soll auf dem integrierten Mediaplayer eines Browsers abgespielt werden. Es bietet den Vorteil einer weitaus größeren Dateikomprimierung als andere Formate.
Darüber hinaus unterstützt WebM das Medienstreaming mit den Videocodecs VP8 oder VP9. Dies sind sehr effiziente Methoden der Videokomprimierung. VP8 ist ein Videocodierungs- und -decodierungsformat zum Anzeigen von High-Definition-Inhalten als Datei. VP9 hingegen ist ein zugängliches System, das keine Lizenzkosten erfordert. Dieser Codec wird hauptsächlich für Online-Video-Streaming verwendet. Es hilft, die Datenrate der Videoübertragung um 50% zu verringern, während die Qualität des Videos erhalten bleibt.
Eine andere Sache, es wird Ihnen keine Schwierigkeiten bereiten, durch die Bearbeitungswerkzeuge zu navigieren, da es mühelos zu bedienen ist. Und es wurde ursprünglich entwickelt, um Audio- und Videodateien zu konvertieren. Mit Vidmore Free Video Converter können Sie verschiedene Formate auswählen und in den Audioeinstellungen nach Ihren Wünschen navigieren. Dieses Tool sticht heraus, weil Vidmore Free Video Converter Ihnen im Gegensatz zu den meisten Online-Tools ermöglicht, Dateien ohne Einschränkungen zu konvertieren. Um Ihnen weiter zu helfen, verwenden Sie bitte die folgenden Schritte als Leitfaden.
Klicken Sie auf der offiziellen Website von Vidmore Free Video Converter auf die Dateien zum Konvertieren hinzufügen und laden Sie das Launcher-Symbol herunter. Sobald der Launcher installiert ist, können Sie mit der Verwendung des Online-MP4-zu-WebM-Konverterprogramms beginnen.
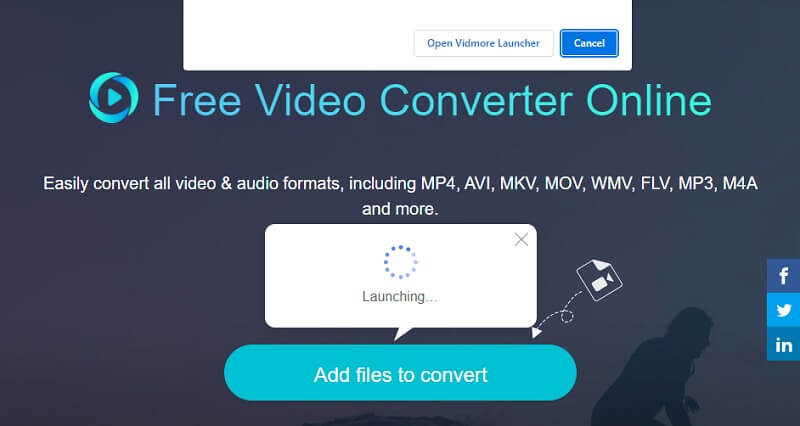
Danach durch Auswahl von Dateien zum Konvertieren hinzufügen Taste erneut, gehen Sie zu Ihrem Bücherei und wählen Sie die MP4 Datei. Sie können viele Audiodaten zusammen konvertieren, um mehr Zeit zu sparen, indem Sie auswählen Datei hinzufügen Möglichkeit.
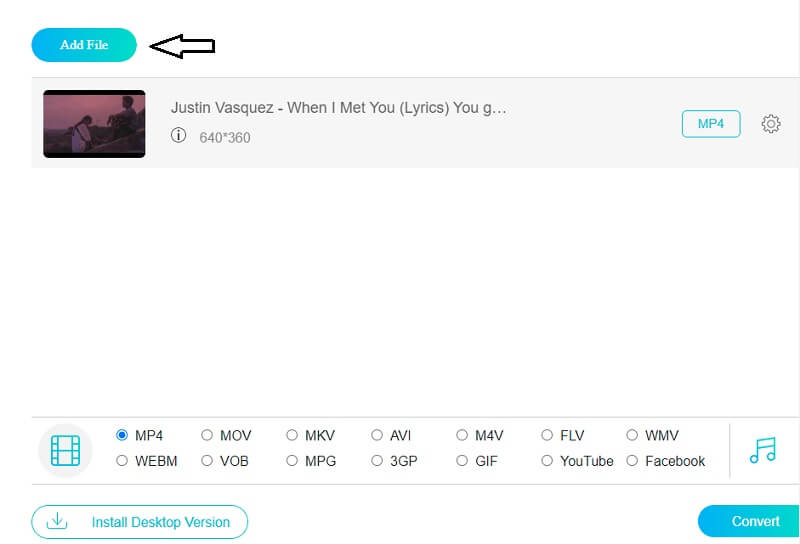
Wähle aus Film Symbol, das Sie im unteren Teil des Fensters finden können. Darüber hinaus erhalten Sie je nach Ihrer Auswahl eine Auswahl verschiedener Audiodateiformate, aus denen Sie auswählen können. Wählen Sie dann aus dem Dropdown-Menü unten aus WebM als Ihr Videoformat.
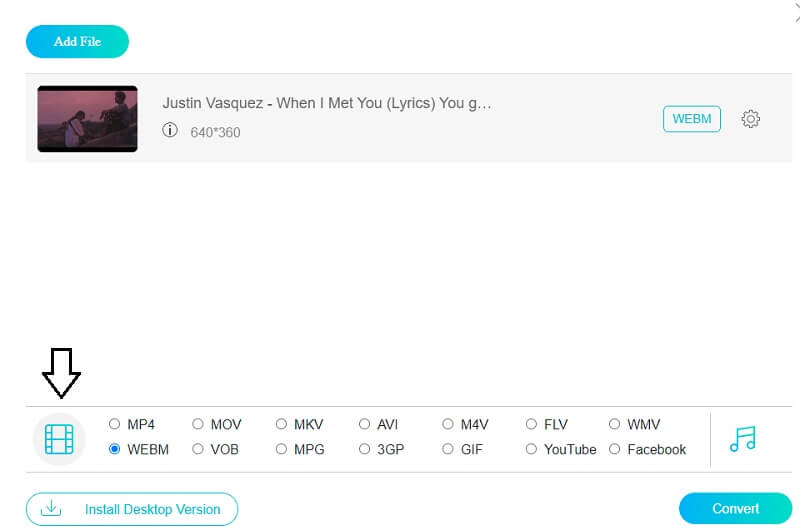
Klicken Sie dann auf die Einstellungen Symbol auf der rechten Seite des Audios und wählen Sie Bitrate, Beispielrate, und Kanal wenn Sie die Kontrolle über die Audioqualität und -größe übernehmen möchten. Wenn Sie fertig sind, klicken Sie auf OK um das Fenster zu schließen.
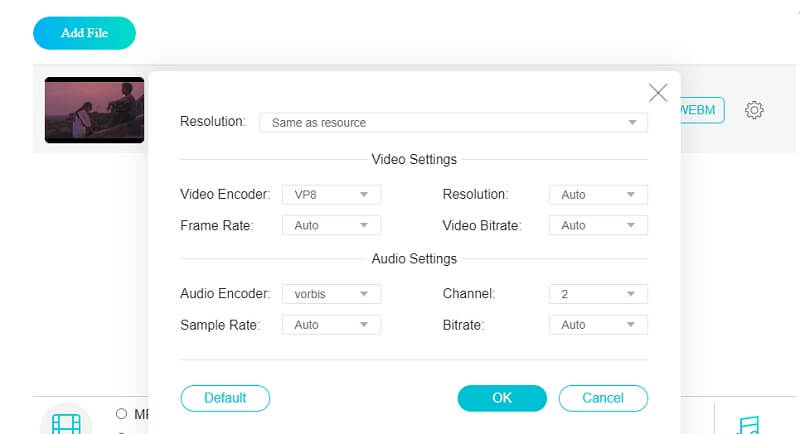
Wenn Sie dauerhafte Änderungen an Ihrer Datei vornehmen möchten, wählen Sie die Konvertieren Schaltfläche und den Zielordner für Ihre Datei, dann drücken Sie die Ordner auswählen Taste. Dieses WebM-Konverterprogramm konvertiert Ihre Datei in wenigen Augenblicken in das WebM-Format.
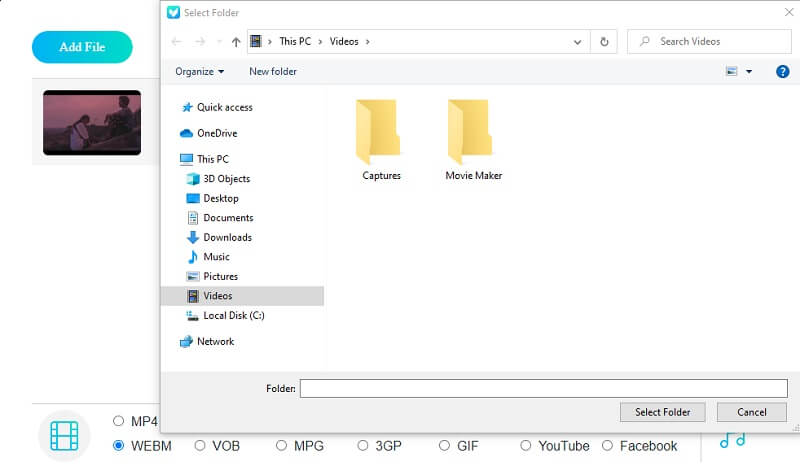
Wenn Sie einen Audio- und Videokonverter auf Ihrem Gerät installiert haben, ist es trotzdem vorzuziehen, ihn stattdessen zu verwenden. Aus diesem Grund haben wir eine Liste der wertvollsten Konverter reserviert, die Sie auf Ihren Windows- und Mac-Computern verwenden können.
Der Vidmore Videokonverter ist der erste Konverter, den Sie in Betracht ziehen sollten, wenn Sie MP4 in WebM konvertieren. Dieses Tool ist sowohl für Mac- als auch für Windows-Geräte verfügbar. Wenn Sie ein Anfänger sind und eine Datei in ein anderes Format konvertieren möchten, ist dieses Programm ideal. Dies liegt an der integrierten attraktiven Benutzeroberfläche von Vidmore. Sie brauchen nicht viel Geschick, wenn es um Videokonverter geht, da die Bearbeitungswerkzeuge zugänglich sind.
Vidmore Video Converter unterstützt eine große Anzahl von Audio- und Videoformaten. Außerdem können Sie die Bitrate, die Abtastrate und den Kanal der Datei ändern. Schließlich funktioniert Vidmore Video Converter gut, obwohl es nicht mit einem Internetanbieter verbunden ist. Die folgende Demonstration zeigt, wie Sie mit diesem Tool MP4 in WebM konvertieren, um Sie bei der folgenden Demonstration vollständig zu unterstützen
Installieren Sie den Konverter auf Ihrem Gerät
Wenn Sie beginnen, müssen Sie die Anwendung installieren. Um zu beginnen, klicken Sie auf Kostenfreier Download Option unten. Aktivieren Sie Vidmore auf Ihrem Gerät und beginnen Sie mit dem Hochladen Ihrer Videos.
Laden Sie eine AC3-Datei aus Ihrem Ordner hoch
Sobald die Software Zugriff auf Ihr Gerät hat, können Sie den Videoclip zu den Tools hinzufügen. Beginnen Sie mit einem Klick auf die Dateien hinzufügen auf der linken Seite der Timeline oder der Plus Symbol im mittleren Teil, wenn Sie es schneller wollen.
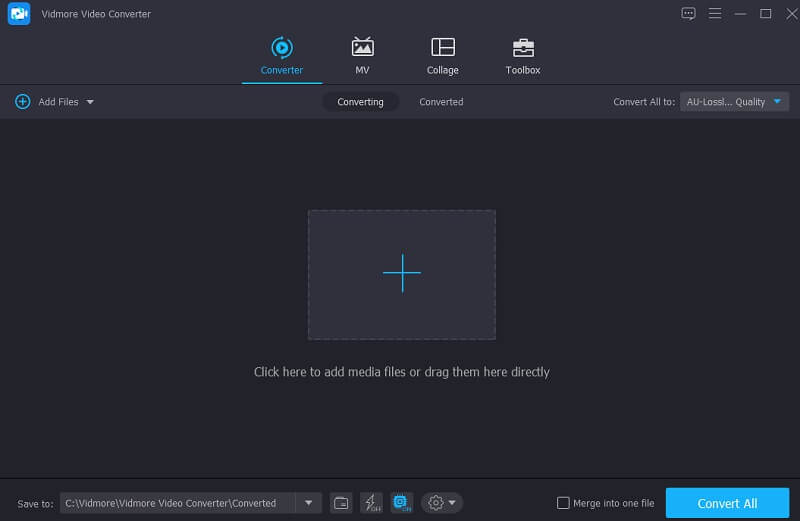
Wählen Sie ein neues Format aus
Sobald der Videoclip eingeschaltet ist Zeitleiste, fahren Sie mit dem fort Profil Menü auf der rechten Seite des Bildschirms und wählen Sie die Audio aus der Liste der Registerkarten. Dann suchen Sie bitte nach der WebM formatieren und als neues Format festlegen.
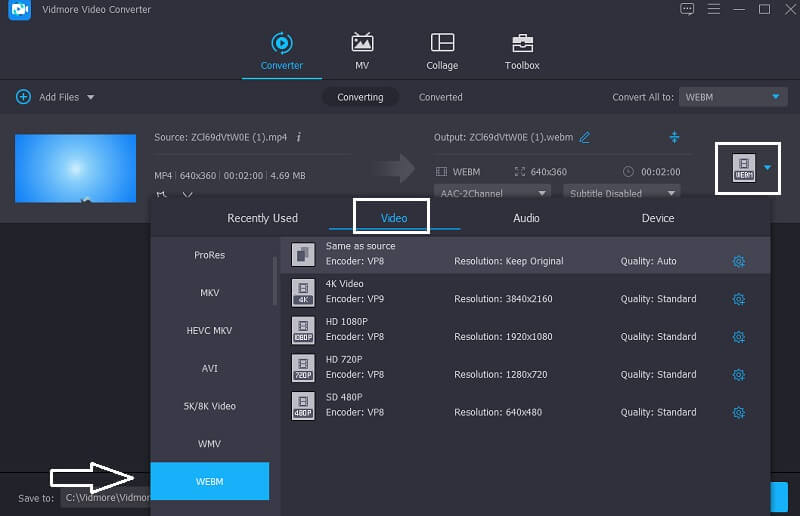
Nach Auswahl des WebM-Formats können Sie auch die Audioeinstellungen anpassen. Sie können die ändern Bitrate, Beispielrate, und Kanal Einstellungen mit einem einzigen Antippen der Einstellungen Taste. Nachdem Sie das Audio Ihrer Wahl geändert haben, klicken Sie auf Erstelle neu Taste.
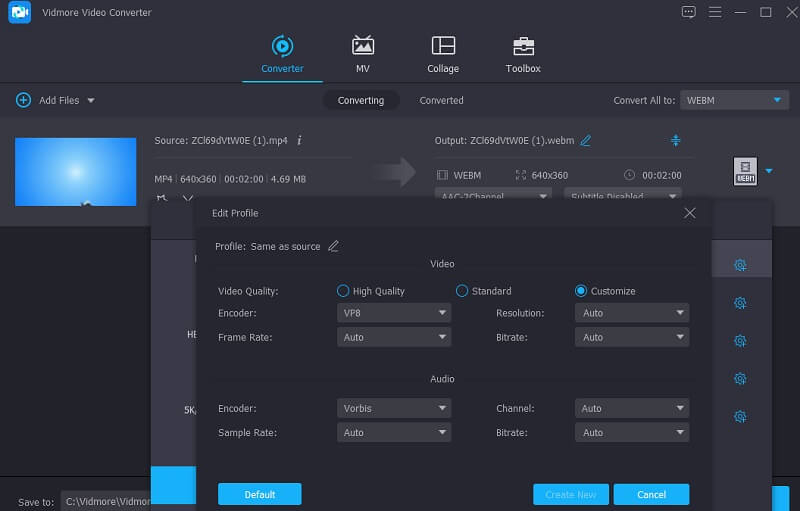
Konvertieren Sie MP4 in WebM
Wählen Sie nach Abschluss des Audioqualitäts-Upgrades Konvertieren alle aus der Dropdown-Option, um alle Dateien zu konvertieren. Danach müssen Sie warten, bis der Konvertierungsvorgang abgeschlossen ist, bevor Sie fortfahren können.
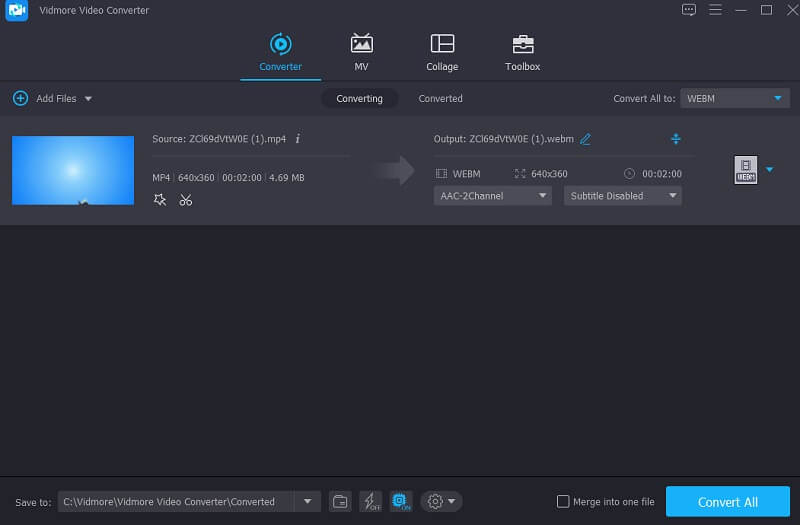
Sie können MP4 auch mit einem textbasierten Konverter wie z. B. in WebM konvertieren FFmpeg, was für Fast Forward MPEG steht. Im Gegensatz zu anderen Audio-Editoren, die über einfache Navigationsmöglichkeiten verfügen, ist das Programm auf den ersten Blick etwas schwierig zu beherrschen. FFmpeg kann den gesamten Transcodierungsprozess und die Video- und Bildbearbeitung, Codierung, Übertragung und Wiedergabe übernehmen. FFmpeg ist freie Software. Es ist die am weitesten verbreitete Video- und Bildbearbeitungssoftware auf dem Markt. Es wird von vielen der bekanntesten Redakteure der Branche verwendet.
Laden Sie zunächst FFmpeg herunter, installieren Sie es auf Ihrem Gerät und warten Sie, bis es ordnungsgemäß ausgeführt wird.
Kopieren Sie dann die MP4-Datei auf Ihre Behälter Mappe. Geben Sie danach die ein c:/ffmpeg/bin> in der Typenleiste.
Um mit der Konvertierung von MP4 in WebM fortzufahren, geben Sie schließlich die ffmpeg -i test.mp4 -c:v libvpx -crf 15 -b:v 1M -c: eine libvorbis Prüfung. webm. Wenn Sie mit dem Erstellen von WebM aus MP4 fertig sind, suchen Sie die neue WebM-Datei in Ihrem Bin.
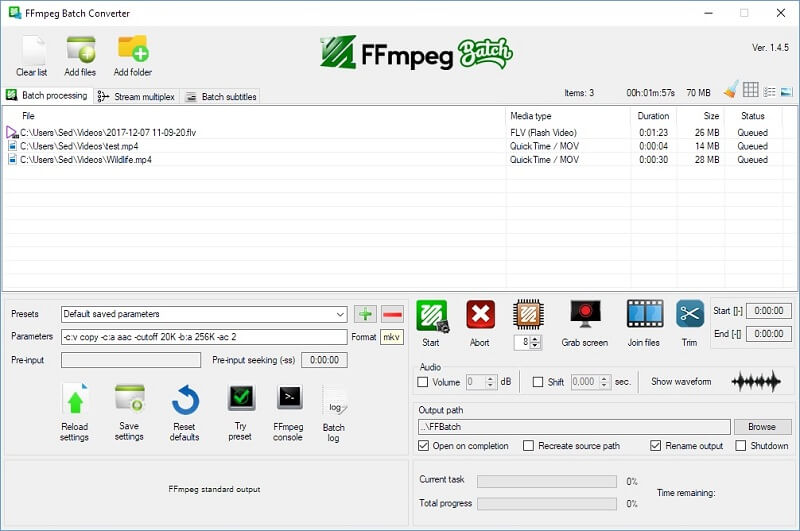
Der Adobe MediaEncoder ist ein weiteres hilfreiches Tool. Es wird unter anderem verwendet, um Medienmaterial für das Internet und andere Ressourcen zu erstellen. Es gibt Ihnen die Möglichkeit, Dateien auf verschiedene Arten zu transformieren, einschließlich der Änderung des gesamten Formats. Media Encoder ist eine Software, die Mediendateien codiert und dadurch ihre Größe verringert. Hier ist ein einfacher Schritt, der Ihnen zeigt, wie Sie MP4 in WebM konvertieren.
Öffnen Sie den Adobe Media Encoder, fahren Sie mit der fort Datei, drücke den Medien, und fügen Sie den gewünschten Videoclip hinzu.
Klicken Sie dann auf die WebM als neues Dateiformat.
Und das ist es! Sie sehen nun Ihren Videoclip im WebM-Format.
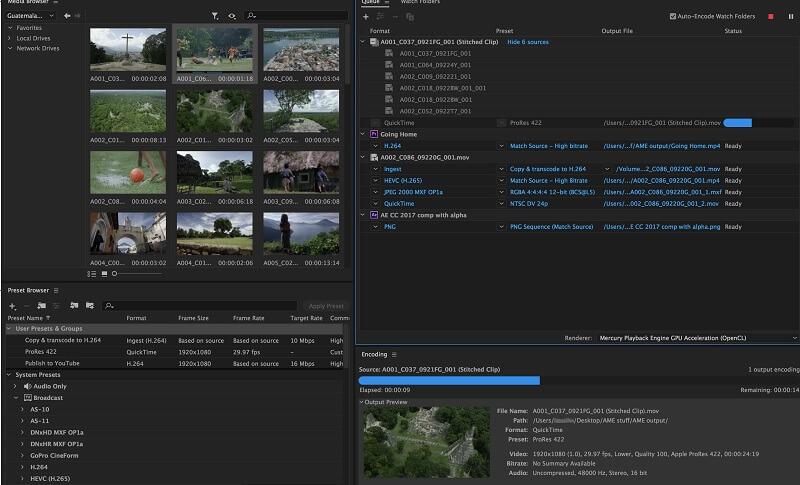
Neben Online-Tools oder Desktop-Programmen können Sie auch die Chrome-Erweiterungen installieren, um MP4 in WebM und WebM in MP4 umzuwandeln.
MP4-zu-WEBM-Konverter ist eine Chrome-App, um MP4 in WebM umzuwandeln. Es unterstützt in hohem Maße MP4, WebM, FLV, 3GP, M4V, MKV, MOV, MTS, WebM, WMV, VOB, MPG, MPEG und mehr. Es ist keine Software erforderlich, sondern laden Sie nur die Chrome-App herunter, um die Konvertierung abzuschließen.
Installieren MP4-zu-WEBM-Konverter auf Ihrem Chrome.
Ziehen Sie Ihre MP4-Datei per Drag-and-Drop in diese Chrome-App.
Klicken Sie unten auf die Schaltfläche Konvertieren (Pfeil nach rechts), um mit der Umwandlung von MP4 in WebM zu beginnen.
Sobald die Konvertierung abgeschlossen ist, klicken Sie auf Ihre Datei herunterladen, um mit dem Speichern der konvertierten WebM-Datei auf Ihrem Computer zu beginnen.
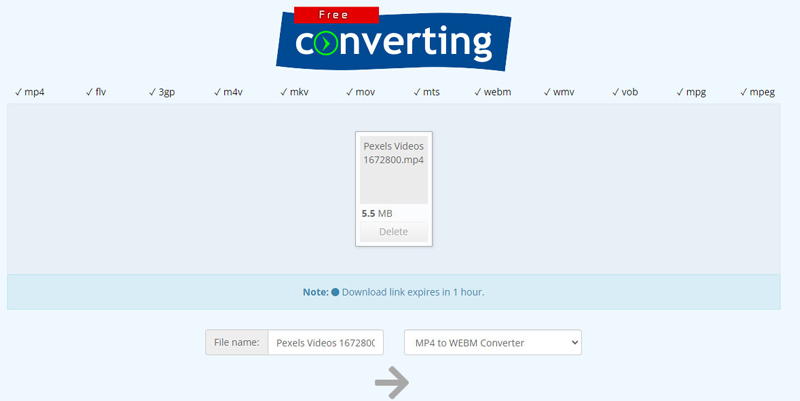
Ist Adobe Media Encoder kostenlos verfügbar?
Adobe Media Encoder ist eine kostenlose Software, die alle im Bereich der Videokonvertierung erforderlichen Funktionen erfüllt.
Kann ich die Größe eines Videos in FFmpeg ändern?
Mit FFmpeg können Sie die Auflösung und das Seitenverhältnis einer Videodatei ändern. FFmpeg ändert die Größe von Videos und Audiodateien, indem es eine Reihe von Operationen ausführt.
Was sind einige Vorteile eines WebM-Formats?
WebM-Video wird von weniger Mediaplayern unterstützt und benötigt daher weniger Komponenten und Plug-Ins, um korrekt zu funktionieren.
Kann VLC MP4 in WebM konvertieren?
Ja sicher. VLC ist nicht nur ein Mediaplayer, sondern kann auch als Videokonverter MP4 in WebM konvertieren. Im Gegenteil, es kann auch WebM in MP4 konvertieren. 1. Führen Sie den VLC Media Player auf Ihrem Computer aus. 2. Klicken Sie auf die Medien Dropdown-Liste zur Auswahl Konvertieren / Speichern. 3. Klicken Sie auf das Symbol „Hinzufügen“, um Ihre hochzuladen MP4 oder WebM Dateien. 4. Finden Sie erneut die Konvertieren / Speichern Möglichkeit ganz unten. 5. Suchen Sie das WebM- oder MP4-Ausgabeformat in der Profil Dropdown-Option. Und wählen Sie den Speicherort, um die konvertierten Dateien zu speichern. 6. Klicken Sie auf die Anfang Schaltfläche, um MP4 in WebM zu ändern.
Abschluss
Das ist alles! Konvertieren MP4 zu WebM wäre so einfach wie 123! Die Entscheidung liegt bei Ihnen, indem Sie aus der Liste der besten Videokonverter oben auswählen. Aber wenn Sie die Benutzerfreundlichkeit eines Tools berücksichtigen, ist Vidmore Video Converter das beste. Auf der anderen Seite müssen Sie die Verwendung des Vidmore Free Video Converter in Betracht ziehen, wenn Sie einen reinen Videokonverter wünschen.
Fanden Sie dies hilfreich?
365 Stimmen
Ihre komplette Video-Toolbox zum Konvertieren, Bearbeiten und Verbessern von Videos.