Scheinwerfer: KI-Chat, Spiele wie Retro, Standortwechsler, Roblox entsperrt
Scheinwerfer: KI-Chat, Spiele wie Retro, Standortwechsler, Roblox entsperrt
Sobald Sie ein Microsoft Office kaufen, erhalten Sie den Produktschlüssel automatisch. Trotzdem kann es vorkommen, dass Sie den Produktschlüssel verlieren. Nun, wir haben Lösungen dafür! Dieser Artikel hilft Ihnen dabei Finden Sie Ihren Microsoft Office-Produktschlüssel unter Verwendung von drei Software, für MS 365, 2007, 2010, 2013, 2017 und 2019. Darüber hinaus werden Sie sich auch jeder von ihnen bewusst werden. Um eine Vorstellung davon zu bekommen, wie Sie Ihren Microsoft Office-Produktschlüssel finden, lesen Sie weiter!
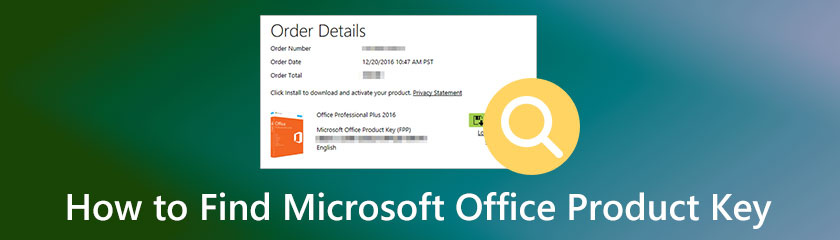
Inhaltsverzeichnis
Der Microsoft Office-Produktschlüssel wird auch als Softwareschlüssel bezeichnet und für ein Computerprogramm verwendet. Es ist eine Gruppe alphanumerischer Zahlen mit Windows-Produktschlüssel wie ein Microsoft-Aufkleber, und der Microsoft Office-Produktschlüssel kann aktiviert werden, um ihn gleichzeitig offline einzugeben.
Die Frage ist, ob es möglich ist, Ihren Microsoft Office-Produktschlüssel zu erhalten. Die Antwort ist natürlich ja. In diesem How-To-Artikel bereiten wir drei Software, drei Methoden und drei Möglichkeiten vor, um Ihren Microsoft Office-Produktschlüssel zu finden.
PowerShell ist eine der bekanntesten Software, mit der Sie Ihre Produktschlüssel für Microsoft Office 2007, 2010, 2013, 2016 und 2019 finden können. Es ist kostenlos und verfügt über eine integrierte Software. Daher können Sie PowerShell verwenden, um Ihren Microsoft Office-Produktschlüssel zu finden.
In diesem Teil dieses Artikels haben wir einen einfachen, aber detaillierten Schritt vorbereitet, um Ihren Microsoft Office-Produktschlüssel mit PowerShell zu finden. Bitte sehen Sie sie unten:
Klicken Sie auf der linken Seite Ihres PCs auf die Windows-Start oder suchen Sie auf Ihrer Tastatur nach dem Fenster Taste, und drücken Sie sie. Geben Sie danach die ein Power Shell.
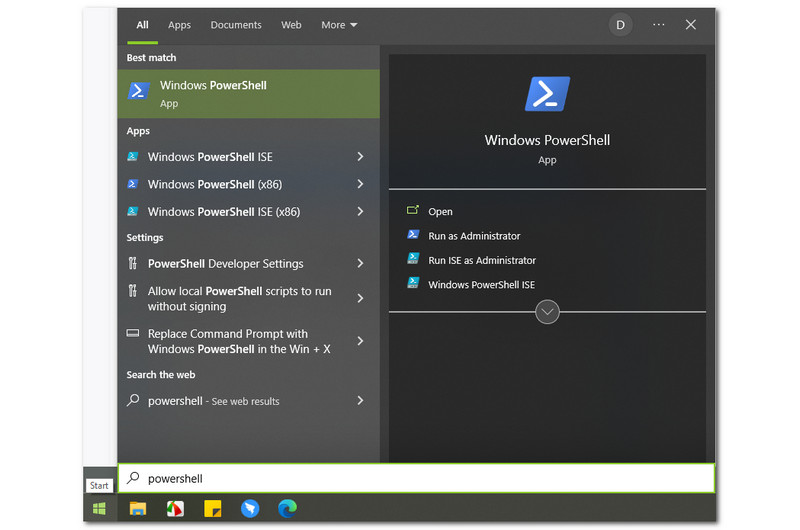
Als Ergebnis sehen Sie die Power Shell, und in der rechten Ecke des Windows-Start, sehen Sie die Optionen, die Sie auswählen können, wie z Offen, Als Administrator ausführen, Führen Sie ISE als Administrator aus, und Windows PowerShell-ISE. Sie müssen jedoch auswählen Als Administrator ausführen.
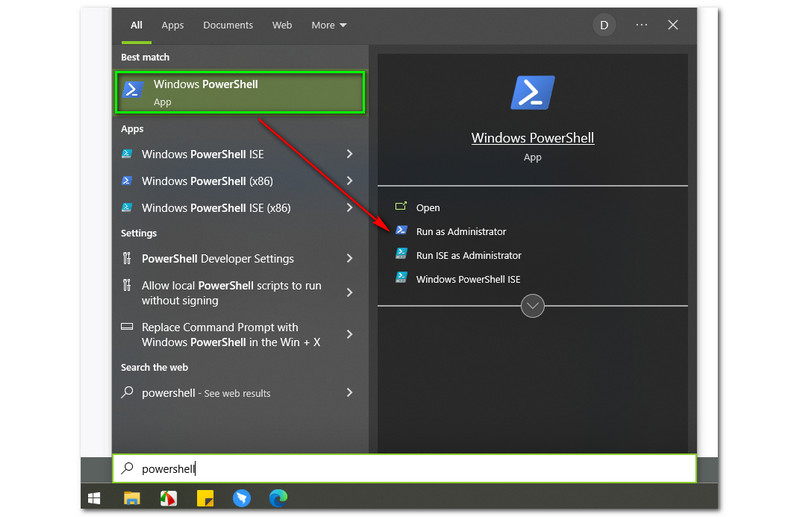
Nach Auswahl der Als Administrator ausführen, erscheint ein kleines Kästchen mit der Frage wenn Sie der PowerShell erlauben möchten, Änderungen auf Ihrem PC vorzunehmen. Dann haben Sie zwei Möglichkeiten, die Ja Knopf und die Nein Taste. Um mit dem Vorgang fortzufahren, klicken Sie auf Ja Taste.
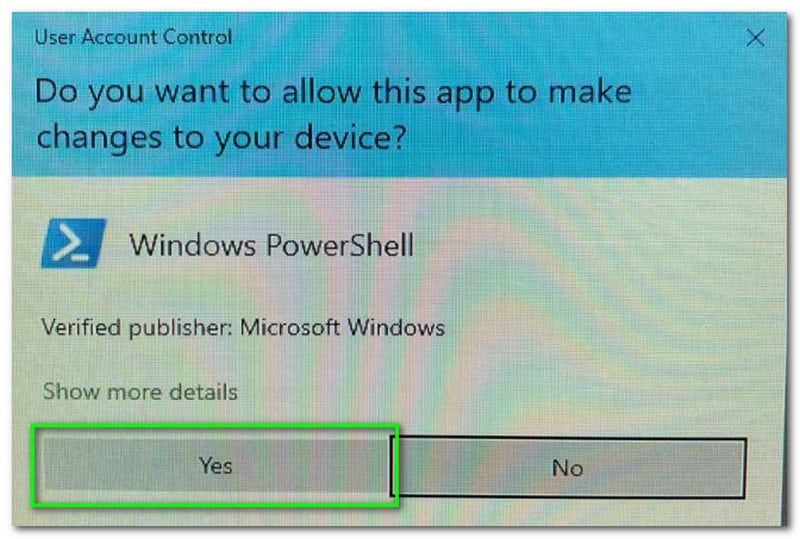
Als nächstes erscheint die Hauptschnittstelle von PowerShell. Sie sehen eine weiße und dunkelblaue Farbschnittstelle und im oberen linken Teil sehen Sie auch die Administrator: Windows PowerShell.
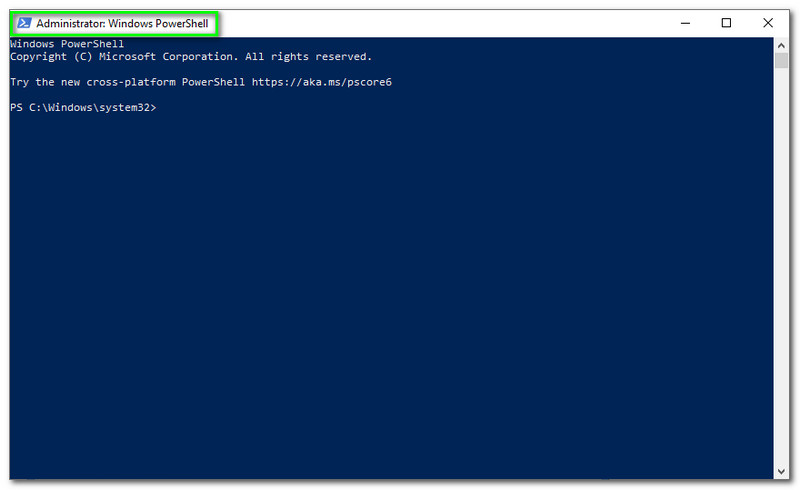
Nachdem Sie die Hauptschnittstelle von PowerShell erkannt haben, können Sie mit der Eingabe des Befehls beginnen. Beachten Sie, dass die Befehle den Anforderungen Ihres PCs entsprechen; wenn Ihr PC ist 64-Bit, geben Sie cscript ein „C:ProgrammeMicrosoft OfficeOffice15OSPP.VBS“ /dstatus und klicken Sie auf die Eingeben auf deiner Tastatur.
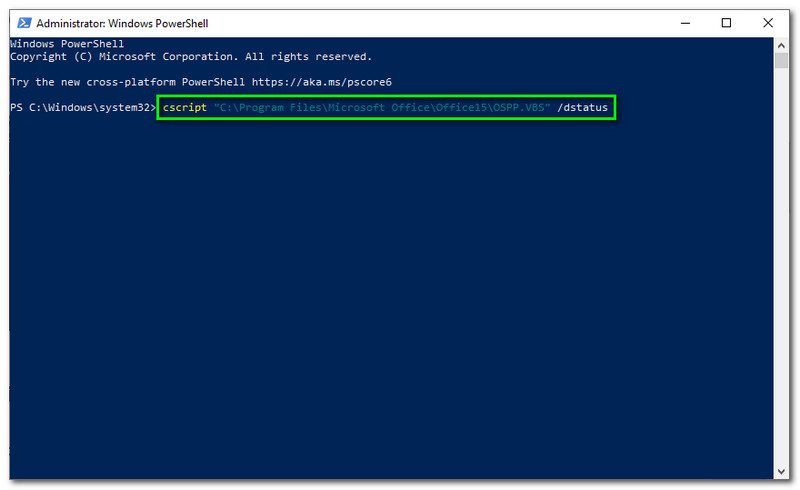
Warten Sie geduldig, bis Ihr Microsoft Office-Produkt auf Ihrem Bildschirm erscheint. So einfach finden Sie Ihren Microsoft Office Product Key mit PowerShell.
Wir werden eine andere Software verwenden, um Ihren Microsoft Office 365-Produktschlüssel in diesem Teil zu finden. Dieses Mal verwenden wir Belarc Advisor. Es ist eine Software, die Ihr Profil detailliert bereitstellt. Das Fantastische an dieser Software ist, dass sie allen Benutzern kostenlos angeboten wurde.
Darüber hinaus kann es Ihnen Ihr Netzwerkinventar, fehlende Microsoft-Hotfixes, den Virenschutzstatus, Sicherheitsbenchmarks und mehr anzeigen. Nachfolgend sehen wir die detaillierten Schritte zum Herunterladen und Finden des Microsoft Office-Produktschlüssels mit Belarc Advisor.
Rufen Sie auf Ihrem Tab die offizielle Website von Belarc Advisor auf. Dann sehen Sie auf der linken Seite die Kostenlos testen rote Taste und klicken Sie darauf.
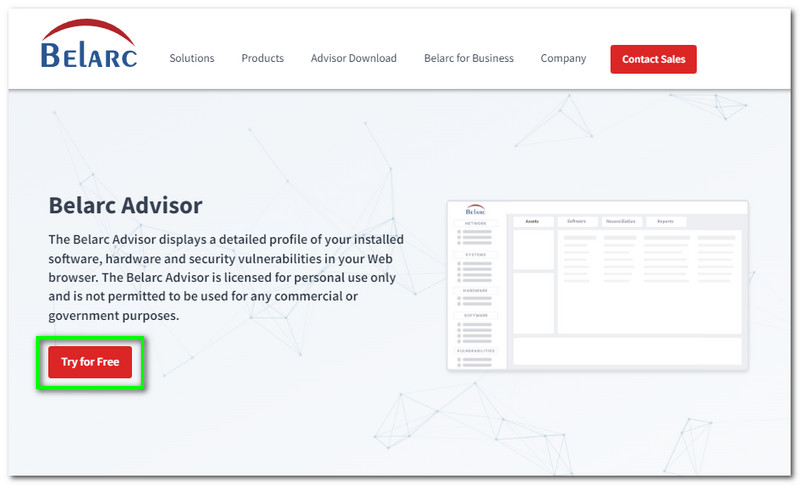
Danach fahren Sie mit dem nächsten Teil fort. In der rechten Ecke müssen Sie sich anmelden, bevor Sie Belarc Advisor herunterladen können. Geben Sie Ihre Vorname, Nachname, Email, und Gesellschaft.
Sie werden nach der Anmeldung wieder mit einem anderen Teil fortfahren. Jetzt sehen Sie die Laden Sie den Belarc Advisor herunter auf der linken Seite der Hauptseite. Drück den Knopf Laden Sie den Belarc Advisor herunter, und der Download auf Ihren Computer beginnt.
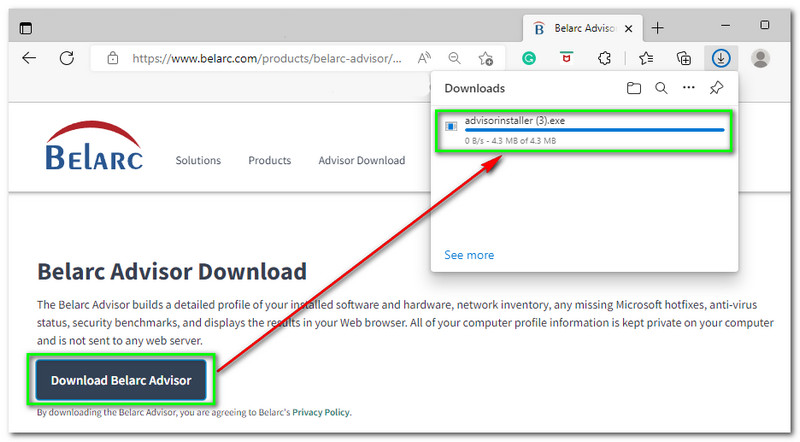
Installieren Sie es auf Ihrem Computer und stimmen Sie allen Geschäftsbedingungen zu. Als nächstes erscheint der System Belarc Advisor automatisch auf einer neuen Registerkarte. Sie werden die sehen Zusammenfassung des Computerprofils, und unten sind die Details Ihres Computers, wie z Betriebssystem, SSystemmodell, Prozessor, etc.
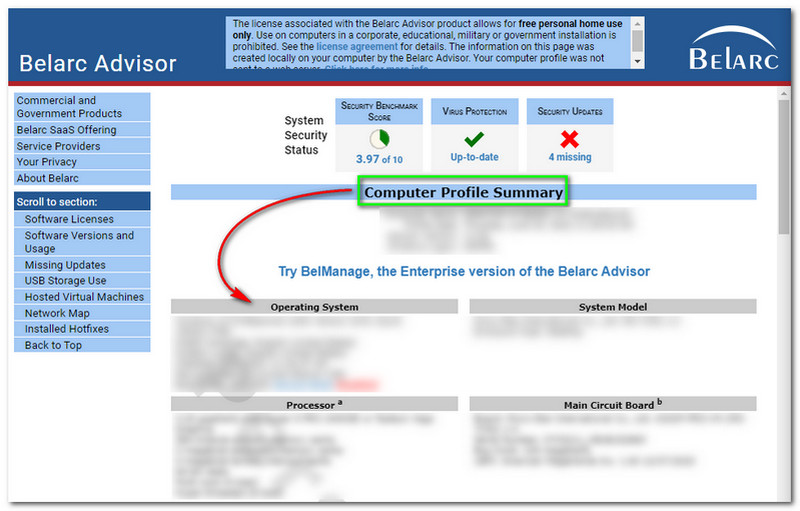
Es gibt mehr; Scrollen Sie nach unten, und Sie sehen weitere Details, insbesondere Ihren Microsoft Office-Produktschlüssel. Suchen Sie beim Herunterscrollen nach der Softwarelizenzen, und dort sehen Sie Ihren Microsoft Office-Produktschlüssel.
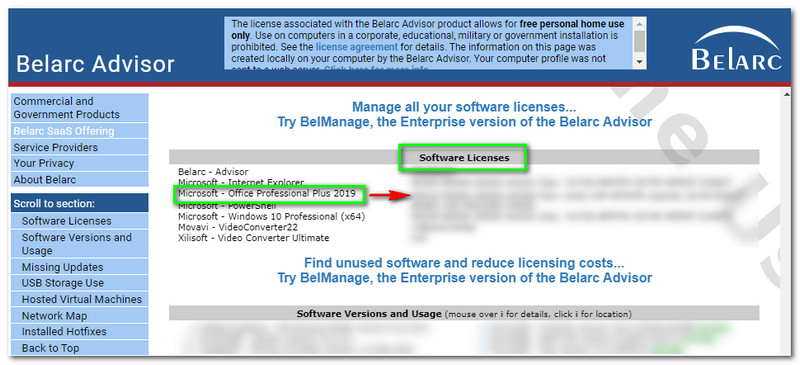
Das Tolle an Belarc Advisor ist, dass Sie keinen Befehl eingeben müssen, um Ihren Microsoft Office-Produktschlüssel zu finden. Sie können den Produktschlüssel sofort nach der Installation von Belarc Advisor verwenden. Daher ist es für die Benutzer weniger mühsam und leicht zu finden.
Hier ist eine andere Software und eine andere Möglichkeit, Ihren Microsoft Office-Produktschlüssel zu finden. Wir stellen Ihnen vor Wiederherstellung des PassFab-Produktschlüssels. Die 1-Monats-Lizenz kostet $15,95, die 1-Jahres-Lizenz $19,95 und die lebenslange Lizenz kostet nur $39,95. Ratet mal, was die gute Nachricht ist? Es bietet eine kostenlose Version, in der Sie Ihren Microsoft Office-Produktschlüssel effektiv finden können.
Darüber hinaus erhalten Sie beim Kauf dieser Software kostenlosen Kundendienst und Updates. Lassen Sie uns außerdem unten mit der Suche nach dem Produktschlüssel Ihres Microsoft Office fortfahren. Sehen Sie sich jetzt die Schritte an:
Sobald Sie mit dem Herunterladen und Installieren von PassFab Product Key Recovery auf Ihrem Computer fertig sind, können Sie es starten und seine Hauptschnittstelle sehen. Auf der linken Seite der Benutzeroberfläche sehen Sie die Wiederherstellung des PassFab-Produktschlüssels und in der Mitte ist die Tabelle, die enthält Produktname, Lizenzschlüssel, und Produkt ID.
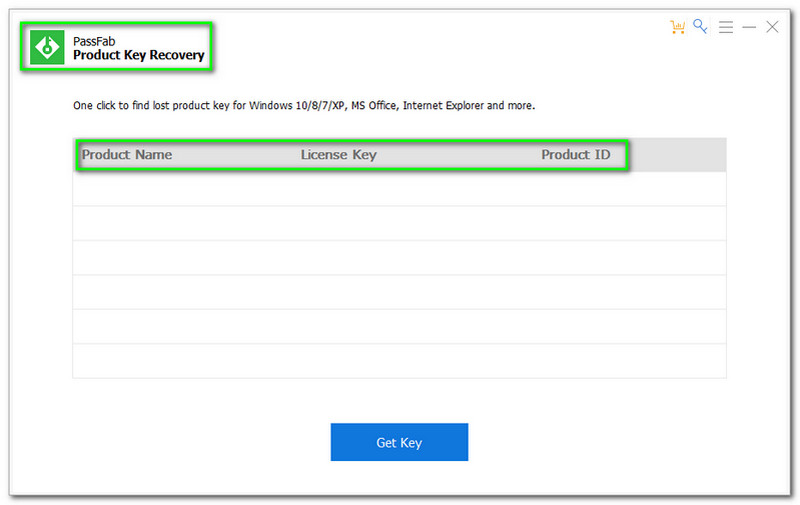
Um den Product Key von Microsoft Office zu finden, tippen Sie auf Schlüssel erhalten Schaltfläche im unteren Teil der Hauptschnittstelle
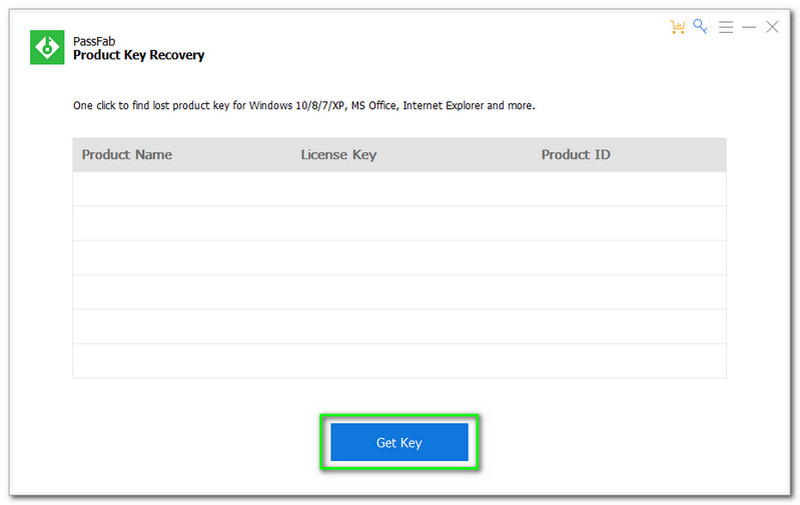
Nach dem Tippen auf die Schlüssel erhalten Taste. Alle Produktschlüssel auf Ihrem Computer werden angezeigt, insbesondere Ihr Microsoft Office-Produktschlüssel.
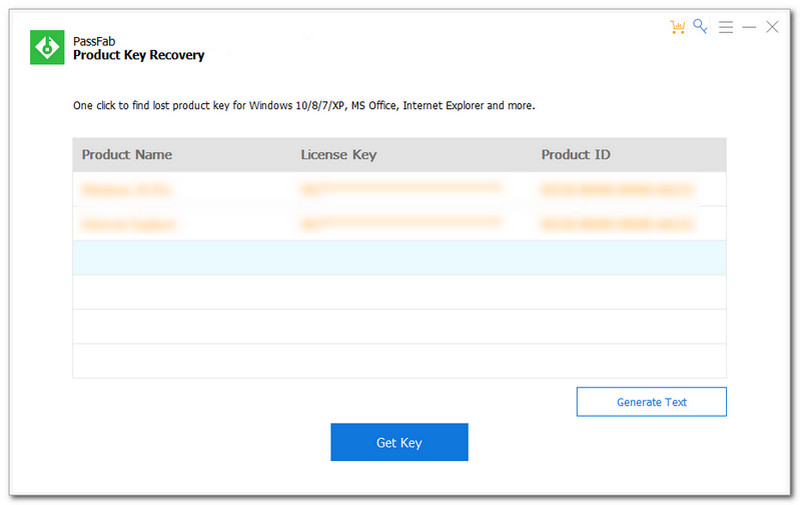
Angenommen, Sie möchten Ihren Produktschlüssel behalten und auf Ihrem Computer speichern. Sie werden die sehen Texte generieren auf der rechten Seite der Benutzeroberfläche. Klicken Sie darauf und wählen Sie einen Ordner auf Ihrem Computer aus, in dem Sie Ihren Produktschlüssel speichern möchten.
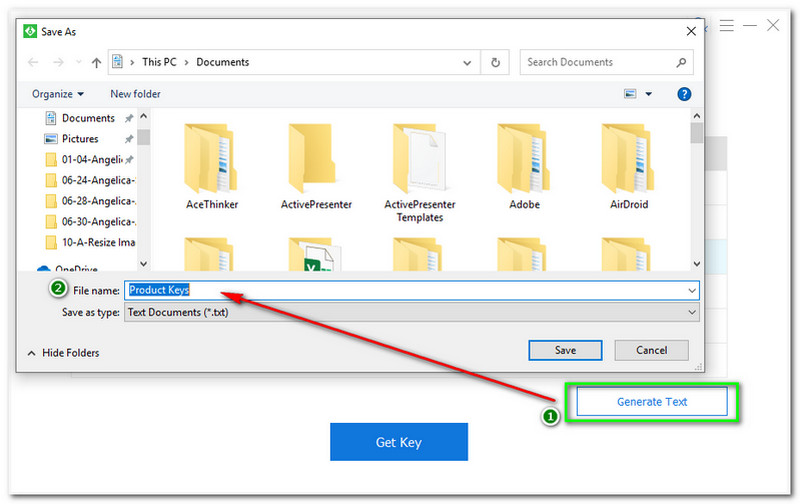
Das ist es! Mit PassFab Product Key Recovery finden Sie Ihren Microsoft Office Product Key in nur vier Schritten. Sie können diese Software jetzt kostenlos testen!
Wie finde ich meinen Microsoft Office Product Key 365?
Sie können Ihren Microsoft Office-Produktschlüssel mit effektiver Software finden. Wie bereits erwähnt, können Sie PowerShell, Belarc Advisor und PassFab Product Key Recovery verwenden. Sie können die obigen Schritte als Leitfaden verwenden, um Ihren Microsoft Office-Produktschlüssel erfolgreich zu finden.
Wo kann ich einen Produktschlüssel für Microsoft Office 365 kaufen?
Sie können einen Microsoft Office 365-Produktschlüssel im Microsoft Store kaufen. Danach erhalten Sie den Produktschlüssel. Sie müssen daran denken, dass beim Kauf von Microsoft Office immer ein Produktschlüssel enthalten ist.
Was ist der Produktschlüssel für Microsoft Office 365?
Hier sind einige kostenlose Produktschlüssel für Microsoft Office 365; B9GN2-DXXQC-9DHKT-GGWCR-4X6XK, N7PXY-WR4XP-D4FGK-K66JH-CYQ6X, 4HNBK-863MH-6CR6P-GQ6WP-J42C9, 2MNJP-QY9KX-MKBKM-9VFJ2-CJ9KK, 2B8KN-FFK6J-YWMV4-J3DY92-3YF. Es gibt noch viel mehr, und Sie können es im Internet suchen.
Fazit:
Wir gehen davon aus, dass Sie jetzt mit der Verwendung der oben genannten Software, PowerShell, Belarc Advisor und PassFab Product Key Recovery vertraut sind und Ihren Microsoft Office-Produktschlüssel finden. Außerdem sehen wir uns in unserem nächsten Artikel wieder!
Fanden Sie dies hilfreich?
364 Stimmen