Scheinwerfer: KI-Chat, Spiele wie Retro, Standortwechsler, Roblox entsperrt
Scheinwerfer: KI-Chat, Spiele wie Retro, Standortwechsler, Roblox entsperrt
Skype ist zu einem unverzichtbaren Kommunikationstool geworden, insbesondere da Remote-Arbeit und virtuelle Meetings immer häufiger vorkommen. Eine der wertvollsten Funktionen ist die Möglichkeit, Ihren Bildschirm freizugeben, was eine nahtlose Zusammenarbeit und Präsentationen ermöglicht. In diesem Leitfaden erfahren Sie, wie Sie Teilen Sie Ihren Bildschirm über Skype über verschiedene Plattformen hinweg und zur Behebung häufiger Probleme. Lesen Sie weiter und finden Sie jetzt die Methoden.

Inhaltsverzeichnis
Ja, Skype bietet die Möglichkeit, Ihren Bildschirm während eines Anrufs oder einer Besprechung freizugeben. Mit dieser Funktion können Benutzer Präsentationen vorführen, gemeinsam an Dokumenten arbeiten, Remote-Unterstützung leisten und vieles mehr.
Das Teilen Ihres Bildschirms über Skype für Mac und Windows 11/10/8/7 ist ein unkomplizierter Vorgang. Hier sind die Schritte.
Notiz: Schließen Sie vor dem Starten der Bildschirmfreigabesitzung unbedingt alle unnötigen Fenster oder Anwendungen, die andere nicht sehen sollen. So können Sie sich auf den Inhalt konzentrieren, den Sie freigeben möchten.
Starten Sie auf Ihrem Windows- oder Mac-Computer einen Skype-Anruf oder ein Meeting mit der Person oder Gruppe, für die Sie Ihren Bildschirm freigeben möchten.
Suchen Sie während des Anrufs oder Meetings nach der Option zur Bildschirmfreigabe. Sie finden diese Option unten im Anruffenster. Das Symbol ähnelt einem Quadrat mit einem nach oben zeigenden Pfeil.
Klicken Sie auf Bildschirm freigeben Schaltfläche, um die Bildschirmfreigabe zu starten.
Es erscheint ein neues Fenster, in dem alle Bildschirme oder Desktops angezeigt werden, die freigegeben werden können. Wählen Sie den Bildschirm oder Desktop aus, den Sie freigeben möchten, und klicken Sie darauf.

Notiz: Um Ihren Bildschirm während eines Anrufs freizugeben, wenn Sie Skype für Mac unter macOS 10.15 (Catalina) verwenden, benötigt Skype Zugriff auf die Bildschirmaufzeichnung in den Mac-Systemeinstellungen. Skype fordert Sie entweder auf, zu Einstellungen oder Sie müssen Skype in den Systemeinstellungen von macOS Catalina erlauben, Ihren Bildschirm aufzuzeichnen. Gehen Sie zu „Mac-Systemeinstellungen > Sicherheit und Datenschutz > Bildschirmaufzeichnung“ und gewähren Sie Skype den Zugriff darauf.
Klicken Sie nach Auswahl des Bildschirms auf das Jetzt teilen Schaltfläche. Die anderen Anrufer oder Teilnehmer können jetzt Ihren Bildschirm sehen.

Kommunizieren Sie während der Bildschirmfreigabesitzung klar mit den Teilnehmern darüber, was Sie freigeben und welche Aktionen Sie auf dem Bildschirm ausführen. Dadurch wird sichergestellt, dass alle auf dem gleichen Stand sind und effektiv folgen können.
Drücke den Hör auf zu teilen Schaltfläche oben auf Ihrem Bildschirm oder unten im Anruffenster, um die Bildschirmfreigabe zu beenden.
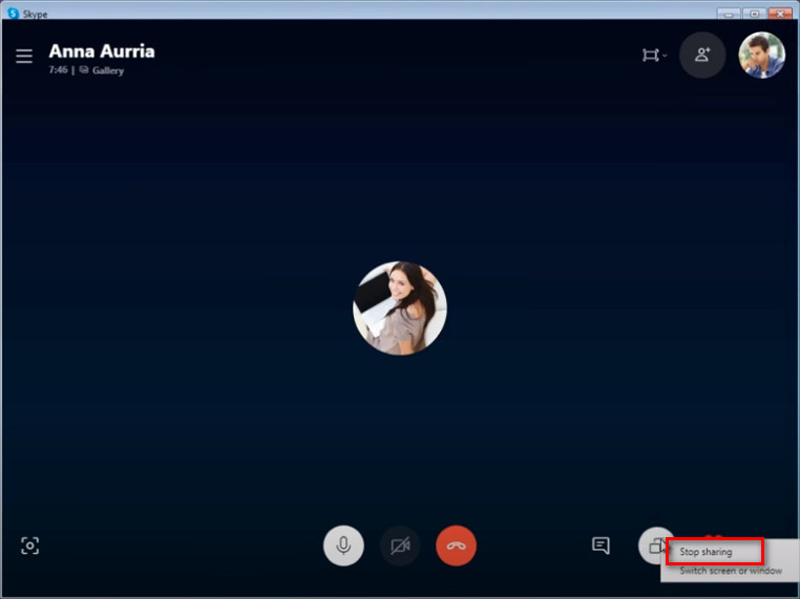
Denken Sie daran, alle vertraulichen oder irrelevanten Fenster zu schließen, bevor Sie mit der Bildschirmfreigabe auf dem Mac beginnen, um die Privatsphäre zu schützen.
Um einen Bildschirm auf einem Mobilgerät wie iPhone, Android oder iPad freizugeben, sind die Schritte ähnlich wie auf einem Computer.

Wiederholen Sie die Schritte 1 und 2 in Teil 2, um die Vorbereitungen für die Freigabe des Skype-Bildschirms auf einem Mobilgerät zu treffen.
Tippen Sie bei Android-Geräten auf das Symbol Mehr (drei Punkte) und dann auf Bildschirm freigeben Taste. Bei einem iPhone und iPad müssen Sie Skype und dann Sendung starten nachdem Sie die oben genannten Schritte abgeschlossen haben.
Um die Bildschirmfreigabe auf einem mobilen Gerät in Skype zu beenden, tippen Sie einfach auf die Schaltfläche Freigabe beenden. Sie finden sie auch, indem Sie das Mehr Speisekarte.
Für weitere Lösungen zu Bildschirme auf iPhone und iPad teilen, können Sie es hier überprüfen.
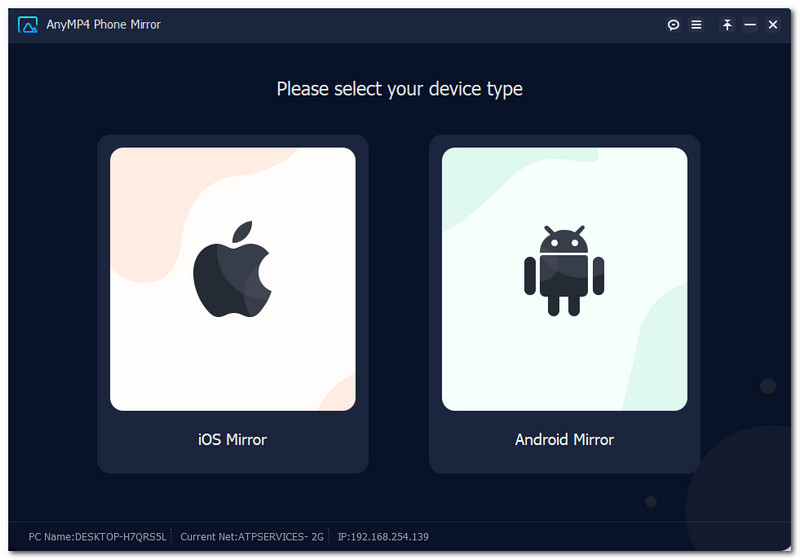
Wenn Sie Skype nicht verwenden oder Ihre Daten auf einem größeren Bildschirm überprüfen möchten, können Sie Folgendes versuchen: AnyMP4 Telefonspiegel. Es handelt sich um eine einfache Software zum Screencasting und Teilen auf einem Windows 11/10/8/7-PC mit Skype. Sie können Ihren iPhone- und Android-Bildschirm in Echtzeit mit einem PC teilen und Ihr Telefon von einem Computer aus steuern. Es unterstützt verschiedene Verbindungen wie USB, WLAN, PIN-Code usw., um schnell mit der Bildschirmfreigabe zu beginnen. Darüber hinaus kann es Ihren Telefonbildschirm von einem PC aus aufzeichnen, um alle Notizen genau zu speichern.
Es gibt verschiedene Gründe, warum die Skype-Funktion „Bildschirm teilen“ möglicherweise nicht funktioniert. Hier sind einige häufige Ursachen und universelle Lösungen:
Veraltetes Skype
Manchmal weisen veraltete Versionen Fehler oder Kompatibilitätsprobleme auf, die dazu führen, dass bestimmte Funktionen nicht richtig funktionieren. Aktualisieren Sie Skype auf die neueste verfügbare Version.
Netzwerkprobleme
Eine schlechte Internetverbindung oder Netzwerkprobleme können die Funktion „Bildschirm teilen“ beeinträchtigen. Überprüfen Sie Ihre Internetverbindung und versuchen Sie bei Bedarf, die Verbindung wiederherzustellen. Wenn Sie sich in einem Unternehmensnetzwerk befinden, gibt es möglicherweise eine Firewall oder Proxy-Einstellungen, die die Funktion zur Bildschirmfreigabe blockieren.
Softwarekonflikte
Andere auf Ihrem Gerät ausgeführte Software kann zu Konflikten mit Skype führen und Probleme mit der Funktion „Bildschirm teilen“ verursachen. Schließen Sie alle nicht benötigten Anwendungen und prüfen Sie, ob das Problem weiterhin besteht.
Berechtigungen
Stellen Sie sicher, dass Skype über die erforderlichen Berechtigungen für den Zugriff auf Ihren Bildschirm verfügt, insbesondere auf einem Mac-Computer.
Skype neu starten/neu installieren
Manchmal kann ein einfacher Neustart der Skype-Anwendung kleinere Probleme beheben. Wenn keine der oben genannten Lösungen funktioniert, müssen Sie Skype möglicherweise neu installieren.
Wenn keine dieser Lösungen das Problem behebt, sollten Sie sich für weitere Unterstützung an den Skype-Support wenden.
Ist die Skype-Bildschirmfreigabe kostenlos?
Ja, die Bildschirmfreigabe bei Skype ist für Benutzer im Allgemeinen kostenlos. Skype bietet die Bildschirmfreigabe als Teil seiner Standardfunktionen an, sodass Benutzer ihre Bildschirme während Videoanrufen oder Gruppenanrufen ohne zusätzliche Kosten freigeben können. Für bestimmte erweiterte Funktionen oder größere Gruppengrößen ist jedoch möglicherweise ein Abonnement oder eine Zahlung erforderlich.
Ist es sicher, Bildschirme über Skype zu teilen?
Die Bildschirmfreigabe über Skype gilt im Allgemeinen als sicher, solange Sie Ihren Bildschirm mit vertrauenswürdigen Kontakten teilen. Wie bei jeder Online-Aktivität bestehen jedoch potenzielle Risiken, z. B. die versehentliche Weitergabe vertraulicher Informationen oder das Auftreten von Sicherheitslücken. Es ist wichtig, vorsichtig zu sein und Ihren Bildschirm nur mit Personen oder Gruppen zu teilen, denen Sie vertrauen.
Wie lange können Sie Ihren Bildschirm über Skype teilen?
Skype legt keine strikte Zeitbeschränkung für Bildschirmfreigabesitzungen fest. Die Dauer einer Bildschirmfreigabesitzung kann jedoch durch Faktoren wie die verfügbare Netzwerkbandbreite, die Geräteleistung und die verwendete Skype-Version begrenzt sein. Solange diese Faktoren berücksichtigt werden, können Benutzer normalerweise längere Zeit ohne Unterbrechungen den Bildschirm freigeben.
Gibt es bei Skype ein Limit?
Skype hat keine strikte Begrenzung der Bildschirmfreigabesitzungen in Form einer vordefinierten Zeitbeschränkung. Es kann jedoch praktische Einschränkungen geben, die auf Faktoren wie der verfügbaren Netzwerkbandbreite, der Geräteleistung und der verwendeten Skype-Version basieren. Darüber hinaus kann Skype Beschränkungen für andere Aspekte seines Dienstes festlegen, beispielsweise für die Anzahl der Teilnehmer an einem Anruf oder die maximale Dateigröße für die Freigabe. Benutzer sollten sich dieser potenziellen Einschränkungen bewusst sein und sicherstellen, dass sie ihren Anforderungen entsprechen, wenn sie Skype für die Bildschirmfreigabe oder andere Aktivitäten verwenden.
Abschluss
Teilen Ihres Bildschirms über Skype verbessert die Zusammenarbeit und Kommunikation, egal ob bei der Arbeit, in der Ausbildung oder für den privaten Gebrauch. Wenn Sie die in dieser Anleitung beschriebenen Schritte befolgen, können Sie Ihre Bildschirme nahtlos über verschiedene Geräte und Plattformen hinweg teilen. Darüber hinaus sorgt das Verständnis gängiger Probleme und Methoden zur Fehlerbehebung für ein reibungsloseres Erlebnis bei der Nutzung dieser wertvollen Funktion. Beginnen Sie jetzt mit der Freigabe Ihres Bildschirms über Skype.
Fanden Sie dies hilfreich?
513 Stimmen
Spiegeln Sie iPhone und Android auf den PC und zeichnen Sie Android-Telefone auf dem Computer auf und steuern Sie sie.
