Scheinwerfer: KI-Chat, Spiele wie Retro, Standortwechsler, Roblox entsperrt
Scheinwerfer: KI-Chat, Spiele wie Retro, Standortwechsler, Roblox entsperrt
Die integrierte Bildschirmfreigabefunktion macht es so einfach wie das Einleiten eines FaceTime-Anrufs, um die Inhalte auf Ihrem iPhone-, iPad- oder Mac-Bildschirm mit einem weit entfernten Kumpel zu teilen. Hier erfahren Sie, wie Sie es verwenden., aber vorher sollten Sie dieses Ding zuerst kennen. Um FaceTime zum Teilen Ihres Bildschirms zu verwenden, müssen sowohl Sie als auch die Person, mit der Sie teilen, iOS 15.1 oder höher für iPhone, iPadOS 15.1 für iPad oder macOS 12.1 oder höher auf Mac haben. FaceTime erfordert auch eine Apple-ID. Sie sollten sich auch darüber im Klaren sein, dass Sie kein Material von Anwendungen teilen können, für deren Anzeige ein Abonnement oder eine Zahlung erforderlich ist.
Auf der anderen Seite haben wir verschiedene Methoden, um das zu machen, was Apple empfiehlt. Dafür kommt Ihnen dieser Artikel zugute, wenn Sie nachfragen So teilen Sie Bildschirme auf FaceTime. Sehen Sie sich die verschiedenen Methoden an, die Sie verwenden können, und folgen Sie den Anweisungen, während Sie hier weiterlesen. Genießen!
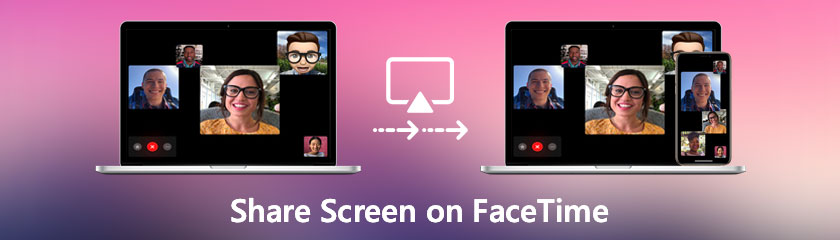
Inhaltsverzeichnis
Ja. Sie können Ihren Bildschirm auf FaceTime teilen. Mit dieser Funktion kann jeder, der dem Meeting beigetreten ist, Ihren Bildschirm sehen. Sie können Material von Apps teilen, für die kein Abonnement erforderlich ist. Sie können den Bildschirm nicht mit den Teilnehmern teilen, wenn die App eine Mitgliedschaft erfordert. Um die Freigabe des Bildschirms zu beenden, klicken Sie erneut auf die Schaltfläche Inhalt teilen, und der Bildschirm wird nicht mehr geteilt.
Das Teilen Ihres Bildschirms über FaceTime ist jedoch eine enorme Hilfe für enorme Benutzer. Dieser Prozess hilft ihnen, in der Besprechung bequem für Visualisierungen und Präsentationen zu sein. Bitte fahren Sie mit dem nächsten Teil dieses Artikels fort, während Sie verschiedene Lösungen und Methoden entdecken, um dies zu ermöglichen.
Apple hat FaceTime in iOS 15.1 erheblich verbessert, was bedeutet, dass Sie mit FaceTime mehr tun können, als nur Ihre Freunde oder Familie anzurufen. Sie können Ihren Bildschirm jetzt während eines Anrufs mit anderen teilen, indem Sie eine neue Bildschirmfreigabefunktion namens SharePlay verwenden, die fantastisch ist, um einen Film auszuwählen, ein Fotoalbum zu durchsuchen oder alles andere, was von einer Gruppenunterhaltung profitiert. Die neue Bildschirmfreigabefunktion funktioniert wie folgt:
Verwenden Sie Ihr iPhone oder iPad, um und zu starten Facetime aktivieren.
Klicken Sie auf Neues FaceTime und geben Sie die Namen der Personen ein, mit denen Sie Ihren Bildschirm teilen müssen, und tippen Sie dann auf die Schaltfläche FaceTime. Alternativ können Sie eine Videokonferenz initiieren, indem Sie einen der letzten Kontakte auswählen.
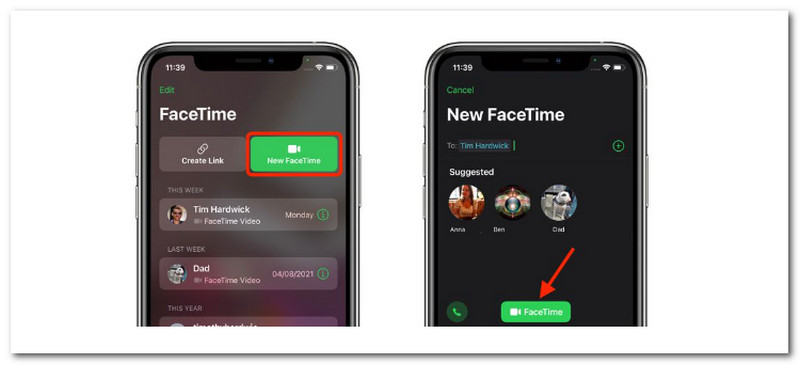
Wenn der Anruf verbunden ist, klicken Sie auf die SharePlay-Schaltfläche im neuen Bedienfeld des Bildschirms in der oberen rechten Ecke.
Wählen Sie im Dropdown-Menü „Meinen Bildschirm freigeben“ aus. Die Bildschirmfreigabe sollte nach einem dreisekündigen Countdown beginnen.
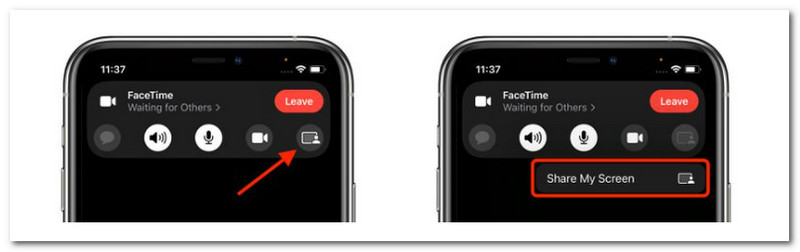
Sie können jetzt zu jeder App navigieren, die Sie mit den Anrufern teilen möchten, sobald die FaceTime-Bildschirmfreigabe begonnen hat. Um anzuzeigen, dass die FaceTime-Bildschirmfreigabe aktiv ist, wird ein Freigabesymbol in der oberen linken Ecke des Bildschirms beibehalten, und Sie können darauf tippen, um auf das FaceTime-Kontrollfeld zuzugreifen.
Für den folgenden Vorgang können Mac-Benutzer es verwenden, wenn sie ihren Bildschirm auf FaceTime mit ihren Mac-Geräten teilen möchten. Wie wir alle wissen, ist FaceTime auch mit macOS kompatibel. Hier sind ohne weiteres die Schritte zum Teilen Ihres Bildschirms auf FaceTime mit Mac.
Um Ihren Bildschirm auf einem Mac freizugeben, verwenden Sie das FaceTime-Programm und wählen Sie eine Nummer. Sobald die Verbindung hergestellt ist, wählen Sie die aus Bildschirm teilen Knopf. Diese Schaltfläche sieht aus wie ein Rechteck mit einer Person davor. Schlagen Sie die FaceTime Symbol in der Menüleiste oben auf dem Bildschirm.
Das Menü wird größer und Sie können ein bestimmtes Fenster oder den gesamten Bildschirm freigeben. Wählen Sie die Option aus, die Sie verwenden möchten.
FaceTime fordert Sie auf, die auszuwählen Fenster freizugeben, wenn Sie Fenster auswählen. Wenn Sie auswählen Bildschirm, kann die Person am anderen Ende der Leitung Ihren gesamten Mac-Desktop sehen.
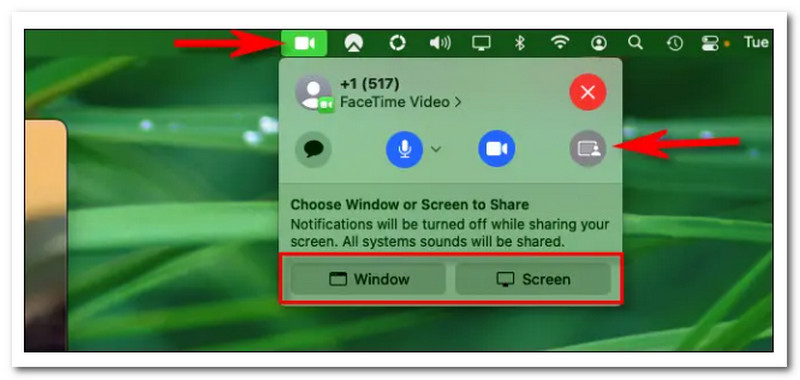
Um die Freigabe Ihres Bildschirms zu beenden, gehen Sie zurück zu Ihrer Menüleiste und klicken Sie auf FaceTime Symbol, das jetzt dasselbe ist wie das Bildschirm teilen Symbol und wählen Sie aus Beenden Sie die Bildschirmfreigabe.
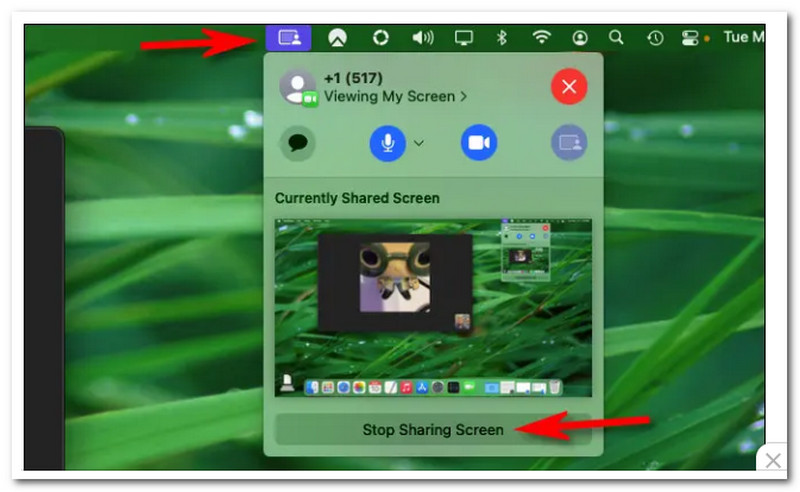
Die Bildschirmfreigabe kann jederzeit fortgesetzt werden. Wenn Sie mit dem Anruf fertig sind, kehren Sie zum FaceTime-Menü zurück und drücken Sie die rote X Taste zum Trennen. Viel Spaß beim Teilen!
Los geht's, die einfachste Möglichkeit, die Bildschirmfreigabe auf Ihrem FaceTime mit Mac zu nutzen. Bitte stellen Sie sicher, dass Sie jeden Schritt befolgen, damit wir Hindernisse bei der Verwendung vermeiden.
Die vorherigen Methoden zeigen eine einfache Freigabe unseres Bildschirms auf FaceTime mithilfe der integrierten Funktionen. Der Prozess wurde aufgrund der Kompatibilität von FaceTime mit iPhone, iPad und Mac unkompliziert. Andererseits ist das Teilen unseres Bildschirms auf FaceTime mit unserem Windows-Computer ein weiteres Thema. Dieser Vorgang kann für den Benutzer etwas schwieriger sein, insbesondere wenn er nicht die richtige Software verwendet.
Damit, Aiseesoft Telefonspiegel kommt hierher, um den Vorgang zu speichern. Dieser Spiegelungsprozess ermöglicht es jedem, seinen Bildschirm auf FaceTime zu teilen, sogar auf einem Windows-PC. Sehen Sie, was es bietet, und lernen Sie, wie Sie es mit Leichtigkeit verwenden.
Empfehlung
◆ Ein Tool zum einfachen Spiegeln von iOS- und Android-Geräten auf den PC.
◆ Es unterstützt das neueste Betriebssystem für iPhone und Android (iOS 16 und Android 12).
◆ Es zeigt alle Arten von Inhalten in Echtzeit ohne Komplikationen.
◆ Nehmen Sie FaceTime auf und andere Aktivitäten vom iOS-Gerät auf dem Computer.
Rufen Sie zunächst die offizielle Website von Aiseesoft Phone Mirror auf, laden Sie sie herunter und installieren Sie sie. Anschließend kann die Software ausgeführt werden.
iOS spiegeln ermöglicht es Ihnen, den Bildschirm Ihres iPhones auf Ihren PC zu übertragen. Bitte klicken Sie daher darauf.
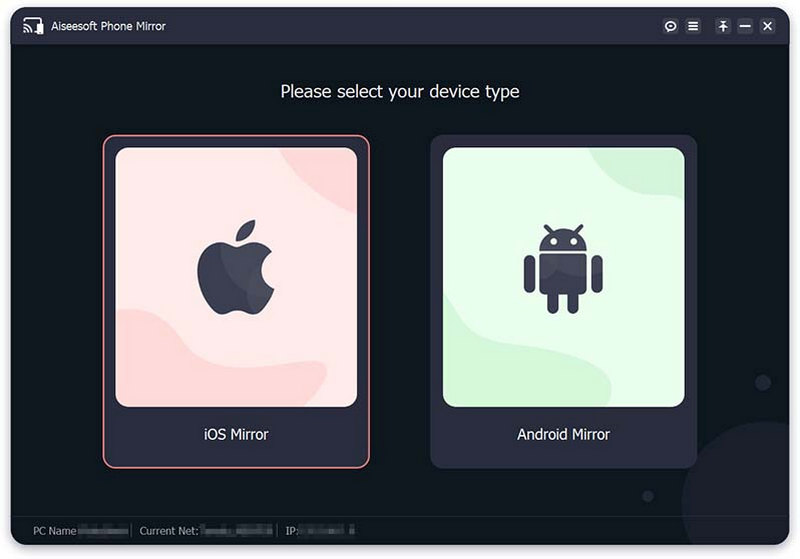
Es gibt zwei Möglichkeiten, Ihr iPhone mit Ihrem Computer zu verbinden, um es zu spiegeln. Stellen Sie vor dem Beitritt sicher, dass Ihr iPhone und Ihr PC mit demselben verbunden sind WLAN/Wi-Fi-Netzwerk. Wählen Sie dann zum Spiegeln des Bildschirms aus, ob Sie den Bildschirm Ihres iPhones auf Ihren Computer übertragen möchten Bildschirmspiegelung.
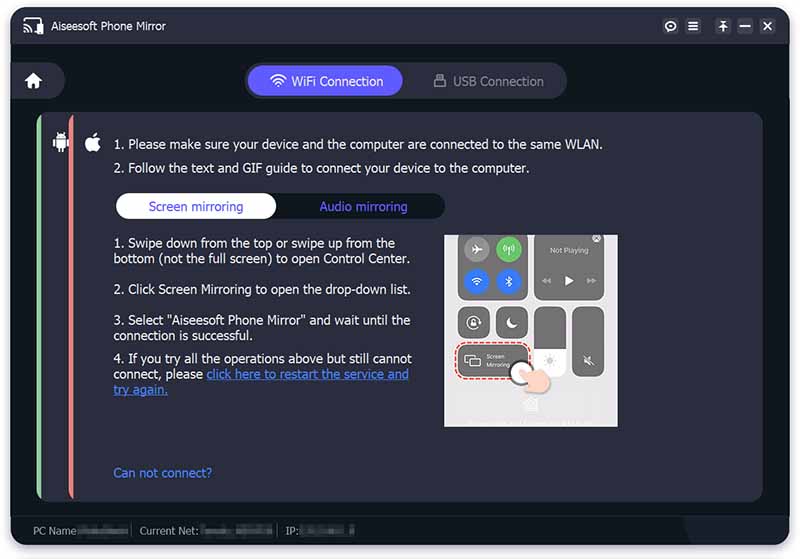
Wischen Sie später auf Ihrem iPhone Nieder von oben oder von unten nach oben, um darauf zuzugreifen Kontrollzentrum. Dann, drücken Sie die Bildschirmspiegelung Symbol und wählen Sie aus Aiseesoft Telefonspiegel aus der Pulldown-Liste. Warten Sie einen Moment, bis die Verbindung zwischen Ihrem iPhone und dem Computer hergestellt ist.
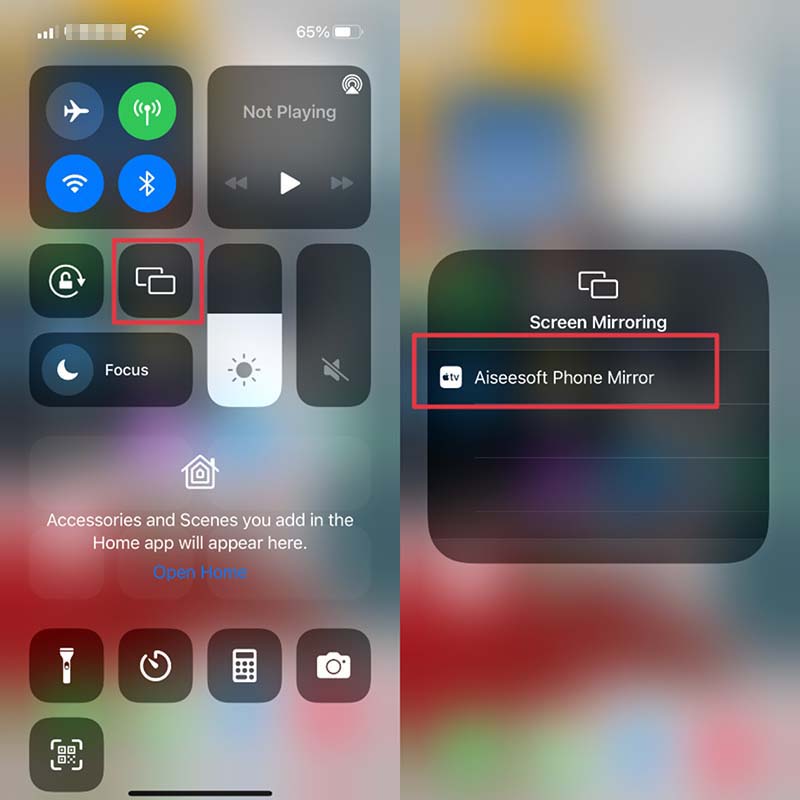
Sie können auch die verwenden Audiospiegelung Option, um das Audio von Ihrem iPhone auf Ihren PC zu spiegeln. Öffne das Kontrollzentrum auf Ihrem iPhone und tippen Sie oben rechts auf das Symbol. Erweitern Sie dann das Wiedergabemenü und wählen Sie aus Aiseesoft Telefonspiegel. Schließlich können Sie Ihr iPhone an den Computer anschließen und mit dem Casting beginnen.
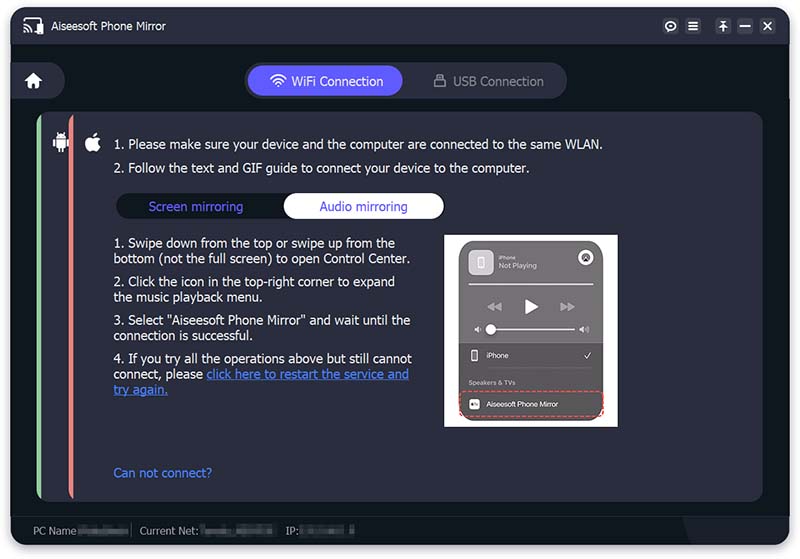
Befolgen Sie diese ordnungsgemäß, um den Prozess erfolgreich zu gestalten. Wenn dann die Verbindung zwischen Ihrem iPhone und Ihrem PC erfolgreich ist, wird der Bildschirm Ihres iPhones sofort auf den Computer projiziert.
Es kann mehrere Gründe geben, warum Sie Ihren Bildschirm während eines Facetime-Anrufs nicht teilen können. Sehen Sie sich die Liste an, um zu sehen, ob einer dieser Punkte auf Sie zutrifft!
◆ Überprüfen Sie, ob auf Ihren Geräten die neueste Software ausgeführt wird. Probleme mit der Facetime-Bildschirmfreigabe wurden in iOS- und macOS-Versionen behoben.
◆ Starten Sie Ihr iPhone, iPad oder iPod touch neu, falls Sie eines verwenden.
◆ Überprüfen Sie Ihre Facetime-Einstellungen. Gehe zu Einstellungen und sehen FaceTime. Schalten Sie dann FaceTime auf einem iPhone, iPad oder iPod touch aus. Dann neu starten es.
◆ Öffnen Sie die FaceTime-App auf einem Mac und navigieren Sie zu Einstellungen wie du siehst Konten, und klicken Sie dann auf das Kästchen neben FaceTime zulassen mit diesem Konto.
◆ Prüfen Sie, ob AirPlay auf beiden Geräten aktiviert ist. Gehen Sie zum Kontrollzentrum und sehen Bildschirmspiegelung. Wählen Sie danach Ihr Gerät aus Ihrer iPhone-, iPad- oder iPod touch-Liste aus. Gehen Sie zur oberen Menüleiste auf Ihrem Mac und wählen Sie Öffnen AirPlay-Anzeigeeinstellungen. Aktivieren Sie nun Spiegelungsoptionen in der Menüleiste anzeigen, wenn verfügbar und Show in Menüleiste.
Kann ich meinen Bildschirm auf FaceTime teilen, während ich Netflix verwende?
Leider ist es verboten, Ihren Bildschirm zu teilen, während Sie Netflix auf FaceTime verwenden. Der einzige Grund sind die darauf basierenden Abonnements. Wie wir alle wissen, dürfen abonnementbasierte Anwendungen nicht auf dem Bildschirm geteilt werden. Zu diesen Anwendungen gehören Netflix, Disney Plus und mehr. Wenn Sie versuchen, Ihren Bildschirm freizugeben, während Sie einen Film auf Netflix abspielen, können Sie einen vollständig schwarzen Bildschirm sehen, genau wie bei anderen von uns erwähnten Anwendungen.
Kann ich Bildschirme auf FaceTime auf Android teilen?
Ja. Es ist möglich, Ihren Bildschirm auf FaceTime auf Android zu teilen. Um den Anruf zu beginnen, tippen Sie auf FaceTime. Wenn der Anruf verbunden ist, berühren Sie das Inhalte teilen Symbol oben auf dem Bildschirm. Danach fahren Sie bitte mit der Auswahl fort Meinen Bildschirm freigeben. Stellen Sie sicher, dass die obigen Schritte Ihren Bildschirm für alle Teilnehmer des Anrufs sichtbar machen.
Ist die FaceTime-Bildschirmfreigabe in iOS 15 deaktiviert?
Auf Twitter ging der Cupertino-Gigant auch auf das Problem eines Benutzers ein, dass die FaceTime-Bildschirmfreigabefunktion in iOS 15 nicht funktionierte und anscheinend erst später in diesem Herbst verfügbar war. Dafür möchten wir Ihnen bei Ihren Sorgen um die Bildschirmfreigabe helfen. SharePlay: Teilen Sie Ihren Bildschirm wird später in diesem Herbst verfügbar sein.
Abschluss
Daraus können wir schließen, dass das Teilen Ihres Bildschirms auf FaceTime sehr einfach ist. Wir müssen nur jeden Schritt befolgen, um den Prozess nicht zu behindern. Andererseits wissen wir bereits, dass es möglich ist, Ihren freigegebenen Bildschirm auf verschiedenen Geräten zu teilen, z. B. auf PC und Android. Mit diesem Prozess können wir die Bedeutung von Aiseesoft Phone Mirror für eine erfolgreiche und reibungslose Transaktion erkennen. So können Sie es jetzt bekommen und es mit Leichtigkeit verwenden. Weitere Informationen wie diese finden Sie jetzt auf unserer Website.
Fanden Sie dies hilfreich?
381 Stimmen
Übertragen und teilen Sie den iPhone- und Android-Bildschirm auf dem Computer.
