Scheinwerfer: KI-Chat, Spiele wie Retro, Standortwechsler, Roblox entsperrt
Scheinwerfer: KI-Chat, Spiele wie Retro, Standortwechsler, Roblox entsperrt
Als einer der besten Videorecorder auf dem Mac hat ScreenFlow die Gunst vieler Benutzer gewonnen, insbesondere seit dem Update auf die 10. Version. Es gibt jedoch nie eine fehlerfreie Software. Einige Benutzer haben sich darüber beschwert, dass ScreenFlow manchmal nicht richtig aufzeichnet. Da Sie jetzt hier sind und diesen Beitrag lesen, sind Sie möglicherweise auch mit diesem Problem konfrontiert. Machen Sie sich keine Sorgen, Sie können es reparieren. In diesem Beitrag werden wir einige häufige Probleme auflisten, bei denen ScreenFlow nicht aufzeichnet, die möglichen Ursachen untersuchen und wirksame Lösungen zu deren Behebung anbieten.
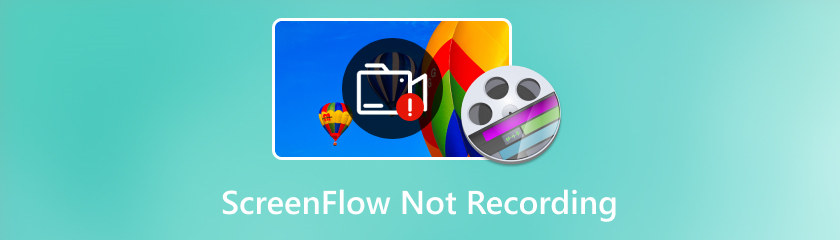
Wenn Sie ScreenFlow für die Bildschirmaufnahme verwenden, kann es zu Aufnahmefehlern kommen. Beispielsweise meldet die Software, dass sie den Desktop nicht aufzeichnen kann; die Aufnahme stoppt plötzlich; Der Aufnahmebildschirm ist komplett schwarz. Diese können verschiedene Ursachen haben, z. B. ein Systemabsturz, zu hohe Grafikeinstellungen, fehlende erforderliche Berechtigungen usw.
ScreenFlow ist eine leistungsstarke Bildschirmaufzeichnungs- und Videobearbeitungssoftware, die Systemaudio und integrierte oder externe Mikrofone erfassen kann. Allerdings kann es manchmal zu Audioproblemen kommen, z. B. wenn ScreenFlow den Computerton nicht aufzeichnet, das angeschlossene Mikrofon nicht erfasst werden kann oder der Ton nicht synchron ist.
Sind Sie schon einmal auf die Situation gestoßen, dass Sie versuchen, eine Aufnahme zu starten, ScreenFlow jedoch nicht angezeigt wird? Dies ist auch eine weitere häufige Situation, wenn Sie feststellen, dass Ihr ScreenFlow nicht richtig aufzeichnet. Es gibt mehrere mögliche Gründe, und einer der Hauptgründe ist, dass der ScreenFlow-Cache voll oder beschädigt ist.
Obwohl unsere ScreenFlow-Rezension gibt an, dass es sich um ein leistungsstarkes Bildschirmaufzeichnungstool handelt, es könnten jedoch einige Probleme auftreten. Hier sind einige mögliche Lösungen, wie Sie beheben können, dass ScreenFlow nicht aufzeichnet.
Wenn Sie mit ScreenFlow weder Audio noch Bildschirm aufnehmen können, empfehlen wir Ihnen, zunächst Ihre externen Peripheriegeräte zu überprüfen. Probleme mit diesen Geräten können zu Audio- und Videofehlern führen. Stellen Sie sicher, dass Ihre Kameras, Mikrofone und Lautsprecher richtig angeschlossen und konfiguriert sind. Wenn das Problem weiterhin besteht, ziehen Sie in Betracht, alle externen Geräte von Ihrem Mac zu trennen, um zu sehen, ob das Problem dadurch behoben wird.
Wenn Sie in ScreenFlow auf die Schaltfläche „Aufzeichnen“ klicken und die Fehlermeldung angezeigt wird, dass die Aufzeichnung des Desktops nicht gestartet werden kann, weist dies darauf hin, dass ScreenFlow nicht zum Aufzeichnen Ihres Bildschirms berechtigt ist. Um dies zu beheben, müssen Sie ScreenFlow in den Sicherheits- und Datenschutzeinstellungen Ihres Mac die Berechtigung erteilen. Hier ist wie:
Öffnen Sie die Systemeinstellungen und suchen Sie nach Sicherheit und Datenschutz.
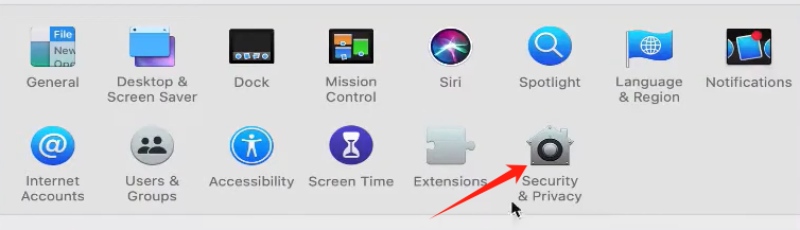
Navigieren Sie zum Abschnitt „Bildschirmaufzeichnung“ und wählen Sie „ ScreenFlow.app Option, um ScreenFlow zum Erfassen Ihrer Desktop-Inhalte zu autorisieren.
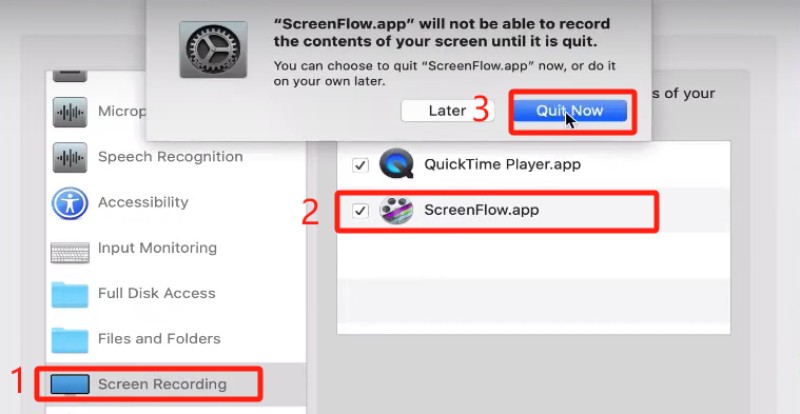
Klicken Sie auf das Schlosssymbol in der linken Ecke, um die Sicherheits- und Datenschutzeinstellungen zu entsperren. Geben Sie Ihr Passwort ein. Klicken Sie anschließend erneut auf das Schlosssymbol, um weitere Änderungen zu verhindern.
Kehren Sie zu ScreenFlow zurück, starten Sie die Software und versuchen Sie erneut, eine Aufnahme durchzuführen.
Wenn ScreenFlow nicht mehr reagiert oder unerwartet abstürzt, müssen Sie möglicherweise das Beenden der App erzwingen und sie neu starten. Normalerweise kann ein Neustart viele Probleme beheben. Um das Beenden von ScreenFlow zu erzwingen, müssen Sie drei Tasten gleichzeitig drücken: die Befehlstaste, die Umschalttaste und die ESC-Taste. Wählen Sie dann „ScreenFlow beenden erzwingen“ aus dem Menü, um die App zu schließen. Starten Sie dann ScreenFlow und versuchen Sie, Ihren Bildschirm aufzuzeichnen.
ScreenFlow verwendet einen Cache, um häufig verwendete Daten und Funktionen zu speichern. Der Cache kann die Leistung und Geschwindigkeit der Software verbessern. Wenn der Cache jedoch voll oder beschädigt ist, kann dies dazu führen, dass die Software langsamer läuft oder einfriert und abstürzt oder Fehler anzeigt. Sie können Ihren Cache leeren, indem Sie die folgenden Schritte ausführen:
Beenden Sie ScreenFlow und öffnen Sie den Finder.
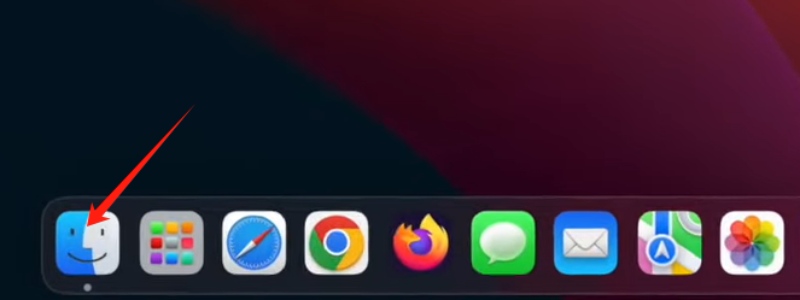
Gehen Sie zum Menü „Gehe zu“. Halten Sie bei geöffnetem Menü die Wahltaste gedrückt und wählen Sie die angezeigte Bibliothek aus.
Öffnen Sie im Ordner „Bibliothek“ den Ordner „Caches“.
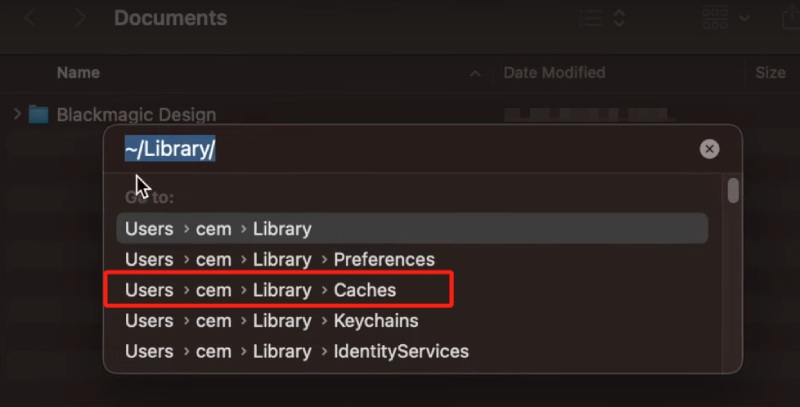
Wählen Sie alle Dateien mit dem Namen „net.telestream.screenflow“ aus und löschen Sie sie.
Starten Sie Ihren Mac neu und starten Sie ScreenFlow erneut.
Der Grafiktreiber ist die Software, die steuert, wie Ihr Bildschirm Bilder anzeigt. Wenn es veraltet oder beschädigt ist, kann es dazu führen, dass ScreenFlow Ihren Bildschirm nicht aufzeichnet. Sie können in den Systemeinstellungen nach Updates für Ihren Grafiktreiber suchen. Wenn es ein Update gibt, klicken Sie auf Jetzt aktualisieren und befolgen Sie die Schritte, um es zu installieren. Wenn nicht, versuchen Sie, den Grafiktreiber neu zu installieren und prüfen Sie, ob das Problem weiterhin besteht.
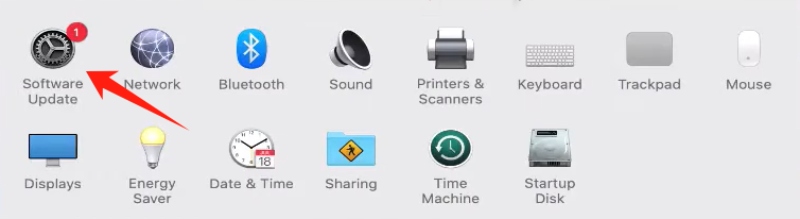
Die nicht synchronisierten Audioprobleme können durch Probleme mit dem Mikrofon verursacht werden. Bitte navigieren Sie zu den Systemeinstellungen und überprüfen Sie die Toneinstellungen. Stellen Sie sicher, dass Ihr Mikrofon als Eingabegerät ausgewählt ist und weder stummgeschaltet noch deaktiviert ist.
Kann ScreenFlow Zoom-Meetings aufzeichnen?
Ja, kann es. ScreenFlow ist in der Lage, sowohl Bildschirm als auch Audio von jeder Quelle aufzuzeichnen. Um ein Zoom-Meeting aufzuzeichnen, müssen Sie zunächst die Zoom-Einstellungen öffnen und zur Registerkarte „Audio“ wechseln. Stellen Sie von dort aus Ihr Lautsprechergerät auf Telestream Audio Capture ein.
Kann ScreenFlow MP3 exportieren?
Nein. ScreenFlow unterstützt den MP3-Export nicht speziell. Sie können jedoch entweder in die Formate AIFF oder M4A exportieren, beides Apple-Audioformate.
Welche Art von Support bietet ScreenFlow?
ScreenFlow bietet Self-Service-Support, einschließlich einer Wissensdatenbank und Tutorials. Wenn Sie lieber direkt mit ScreenFlow-Experten kommunizieren möchten, können Sie jährlich auf das Premium-Support-Programm für $39 upgraden, das E-Mail-Support und einen Rabatt auf Software-Upgrades umfasst.

Die Suche nach einer anderen Alternative ist auch eine gute Lösung, um die häufigen Aufnahmeprobleme von ScreenFlow zu beseitigen. Eine der besten ScreenFlow-Alternativen ist AnyMP4 Bildschirmrekorder, das verschiedene Bildschirmaufnahmeoptionen und leistungsstarke Videobearbeitungstools bietet. Was es auszeichnet, ist seine Kompatibilität mit MacOS und Windows sowie einige einzigartige Funktionen, wie z. B. mehr Ausgabeformate, unzählige Echtzeit-Anmerkungstools und die Möglichkeit, Aufnahmeaufgaben zu planen. Laden Sie AnyMP4 Screen Recorder gerne über den untenstehenden Link herunter.
Abschluss
Zusammenfassend haben wir die möglichen Gründe dafür analysiert ScreenFlow zeichnet Bildschirm und Audio nicht auf. Darüber hinaus haben wir einige mögliche Lösungen vorgeschlagen, einschließlich der Verwendung von AnyMP4 Screen Recorder als Alternative. Bedenken Sie jedoch, dass diese Lösungen möglicherweise nicht jedes Problem lösen. Wenn sie bei Ihnen nicht funktionieren, wenden Sie sich an den Telestream-Support.
Fanden Sie dies hilfreich?
474 Stimmen