Scheinwerfer: KI-Chat, Spiele wie Retro, Standortwechsler, Roblox entsperrt
Scheinwerfer: KI-Chat, Spiele wie Retro, Standortwechsler, Roblox entsperrt
ScreenFlow ist zweifellos eine leistungsstarke und umfassende Software für die Bildschirmaufzeichnung und Videobearbeitung. Es kann jedoch unweigerlich vorkommen, dass Sie auf Szenarien stoßen, in denen Folgendes auftritt: ScreenFlow funktioniert nicht als erfahrener Benutzer richtig. Es könnte ärgerlich sein, wenn Sie nicht wissen, wie Sie die Probleme lösen können. Deshalb sollten Sie diesen Beitrag lesen. Wir listen die häufigsten Funktionsprobleme von ScreenFlow auf und zeigen Ihnen Schritt für Schritt, wie Sie diese beheben können. Darüber hinaus empfehlen wir auch eine hervorragende Alternative zu ScreenFlow. Sie können sehen, ob die Funktionen Ihren Anforderungen entsprechen.
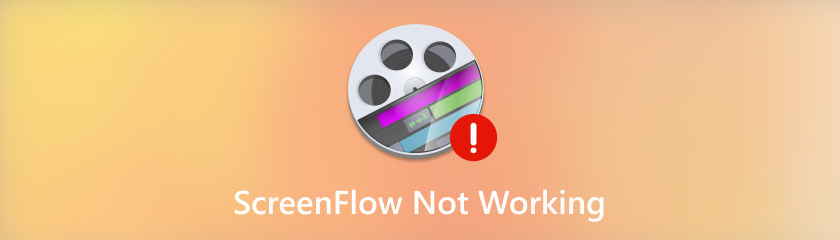
ScreenFlow ist eine bemerkenswerte Software zur Bildschirmaufzeichnung, aber manchmal funktioniert sie möglicherweise nicht wie erwartet. Wir haben viele Beschwerden von Benutzern gesammelt und einige der häufigsten Probleme aufgelistet. Sie können sie überprüfen und sehen, ob bei Ihnen ähnliche Probleme aufgetreten sind.
Normalerweise ist ScreenFlow in der Lage, alle Audiodaten aufzunehmen, die auf dem Mac abgespielt werden oder mit diesem verbunden sind. Allerdings stoßen einige Benutzer auf Probleme, wenn sie versuchen, Ton von ihren Computern, USB-Mikrofonen, Audio von Anwendungen usw. aufzunehmen.
Der ScreenFlow stürzt unerwartet ab und zeigt einen eingefrorenen Bildschirm an, wenn Sie die Software starten. In diesem Fall können Sie diese Faktoren untersuchen, z. B. Cache-Dateien, Programmfehler oder den Grafiktreiber des Mac.
Das Problem mit schwarzen Rahmen ist eines der häufigsten Probleme, die in ScreenFlow auftreten. Dies kann passieren, wenn Sie versuchen, einen Übergang oder ein importiertes Video hinzuzufügen; An den Seiten Ihres Inhalts oder Ihrer Leinwand erscheinen schwarze Balken. Experten sagen, dass dies durch einen Konflikt mit einer der von ScreenFlow verwendeten QuickTime-Dateien verursacht wird.
In den meisten Fällen sind Störungen in der Software oder Probleme mit dem Computer die Hauptursache dafür, dass ScreenFlow nicht ordnungsgemäß funktioniert. Daher können Sie versuchen, das Beenden der Software zu erzwingen oder den Computer neu zu starten, um zu überprüfen, ob das Problem weiterhin besteht.
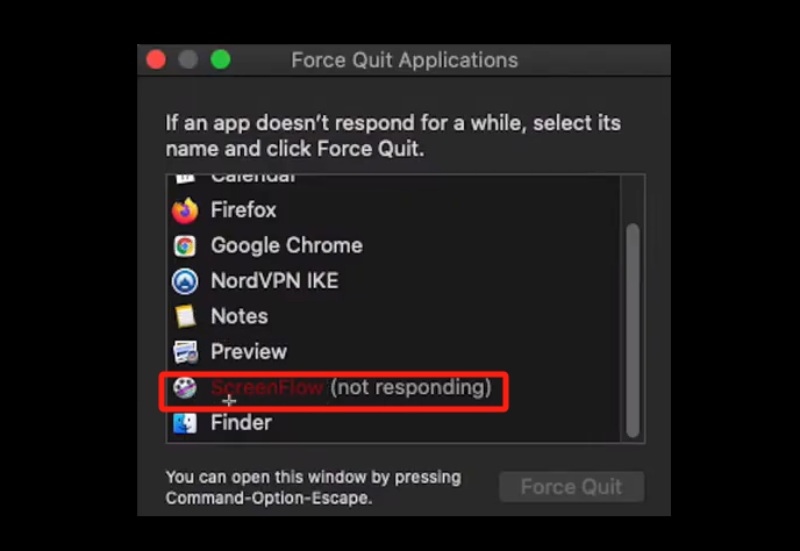
So erzwingen Sie das Beenden von ScreenFlow:
Drücken Sie gleichzeitig die Tasten „Befehl“ + „Alt“ + „Escape“ auf Ihrem Mac.
Wählen Sie ScreenFlow aus der Liste der Apps.
Klicken Sie auf Beenden erzwingen.
So erzwingen Sie das Herunterfahren Ihres Mac:
Drücken Sie die Tasten „Befehl+Strg+Ein/Aus“, bis der Bildschirm Ihres Mac schwarz wird und neu startet.
Wenn die Verbindungen zu Ihrem externen Mikrofon oder Ihrer Kamera locker oder fehlerhaft sind, kann es zu Problemen kommen, wie zum Beispiel, dass ScreenFlow nicht reagiert, kein Ton aufnimmt, ein schwarzer Bildschirm angezeigt wird usw. Stellen Sie daher sicher, dass alle externen Geräte einwandfrei funktionieren, bevor Sie sich umdrehen zu einer komplizierteren Lösung.
Der Cache ist der Ort, an dem häufig verwendete Daten für ScreenFlow gespeichert werden. Wenn Sie auf Probleme wie beschädigte Dateien, langsame Leistung oder ScreenFlow zeichnet nicht aufoder unerwartete Abstürze auftreten, können Sie das Problem beheben, indem Sie die Cache-Dateien löschen.
Öffnen Sie den Finder.
Klicken Sie oben auf Ihrem Bildschirm auf das Menü „Gehe zu“.
Wählen Sie die Option „Gehe zu Ordner“ und klicken Sie dann auf die Eingabetaste.
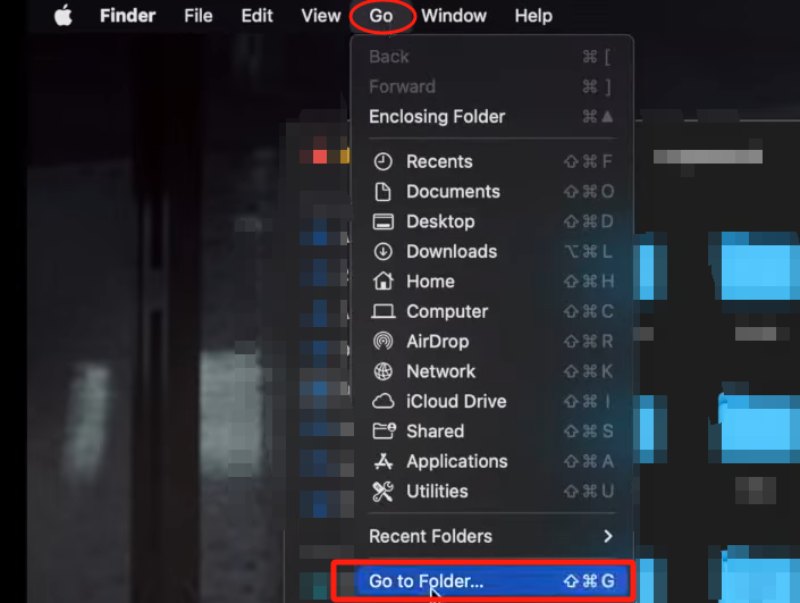
Wählen und löschen Sie alle Dateien mit dem Namen „net.telestream.screenflow“.
Gehen Sie abschließend zu Ihrem Mülleimer und leeren Sie ihn.
Wenn Sie auf die Schaltfläche „Aufzeichnen“ klicken, zeigt die Software Meldungen an, z. B. dass die Bildschirmaufzeichnung nicht möglich ist. Möglicherweise haben Sie den Zugriff von ScreenFlow auf Ihre Kamera und Ihr Mikrofon deaktiviert. Sie können das Problem überprüfen, indem Sie die Berechtigungseinstellungen überprüfen.
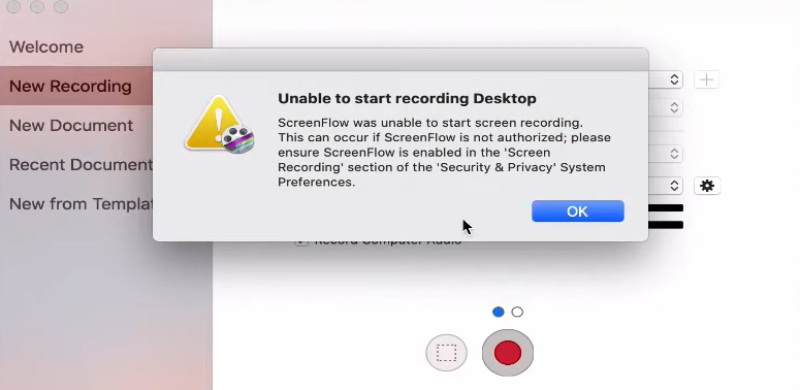
Gehen Sie zu Systemeinstellungen > Sicherheit und Datenschutz > Registerkarte „Datenschutz“ und klicken Sie auf das Schlosssymbol.
Wählen Sie im linken Bereich Barrierefreiheit aus und prüfen Sie, ob ScreenFlow.Helper im rechten Bereich aufgeführt ist.
Wenn nicht, klicken Sie auf das (+)-Symbol und wählen Sie ScreenFlow aus Ihrem Anwendungsordner.
Überprüfen Sie, ob die Option Kamera und Mikrofon ausgewählt ist.
Wenn Sie MacOS 10.15 Catalina oder höher verwenden, müssen Sie ScreenFlow auch erlauben, eine Bildschirmaufzeichnung durchzuführen.
Das Problem mit den schwarzen Rahmen bei ScreenFlow ist hauptsächlich auf einen Konflikt mit einer der von ScreenFlow verwendeten QuickTime-Dateien zurückzuführen. Befolgen Sie nun die Schritte und beheben Sie das Problem.
Beenden Sie ScreenFlow und navigieren Sie dann zu Macintosh HD > Bibliothek > QuickTime.
Erstellen Sie auf Ihrem Desktop einen Ordner mit dem Namen QuickTime Backup.
Verschieben Sie die Dateien, die sich im QuickTime-Ordner befinden, nach QuickTime Back auf Ihrem Desktop.
Starten Sie Ihren Mac neu.
Der Grafiktreiber ist entscheidend für die visuelle Ausgabe auf Ihrem Mac. Jeder Fehler bei Grafiklaufwerken kann zu Problemen bei der Bildschirmaufzeichnung führen. Navigieren Sie zu „Apple-Systemeinstellungen“ > „Softwareaktualisierung“ und prüfen Sie, ob ein Grafiktreiber für die Aktualisierung verfügbar ist. Wenn ja, klicken Sie auf Jetzt aktualisieren.
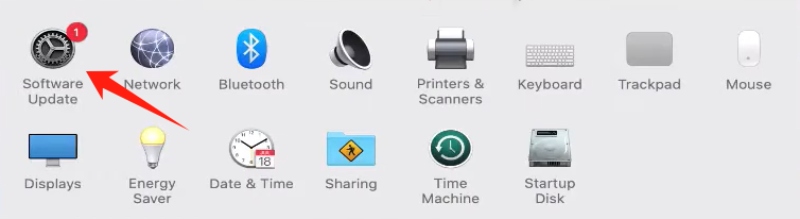
Wie kontaktiere ich den ScreenFlow-Support?
Sie können den ScreenFlow-Support auf verschiedene Arten kontaktieren, beispielsweise über den Besuch der ScreenFlow-Supportseite, den Zugriff auf das Telestream-Supportportal (ein kostenpflichtiger Dienst), das Senden einer E-Mail, einen Telefonanruf oder die Nutzung der Online-Chat-Funktion.
Wie kann ich meine verlorene ScreenFlow-Aufzeichnung finden?
Wenn Sie keinen anderen Speicherort für Ihr Arbeitsvolume angegeben haben, wird standardmäßig das Startvolume verwendet. Sie können Ihre Aufnahme finden, indem Sie diese Schritte befolgen. Öffnen Sie zunächst ScreenFlow und halten Sie dann die UMSCHALTTASTE gedrückt. Wählen Sie als Nächstes „Hilfe“ > „Temporären Ordner im Finder öffnen“. Durchsuchen Sie abschließend die Ordner, um eine Datei mit der Erweiterung .scc zu finden.
Wie behebe ich, dass der ScreenFlow-Audiotreiber nicht funktioniert?
Der Audiotreiber von ScreenFlow funktioniert möglicherweise nicht ordnungsgemäß für einige Benutzer, die auf ScreenFlow 7.3 oder spätere Versionen aktualisiert haben. Eine normale Lösung besteht darin, Ihr Mac OS auf 10.13.2 zu aktualisieren und erneut zu versuchen, den Telestream Audio-Treiber zu installieren.
Wenn Sie es satt haben, immer wieder mit den Problemen zu kämpfen, mit denen ScreenFlow nicht funktioniert, sollten Sie eine stabilere Software als Ersatz in Betracht ziehen. Dafür, AnyMP4 Bildschirmrekorder wird eine gute Wahl für Sie sein. Es ist funktionsreich und einfach zu bedienen. Sie können damit Tutorials, Gameplays, Online-Kurse, Videokonferenzen und vieles mehr aufzeichnen. Darüber hinaus verfügt es über Bearbeitungsfunktionen, mit denen Sie Ihre Kreationen sofort aufpolieren können.
Hier sind einige Funktionen des AnyMP4 Screen Recorders:
◆ Problemlose Aufnahme in hoher Qualität.
◆ Verschiedene Ausgabeformate.
◆ Unterstützung für Aufnahmepläne.
◆ Mehrere Rekorderoptionen.
◆ Mediendatei-Editoren.
Abschluss
In diesem Beitrag haben wir verschiedene häufige Probleme aufgelistet, die bei der Verwendung von ScreenFlow auftreten, und viele praktikable Lösungen bereitgestellt. Hoffentlich bei der nächsten Begegnung ScreenFlow reagiert nicht oder andere oben genannte häufige Probleme auftreten, können Sie diese problemlos lösen.
Fanden Sie dies hilfreich?
477 Stimmen