Scheinwerfer: KI-Chat, Spiele wie Retro, Standortwechsler, Roblox entsperrt
Scheinwerfer: KI-Chat, Spiele wie Retro, Standortwechsler, Roblox entsperrt
Ein ausgezeichneter DVD-Ersteller macht das Leben jedes Benutzers einfacher. In dieser Artikelrezension Wondershare DVD Creator wird Sie nicht enttäuschen, da es überschaubar ist und eine schnelle Konvertierungsgeschwindigkeit hat. Außerdem werden wir sehen, ob es anstrengender ist und ob der Preis akzeptabel ist. Unten haben wir die Dinge bereit, die Sie über Wondershare DVD Creator wissen müssen, also verpassen Sie bitte nicht die Gelegenheit, diesen Artikel zu lesen. Lies jetzt!
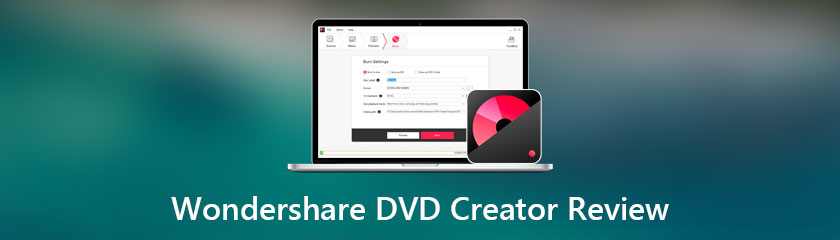
Inhaltsverzeichnis
Merkmale:9.0
Schnittstelle:8.5
Bearbeitungswerkzeuge:8.5
Beste für: Benutzer, die DVDs erstellen und brennen möchten
Preis: Beginnt bei $39,95
Plattform: Windows und Mac
◆ Sie können Ihre DVD-Ausgabe anpassen, indem Sie Vorlagen hinzufügen.
◆ Es verfügt über eine Vorschaufunktion zum Abspielen Ihrer Datei.
◆ Es kann DVD-Video-Discs und Blu-ray-Discs brennen und erstellen.
◆ Mit einem Klick können Sie DVDs brennen.
◆ Es verfügt über einen Videoeditor, eine Datendisk und einen CD-Brenner.
◆ Sie können ISO auf DVD brennen.
◆ Es hat einen Slideshow Maker.
◆ Es kann DVD auf DVD, DVD auf Video und Blu-ray Disc auf Video brennen.
◆ Es hat einen CD-Konverter.
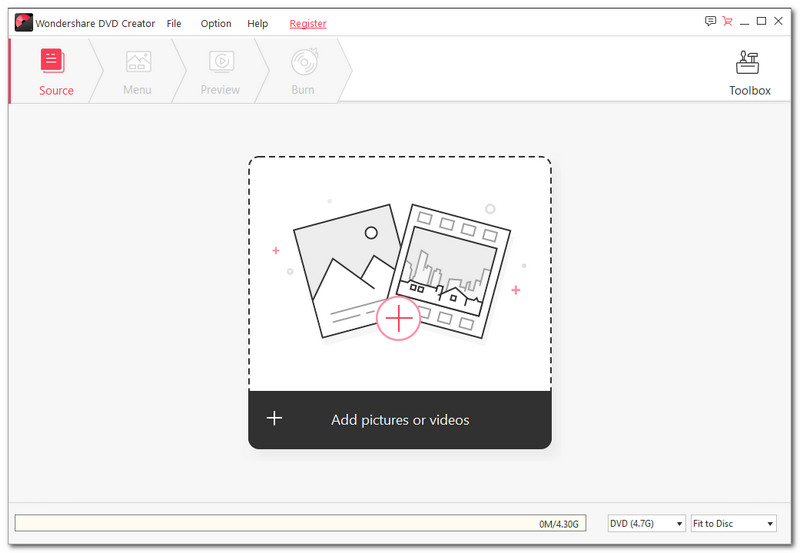
Wondershare DVD Creator hat eine minimalistische Benutzeroberfläche. Außerdem müssen Sie nicht mehr nach den Optionen suchen, da Sie sie sofort auf der Benutzeroberfläche sehen. Sie werden die sehen Datei, Möglichkeit, Hilfe, und Registrieren Sie sich im oberen Teil. Darunter sehen Sie die Quelle, Speisekarte, Vorschau, und Brennen. Außerdem sehen Sie in der rechten Ecke die Werkzeugkasten. Insgesamt kombiniert es Weiß und Dunkelgrau, wodurch es schlicht und minimalistisch wirkt.
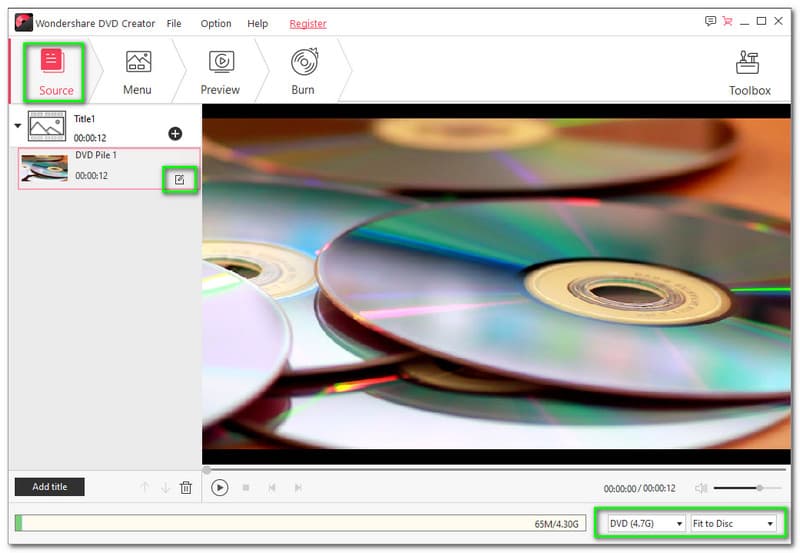
Tippen Sie in diesem Teil auf Bilder oder Videos hinzufügen, um Ihre Datei hinzuzufügen. Oder ziehen Sie Ihre Datei von Ihrem Computer in die Software. Nachdem Sie Ihre Datei hinzugefügt haben, fahren Sie mit dem nächsten Teil fort. Auf der linken Seite sehen Sie Ihre Datei/en. Dann bietet es auch eine Videowiedergabe, mit der Sie Ihre Datei abspielen können.
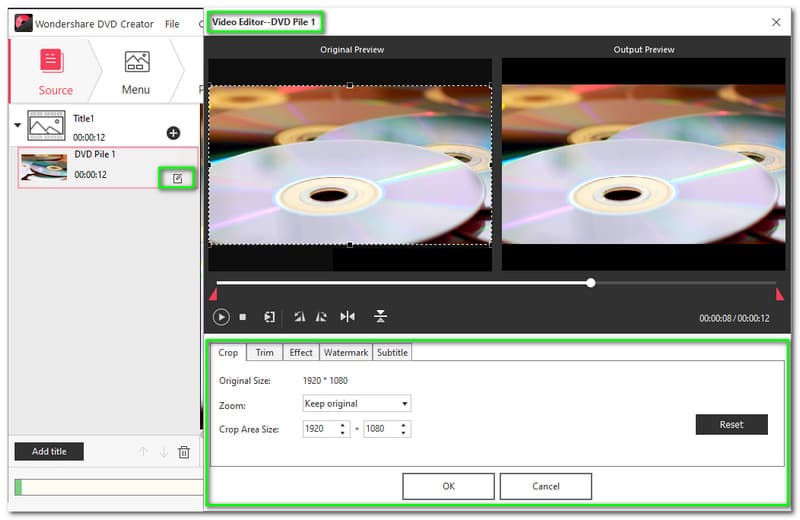
Wondershare DVD Creator hat einen Video-Editor. Damit können Sie Ihre Datei bearbeiten und attraktiver gestalten. Es bietet Videowiedergabe und besteht aus zwei Teilen; Ursprüngliche Vorschau und Ausgabevorschau. Darüber hinaus verfügt es auch über eine Spielersteuerung, mit der Sie abspielen und halt deine Datei. Darüber hinaus ermöglicht Ihnen Wondershare DVD Creator dies drehen Ihre Datei zu -90°, +90°, horizontaler Flip, und vertikaler Flip.
Darüber hinaus können Sie Ihre Datei auch zuschneiden. Wenn Sie sich den von uns bereitgestellten Screenshot ansehen, wird die Originalgröße der Datei ist 1920x1080. Sie haben jedoch die Wahl, das Original zu behalten oder diese Optionen auszuwählen; Ganzer Bildschirm, Schwenken und scannen, 16:9, und 4:3. Was sonst? Du kannst auch trimmen deine Datei. Das zu tun, Startzeit einstellen und Endzeit einstellen. Darüber hinaus können Sie Ihrer Datei Effekte hinzufügen. Hier sind die Auswirkungen erhältlich; Grau, Prägen, Negativ, und Alter Film. Sie können auch die ändern Deinterlacing, und es hat vier Optionen; Ungerades Feld wiederholen, gerades Feld wiederholen, ungerade interpolieren, und sogar interpolieren.
Danach können Sie auch die anpassen Helligkeit, Kontrast, Sättigung, und Volumen. Das Tolle ist, dass Sie die Anpassung auf alle Ihre Dateien anwenden können und dazu die aktivieren Auf alle Videos anwenden. Lassen Sie uns nun über die sprechen Wasserzeichen. Sie können auch eine hinzufügen Bildwasserzeichen oder Text-Wasserzeichen. Außerdem können Sie die anpassen Transparenz, vertikaler Raum, und horizontaler Raum.
Schließlich die Untertitel. Mit Wondershare DVD Creator können Sie Ihrer Videodatei Untertitel hinzufügen. Das zu tun, Aktivieren Sie den Plug-in-Untertitel. Danach, erlauben den kundengebundenen Stil, und Sie können mit der Anpassung Ihres Untertitels beginnen. Sie können die ändern Schriftart mit verschiedenen Typen. Sie können auch die Farbe ändern, viele Auswahlmöglichkeiten haben und die anpassen Farbe. Außerdem können Sie die ändern Untertitelgröße und Stil wie Bold, Kursiv, und Unterstreichen. Außerdem können Sie nach all den Änderungen Ihre Untertitel anpassen Transparenz, vertikaler Raum, und horizontaler Raum. Klicken OK.
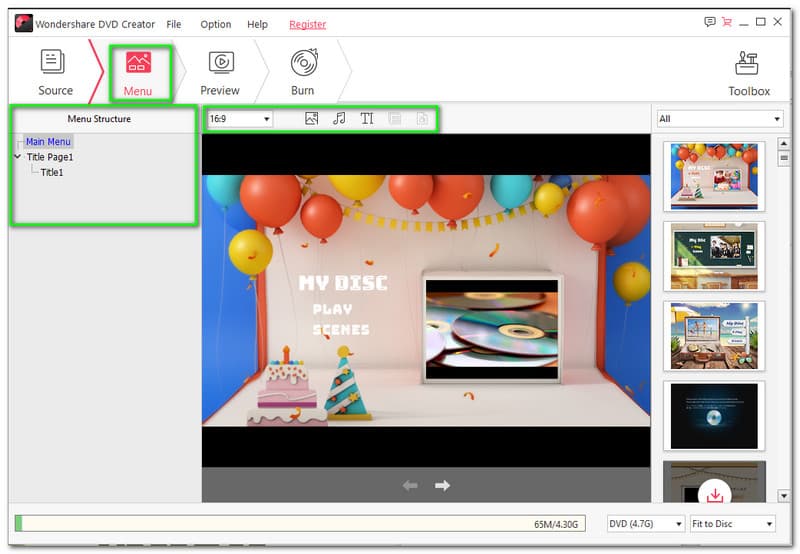
In diesem Teil ermöglicht Ihnen Wondershare DVD Creator dies Vorlagen hinzufügen auf Ihre Disc vor dem Brennvorgang. Auf dem oberen Teil können Sie die ändern Verhältnis Ihrer Disc, und Sie können wählen 16:9 oder 4:3. Außerdem können Sie eine hinzufügen Angepasster Hintergrund, und du kannst Verwenden Sie den Rahmen des Videos oder wählen Sie es von Ihrem Computer aus. Darüber hinaus können Sie auch hinzufügen Hintergrundmusik anpassen. Sie können die aktivieren Einblenden, Ausblenden, und Automatische Wiederholung. Außerdem lässt es Sie Trimmen Sie die Musik. Du kannst auch Text hinzufügen und ändere die Schriftarten, Größe, und Stil. Schließlich können Sie auf der rechten Seite die Vorlagen mit vielen verfügbaren Optionen ändern, z Speicher, Reisen, Kein Menü, Familienleben, Standard, Urlaub, Sport, und Film.
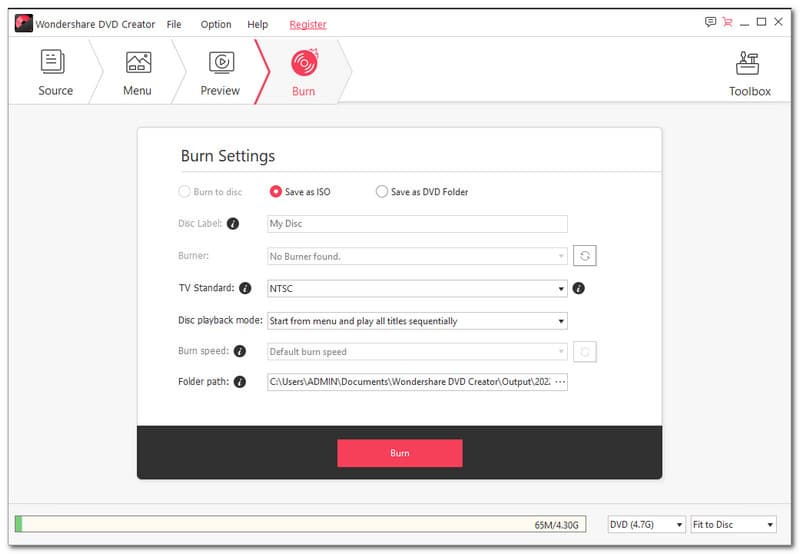
Nach der Vorschau fahren wir mit dem Brennvorgang fort. Aber vorher ermöglicht uns Wondershare DVD Creator, die anzupassen Brenneinstellungen. Es erlaubt Ihnen Auf CD brennen, Als ISO speichern, und Als DVD-Ordner speichern. Außerdem können Sie wählen TV-Standard wie zum Beispiel PAL oder NTSC. Außerdem können Sie die auswählen Disc-Wiedergabemodus. Sie können Starten Sie aus dem Menü und spielen Sie alle Titel nacheinander ab, beginnend mit dem ersten Titel und alle Titel nacheinander abspielen, Beginnend mit dem Titel und Schleifen alle Titel abspielen und zum Menü zurückkehren. Wählen Sie zuletzt einen Ordnerpfad aus, in dem Sie Ihre Datei speichern möchten.
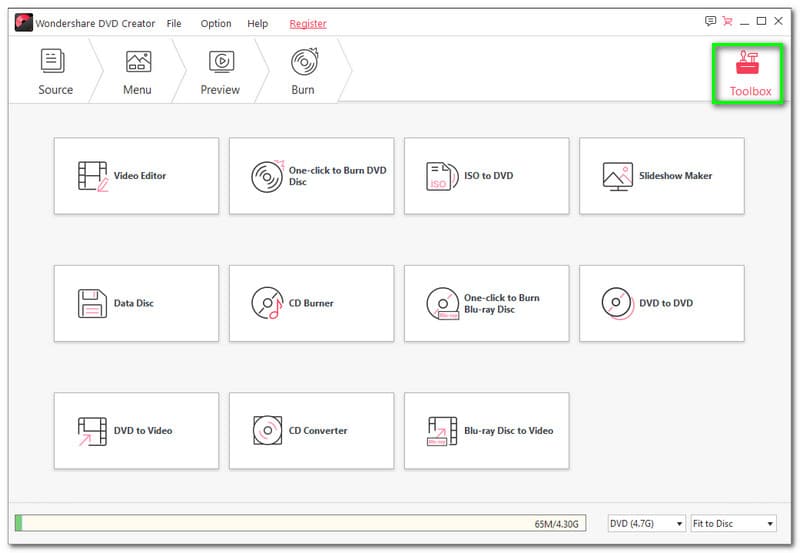
Das Wunderbare an Wondershare DVD Creator ist, dass es eine Toolbox bietet. Es enthält fast alles, was Sie sich für Ihre Dateien wünschen, und macht sie attraktiver. Bitte sehen Sie unten, was diese Toolbox kann: 1. Es enthält einen Video-Editor, einen Diashow-Ersteller, eine Daten-Disc, einen CD-Brenner und einen CD-Konverter. 2. Es hat einen Ein-Klick zum Brennen von DVDs und einen Ein-Klick zum Brennen von Blu-ray-Discs. 3. Es kann ISO auf DVD, DVD auf DVD, DVD auf Video und Blu-ray Disc auf Video brennen.
Wie brennt man DVDs mit Wondershare DVD Creator?
Starten Sie Wondershare DVD Creator und wählen Sie die One-Click to Burn DVD, um eine DVD zu brennen. Tippen Sie dann auf Fügen Sie Bilder oder Videos hinzu und wählen Sie eine Datei von Ihrem Computer aus. Danach können Sie die anpassen Brenneinstellungen und dann den Brennvorgang starten.
Ist Wondershare DVD Creator wirklich kostenlos?
Nein. Diese Software muss gekauft werden. Es bietet jedoch eine kostenlose Version, aber Sie werden die Einschränkungen erfahren.
Was mache ich, wenn Wondershare DVD Creator beim Brennen abstürzt?
Stellen Sie vor dem Brennvorgang sicher, dass Sie über die neueste Version des Tools verfügen. Um zu überprüfen, ob Sie die neueste Version verwenden, klicken Sie auf Hilfe und tippen Sie auf Nach Updates suchen.
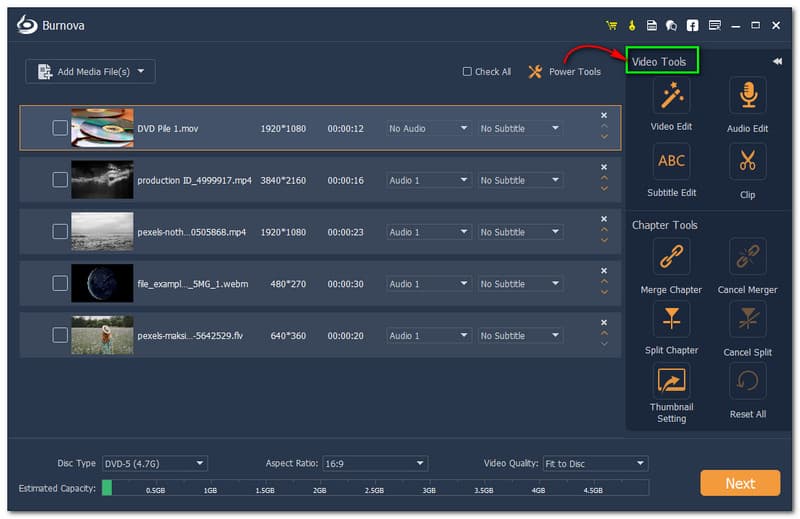
Wondershare DVD Creator stürzt manchmal beim Brennen ab, und wir wollen nicht, dass das passiert. Wenn Sie eine Alternative benötigen, empfehlen wir Ihnen dringend, es zu versuchen Aiseesoft Burnova. Es ist effizient und effektiv. Es stürzt nicht ab, selbst wenn Sie alle Dateien auf einmal brennen. Darüber hinaus bietet es Power Tools, die Sie auch dann verwenden können, wenn Sie die kostenlose Version verwenden. Laden Sie es jetzt herunter und Sie werden es nie bereuen, es versucht zu haben!
Fazit:
Um diese Bewertung zusammenzufassen, wissen wir jetzt, dass Wondershare DVD Creator einen Versuch wert ist, einfach zu bedienen ist und viele Funktionen und zusätzliche Funktionen bietet. Wir empfehlen Ihnen jedoch auch ein Tool zum Ausprobieren. Wenn dieser Beitrag dennoch hilfreich ist, vergessen Sie nicht, uns einen Daumen nach oben zu geben und ihn mit anderen zu teilen. Bis zu unserer nächsten Bewertung!
Fanden Sie dies hilfreich?
218 Stimmen