Una vez que compre Microsoft Office, recibirá la clave de producto automáticamente. No obstante, hay casos en los que podría terminar perdiendo la clave del producto. Bueno, ¡tenemos soluciones para eso! Este artículo te ayudará a encontrar su clave de producto de Microsoft Office utilizando tres software, para MS 365, 2007, 2010, 2013, 2017 y 2019. Además, también conocerá cada uno de ellos. Para comenzar a tener una idea sobre cómo encontrar su clave de producto de Microsoft Office, ¡siga leyendo!
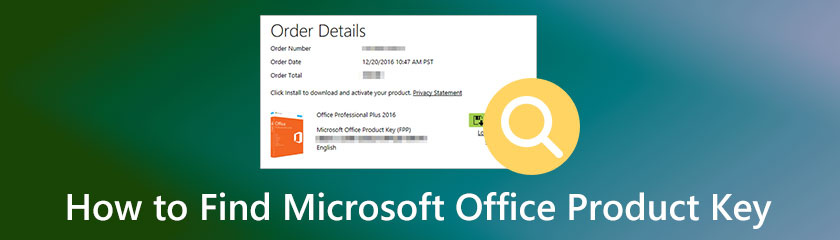
Tabla de contenido
La clave de producto de Microsoft Office también se conoce como clave de software y se usa para un programa de computadora. Es un grupo de números alfanuméricos con clave de producto de Windows como una etiqueta de Microsoft, y la clave de producto de Microsoft Office se puede activar para ingresarla sin conexión simultáneamente.
La pregunta es si es posible obtener su clave de producto de Microsoft Office. La respuesta es, por supuesto, sí. En este artículo de instrucciones, preparamos tres software, tres métodos y tres formas de encontrar su clave de producto de Microsoft Office.
PowerShell es uno de los programas famosos que puede usar para encontrar las claves de producto de Microsoft Office 2007, 2010, 2013, 2016 y 2019. Es gratis y tiene software incorporado. Por lo tanto, puede usar PowerShell para encontrar su clave de producto de Microsoft Office.
En esta parte de este artículo, preparamos un paso simple pero detallado para encontrar su clave de producto de Microsoft Office usando PowerShell. Por favor, véalos a continuación:
En el lado izquierdo de su PC, haga clic en el Inicio de Windows o en su teclado, busque el Ventanas y presiónela. Después de eso, escriba el Potencia Shell.
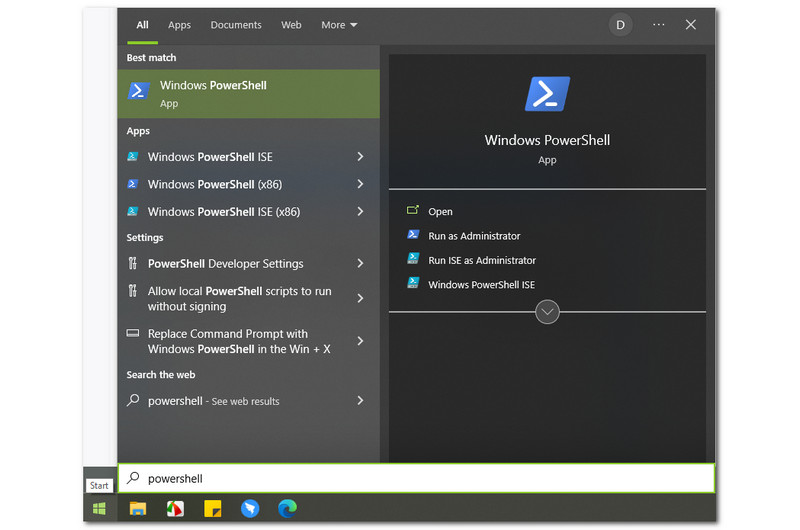
Como resultado, verá la Potencia Shell, y en la esquina derecha de la Inicio de Windows, verá las opciones que puede seleccionar, como Abierto, Ejecutar como administrador, Ejecute ISE como administrador, y ISE de Windows PowerShell. Sin embargo, debe seleccionar Ejecutar como administrador.
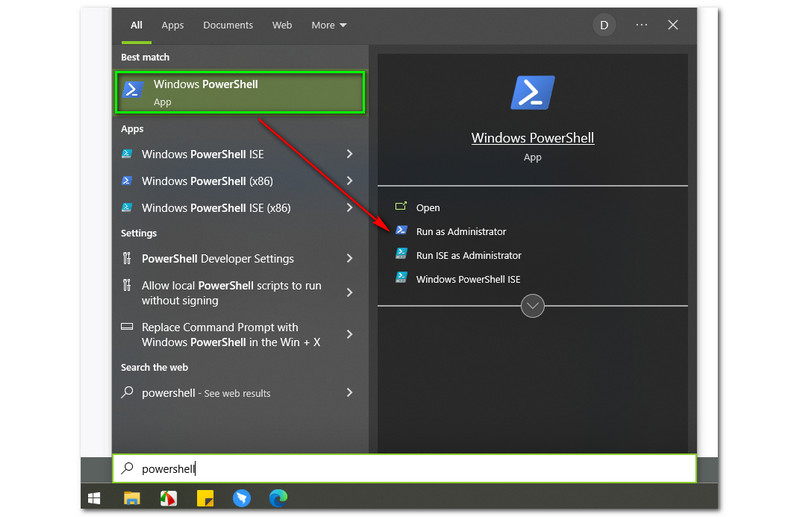
Después de seleccionar el Ejecutar como administrador, aparecerá un pequeño cuadro preguntando si desea permitir que PowerShell realice cambios en su PC. Entonces, tienes dos opciones, la Sí botón y el No botón. Para continuar con el proceso, haga clic en el botón Sí botón.
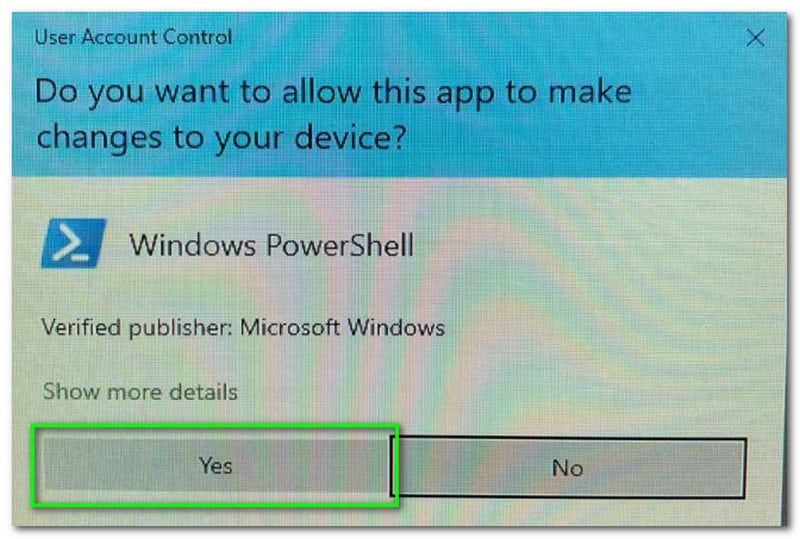
A continuación, aparecerá la interfaz principal de PowerShell. Verá una interfaz de color blanco y azul oscuro, y en la parte superior izquierda, también verá el Administrador: Windows PowerShell.
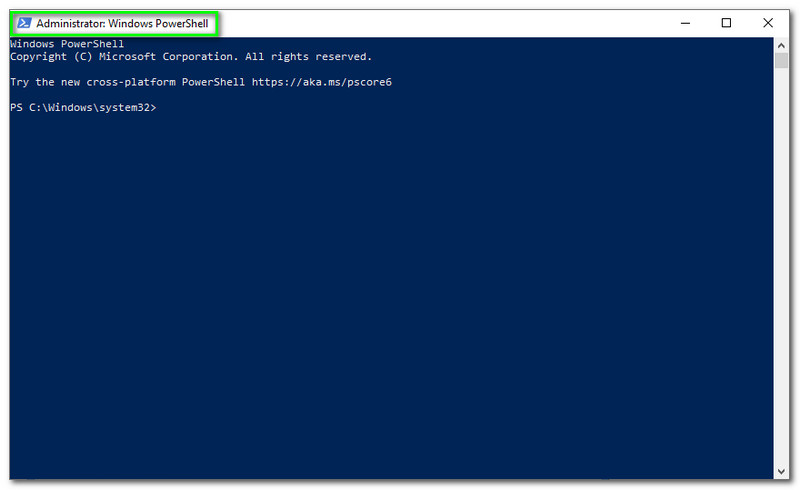
Después de reconocer la interfaz principal de PowerShell, puede comenzar a escribir el comando. Toma nota que los comandos son de acuerdo a las necesidades de tu PC; si tu computadora es 64 bits, escriba cscript “C:Archivos de programaMicrosoft OfficeOffice15OSPP.VBS” /dstatus y haga clic en el Ingresar en tu teclado.
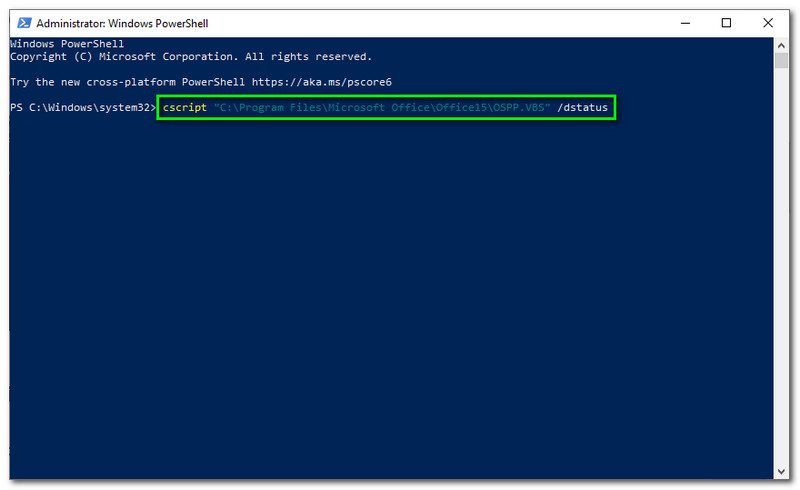
Espere pacientemente hasta que su producto de Microsoft Office aparezca en su pantalla. Así de fácil es encontrar su clave de producto de Microsoft Office usando PowerShell.
Usaremos otro software para encontrar su clave de producto de Microsoft Office 365 en esta parte. Esta vez, usaremos Belarc Advisor. Es un software que proporciona su perfil en detalle. Lo fantástico de este software es que se ofrece de forma gratuita para todos los usuarios.
Además, puede mostrarle el inventario de su red, las revisiones de Microsoft que faltan, el estado del antivirus, los puntos de referencia de seguridad y más. A continuación, veremos los pasos detallados para descargar y encontrar la clave de producto de Microsoft Office utilizando Belarc Advisor.
En su ficha, vaya al sitio web oficial de Belarc Advisor. Luego, en la parte izquierda, verás el Prueba gratis botón rojo y haga clic en él.
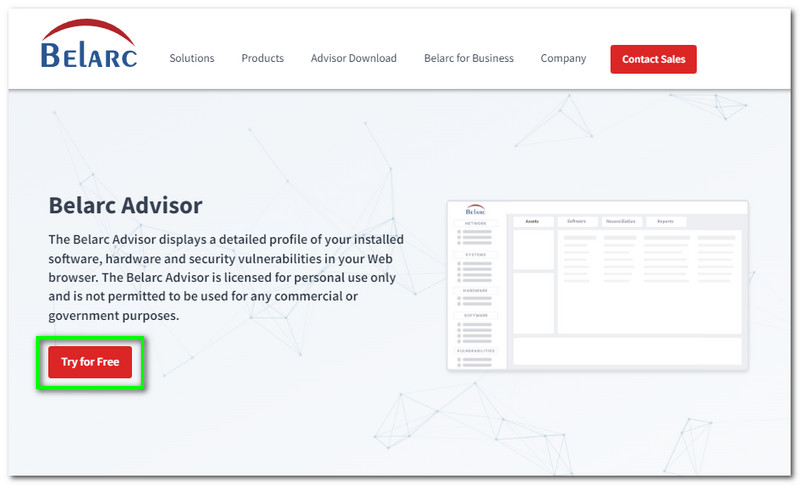
Después de eso, pasarás a la siguiente parte. En la esquina derecha, debe iniciar sesión antes de poder descargar Belarc Advisor. Escriba su Primer nombre, Apellido, Correo electrónico, y Empresa.
Continuará a otra parte nuevamente después de iniciar sesión. Ahora, verá el Descargar Asesor Belarc en el lado izquierdo de la página principal. Haga clic en el botón Descargar Asesor Belarcy comenzará a descargarse en su computadora.
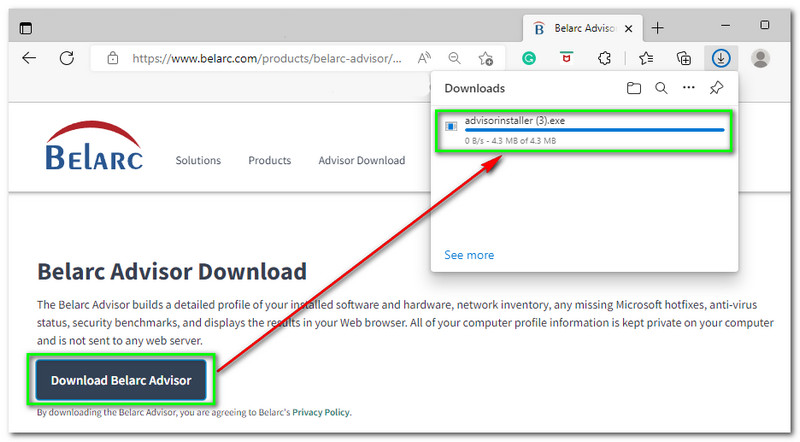
Instálalo en tu computadora y acepta todos los términos y condiciones. A continuación, System Belarc Advisor aparecerá automáticamente en una nueva pestaña. Verás el Resumen del perfil de la computadoray debajo están los detalles de su computadora, como Sistema operativo, Smodelo de sistema, Procesador, etc.
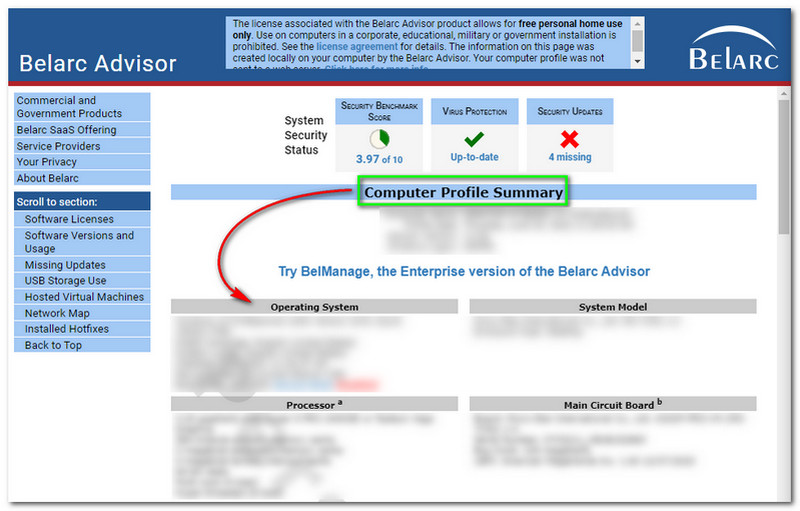
Hay más; desplácese hacia abajo y verá más detalles, especialmente su clave de producto de Microsoft Office. Al desplazarse hacia abajo, busque el Licencias de software, y allí verá su clave de producto de Microsoft Office.
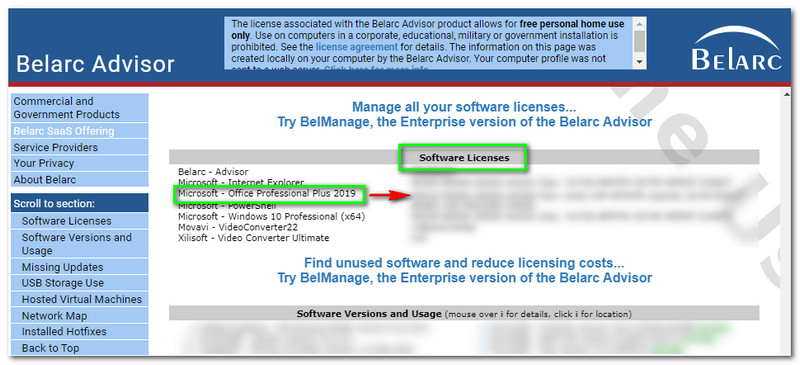
La parte excelente de Belarc Advisor es que no necesita escribir un comando para encontrar su clave de producto de Microsoft Office. Puede usar la clave de producto inmediatamente después de instalar Belarc Advisor. Por lo tanto, es menos complicado para los usuarios y fácil de encontrar.
Aquí hay otro software y otra forma de encontrar su clave de producto de Microsoft Office. te estamos presentando Recuperación de clave de producto PassFab. La licencia de 1 mes cuesta $15,95, la licencia de 1 año cuesta $19,95 y la licencia de por vida cuesta solo $39,95. ¿Adivina cuál es la buena noticia? Ofrece una versión gratuita donde puede encontrar su clave de producto de Microsoft Office de manera efectiva.
Además, cuando compre este software, recibirá atención al cliente y actualizaciones gratuitas. Además, procedamos a buscar la clave de producto de su Microsoft Office a continuación, vea los pasos ahora:
Una vez que haya terminado de descargar e instalar PassFab Product Key Recovery en su computadora, puede iniciarlo y ver su interfaz principal. En el lado izquierdo de la interfaz, verá el Recuperación de clave de producto PassFab y en el medio esta la mesa que incluye nombre del producto, Clave de licencia, y ID del Producto.
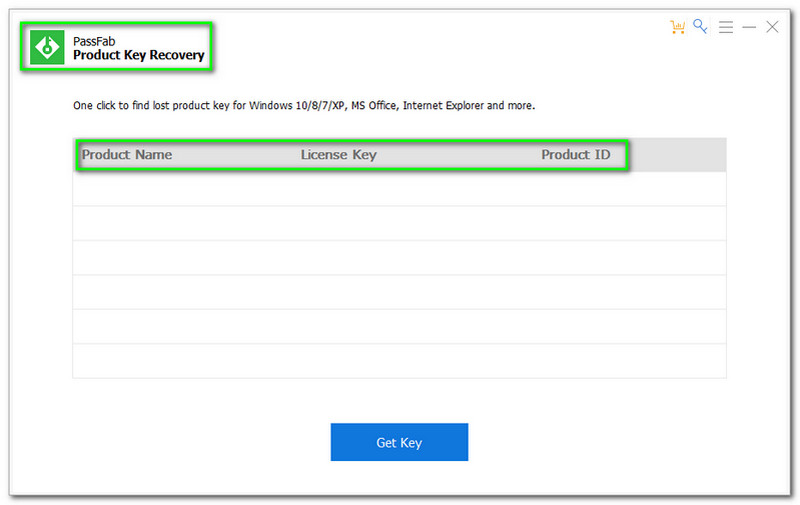
Para encontrar la clave de producto de Microsoft Office, toque el Obtener la clave botón en la parte inferior de la interfaz principal
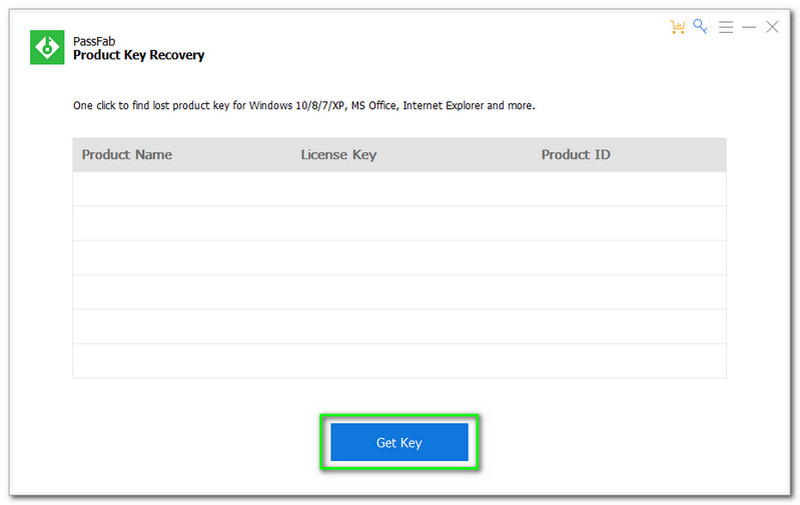
Después de tocar el Obtener la clave botón. Aparecerán todas las claves de producto en su computadora, especialmente su clave de producto de Microsoft Office.
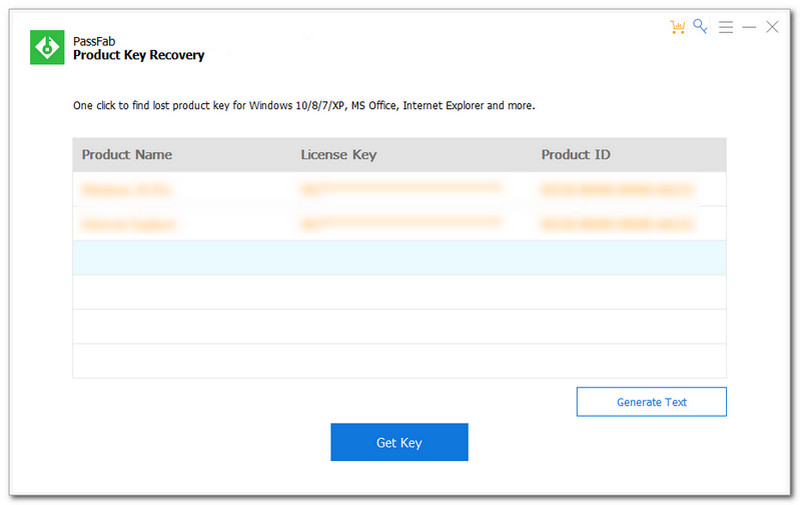
Supongamos que desea conservar su clave de producto y guardarla en su computadora. Verás el Generar texto en la parte lateral derecha de la interfaz. Haga clic en él y elija una carpeta en su computadora donde desea guardar su clave de producto.
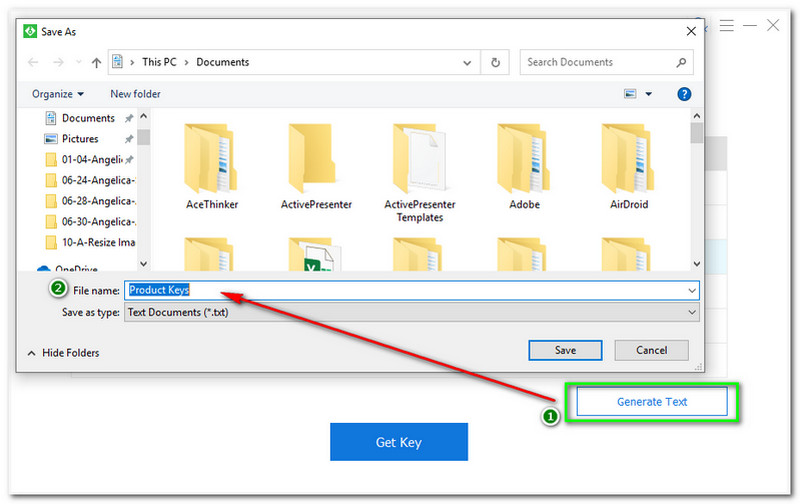
¡Eso es! Puede encontrar su clave de producto de Microsoft Office en solo cuatro pasos utilizando PassFab Product Key Recovery. ¡Puedes probar este software ahora gratis!
¿Cómo encuentro mi clave de producto de Microsoft Office 365?
Puede encontrar su clave de producto de Microsoft Office usando un software efectivo. Como mencionamos, puede usar PowerShell, Belarc Advisor y PassFab Product Key Recovery. Puede usar los pasos anteriores como una guía para encontrar su clave de producto de Microsoft Office con éxito.
¿Dónde puedo comprar una clave de producto de Microsoft Office 365?
Puede comprar una clave de producto de Microsoft Office 365 en Microsoft Store. Después de eso, recibirá la clave del producto. Debe recordar que cuando compra Microsft Office, siempre habrá una clave de producto incluida.
¿Cuál es la clave de producto de Microsoft Office 365?
Aquí hay algunas claves de producto gratuitas para Microsoft Office 365; B9GN2-DXXQC-9DHKT-GGWCR-4X6XK, N7PXY-WR4XP-D4FGK-K66JH-CYQ6X, 4HNBK-863MH-6CR6P-GQ6WP-J42C9, 2MNJP-QY9KX-MKBKM-9VFJ2-CJ9KK, 2B8KN-FFK6J-YWMV4-J3DY92. Hay mucho más, y puedes buscarlo en Internet.
Conclusión:
Esperamos que ahora esté familiarizado con el uso del software mencionado anteriormente, PowerShell, Belarc Advisor y PassFab Product Key Recovery, y encuentre su clave de producto de Microsoft Office. Además, ¡nos vemos de nuevo en nuestro próximo artículo!
encuentras esto de ayuda?
364 Votos