Nuestras contraseñas WiFi son información muy privada que debemos conservar. Es un acto de prevención de nuestra red de esos usuarios no deseados de nuestro Internet. Por su culpa, también pueden causar un grave problema en cuanto a nuestra conexión WiFi. Sin embargo, hay casos en los que podemos olvidar nuestra contraseña debido a que es demasiado privada. En el peor de los casos, muchos piratas informáticos pueden cambiar su contraseña WiFi sin siquiera pedir permiso. Por esa razón, tenemos que pensar en una solución en cómo encontrar contraseñas WIFI usando iPhone, Android, Mac y Windows.
Este post te propone darte una forma sencilla de hacerlo posible. No necesitas habilidades para hacerlo con éxito. Échales un vistazo y aprende con la guía de este post. Sin más discusión, ahora comenzaremos a configurar.
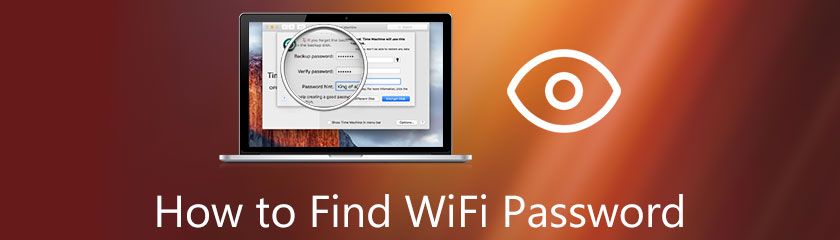
Tabla de contenido
También es posible ver una contraseña WiFi guardada con un iPhone. Sin embargo, necesitaremos un ordenador para hacerlo. Además, es de gran ayuda para que nuestro proceso sea más accesible. Uno de estos programas es el Administrador de contraseñas PassFab iOS. Es una herramienta fantástica que podemos utilizar a través de nuestros ordenadores Mac. Ahora sabremos cómo verificar la contraseña de WiFi en su iPhone con la ayuda de su computadora Mac.
Primero abra PassFab iOS Password Manager.
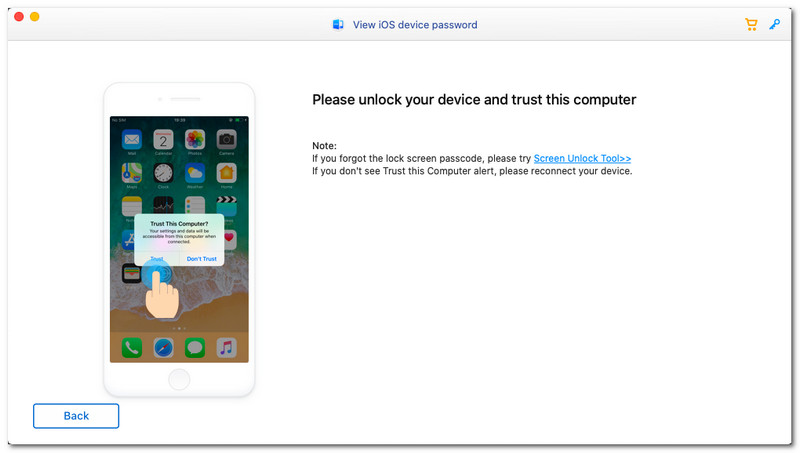
Primero abra PassFab iOS Password Manager.
Luego, conecta tu iPhone con la Mac usando el cable del cargador. Después de presionar el botón Confianza en la pestaña emergente tanto en iPhone como en Mac, sabrá que se conectó correctamente.
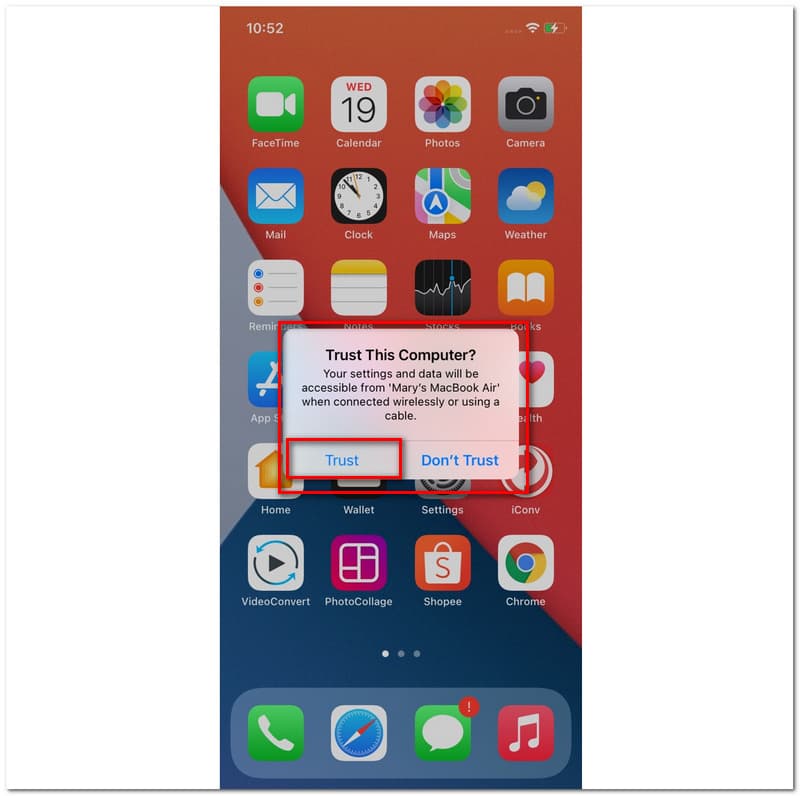
Después de conectar su iPhone con su Mac. Ahora deberá comenzar a escanear y esperar unos minutos para el proceso de escaneo.
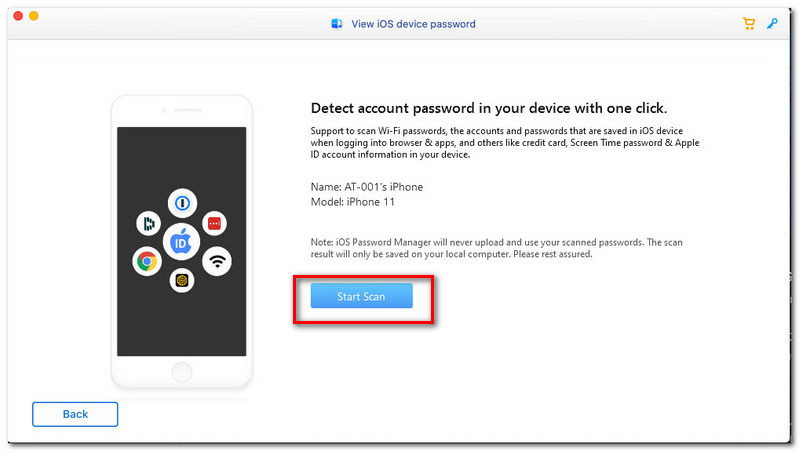
Un proceso de espera tomará minutos para el procedimiento. Sin embargo, tras esperar unos minutos, ahora podemos ver diferente información sobre nuestras contraseñas WiFi. Esta parte incluye el SSID y la contraseña de una red en particular. Además, también podemos ver las cuentas WiFi, ID de Apple y otros detalles que tiene con su teléfono. Por lo tanto, ahora podemos ver las contraseñas de WiFi en el iPhone.
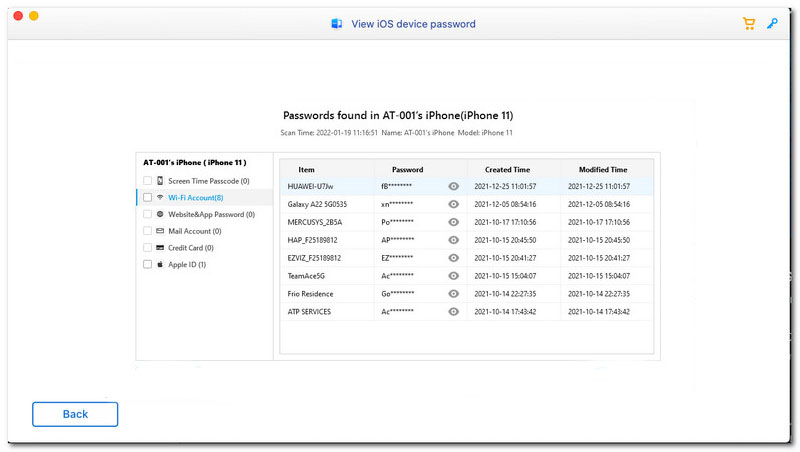
Existen numerosas formas de ver las contraseñas WiFi de Windows 10, 8, 7 y más. Sin embargo, es bueno que también tengamos una gran cantidad de software que podemos usar para facilitar el proceso. Una de estas herramientas es el Clave Wi-Fi PassFab. Este efectivo software es de gran ayuda para visualizar nuestra contraseña WiFi sin experimentar problemas. Para eso, eche un vistazo a los sencillos pasos que debemos seguir para considerar una contraseña de WIFi en Windows usando PassFab WiFi Key.
Abre el Clave Wi-Fi PassFab en su computadora, y verá su interfaz limpia pero sencilla.
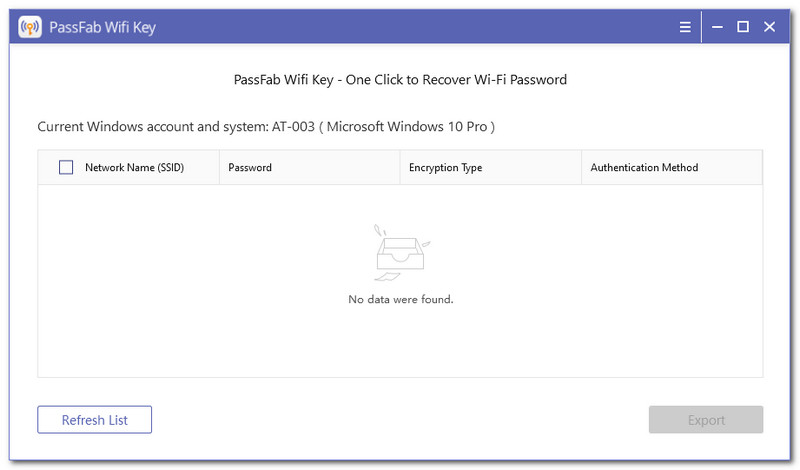
Después de varias veces de carga, ahora verá un SSID diferente y otra información, como la contraseña que queremos ver, el tipo de cifrado y el método de autenticación.
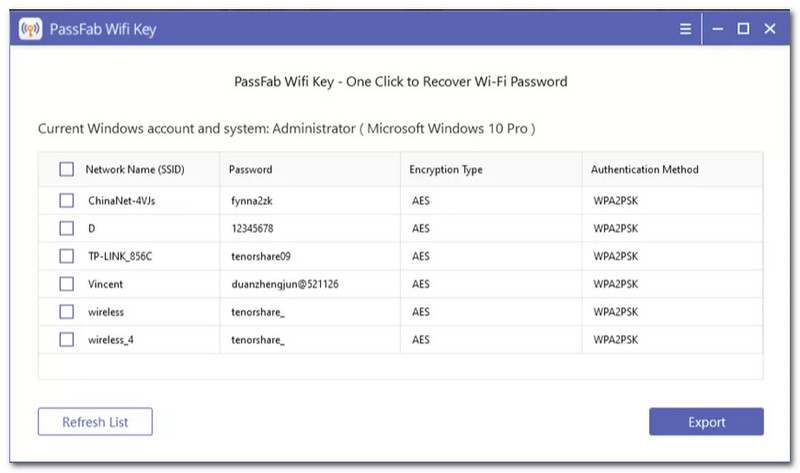
Como paso adicional, a través de PassFab, podemos exportar toda esta información a texto de archivo. Esta característica es una de las funciones más críticas que no podemos olvidar nuestra contraseña la próxima vez.
Por favor revise el Caja, que podemos ver en el lado izquierdo de la SSID en la lista, para hacerlo posible.
A continuación, debe presionar el botón Exportar en la parte inferior derecha de la interfaz. Esperarás unos segundos antes de elegir dónde quieres guardarlo.
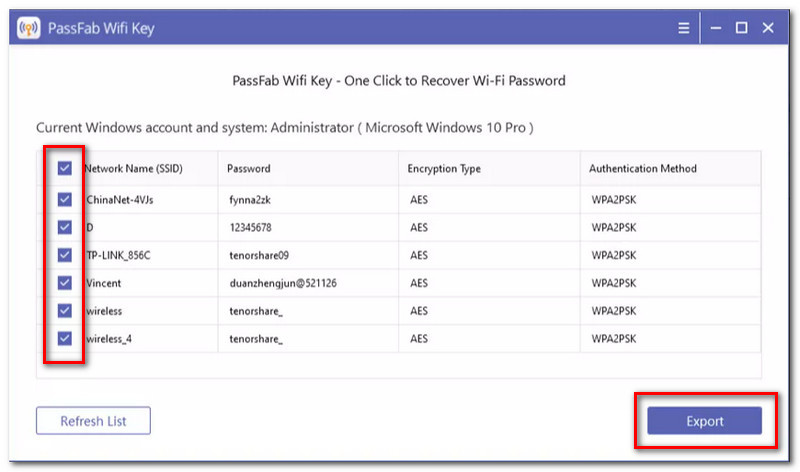
Para ver una contraseña WiFi usando un teléfono Android. Tenemos varios métodos para hacerlo. Eche un vistazo a las formas a continuación. Uno de estos requiere una aplicación, mientras que el otro no.
Abre el Recuperación de contraseña WiFi en tu teléfono Android. Recuerda que es imprescindible permitir el acceso de la aplicación a tu Almacenamiento y Ubicación.
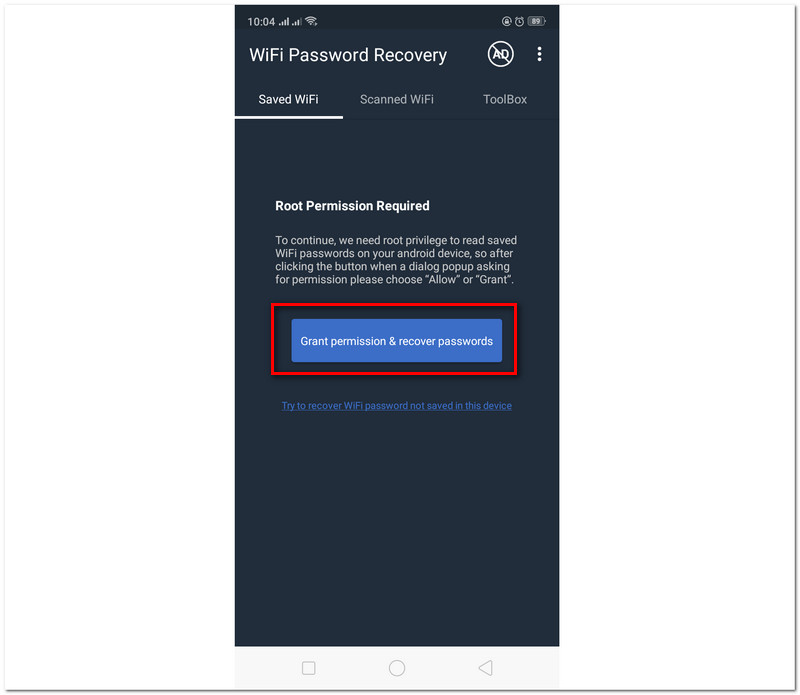
Sería fantástico ir a la Wi-Fi escaneado para ver las redes WiFi disponibles en las cercanías.
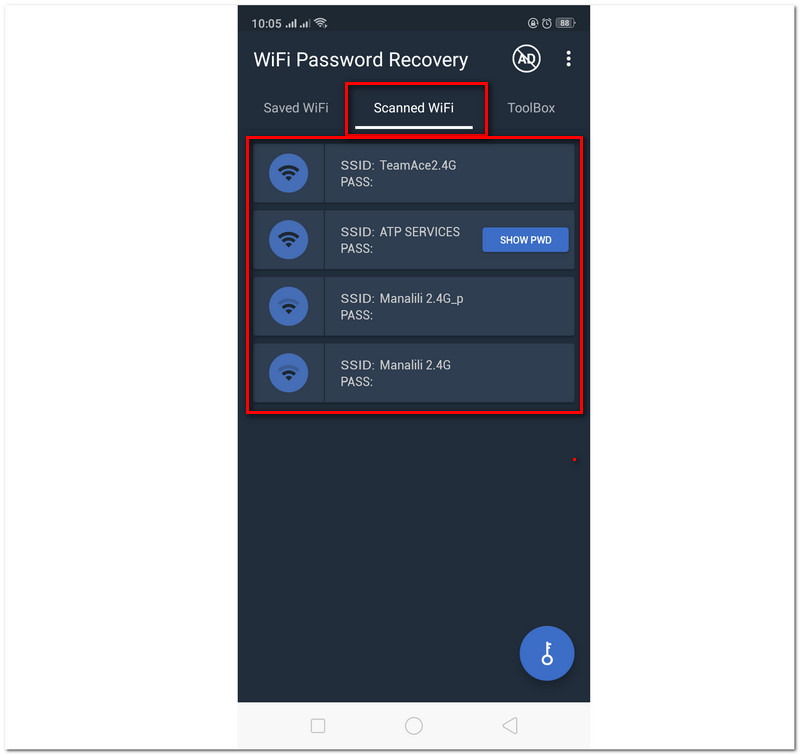
A partir de ahí, verás una clave que dice MOSTRAR PWD para ver su contraseña. Pulsa ese botón para ver tu contraseña sin complicaciones. Esos son los pasos simples que debemos hacer para ver las contraseñas de WiFI en Android.
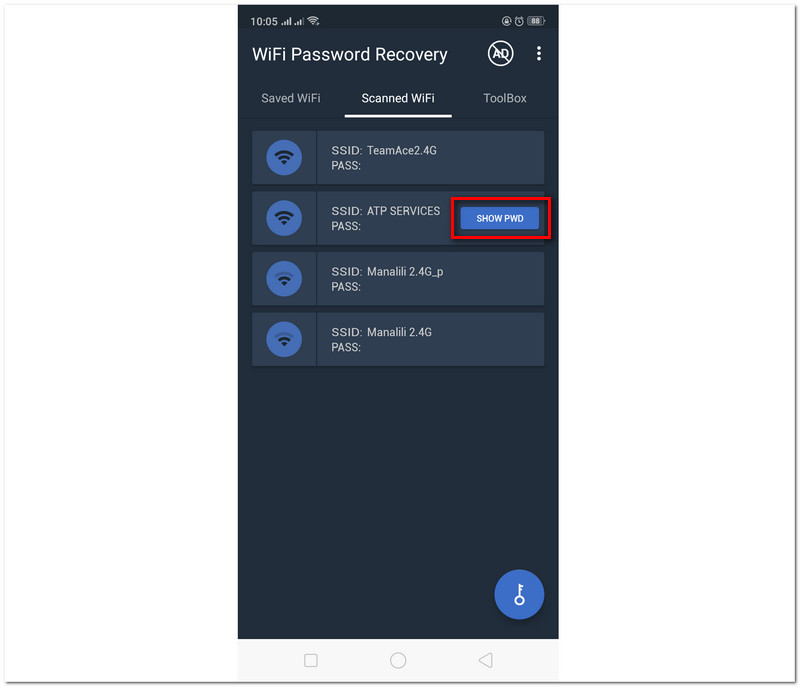
Recordatorios importantes, este método se aplica a los teléfonos Android con un creador de códigos QR incorporado y un escáner. Si no tiene un escáner, puede descargarlo desde Google Play Store.
Ve a la Configuración WiFi en su teléfono móvil Android y seleccione el SSID de su conexión WiFi.
Después de seleccionar su contraseña de WIFi, le mostrará una Código QR de tu red WiFi. Tome una captura de pantalla del código.
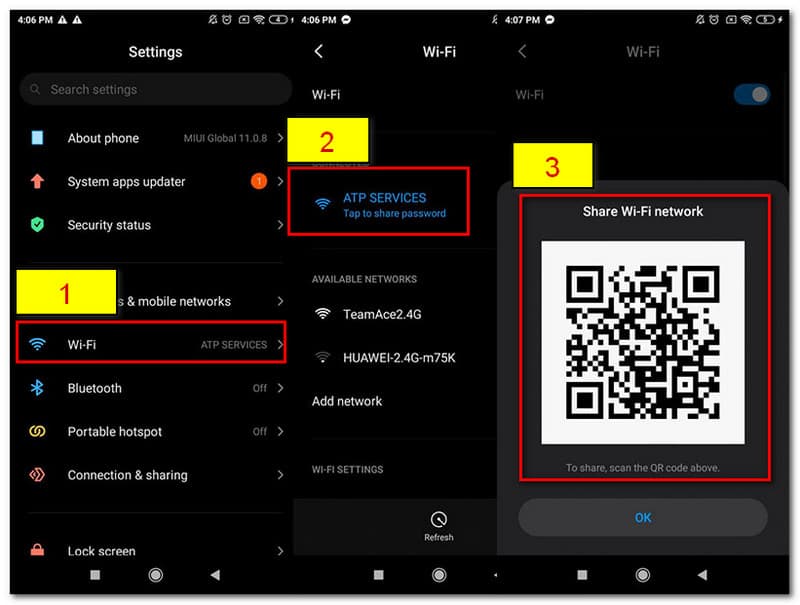
Si ya tiene la captura de pantalla del código, ahora puede ir al escáner de su teléfono. Agrega la imagen de tu Código QR.
El escáner le mostrará automáticamente los detalles de la red WiFi, incluida la contraseña WiFi. Para eso, ahora puede ver la contraseña en Android sin usar una aplicación.
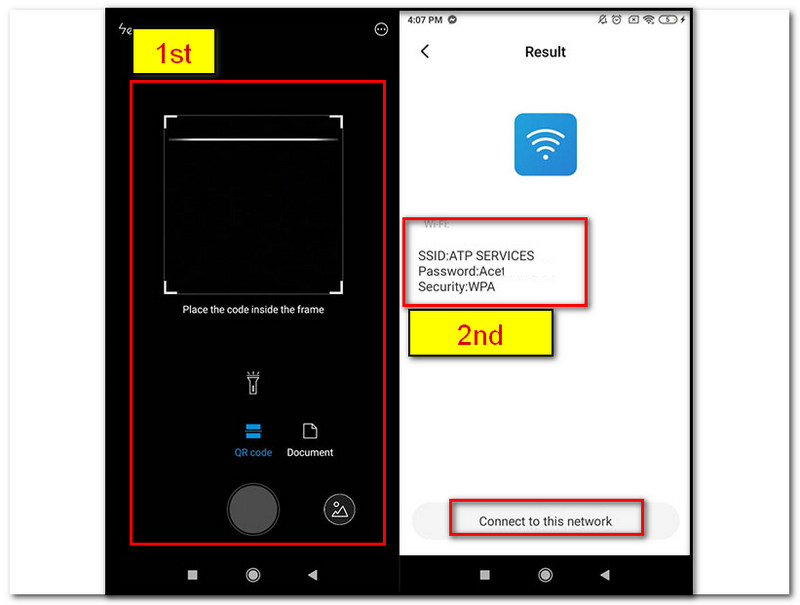
Más software para encontrar contraseña WiFi está aquí se puede utilizar.
Verificar su contraseña WiFi en Mac es solo un proceso fácil usando Acceso a Llaveros. Intentemos ver aquí los pasos que debemos seguir para hacerlo posible.
Localizar el Aplicaciones de su computadora Mac, y busque el Acceso a Llaveros.
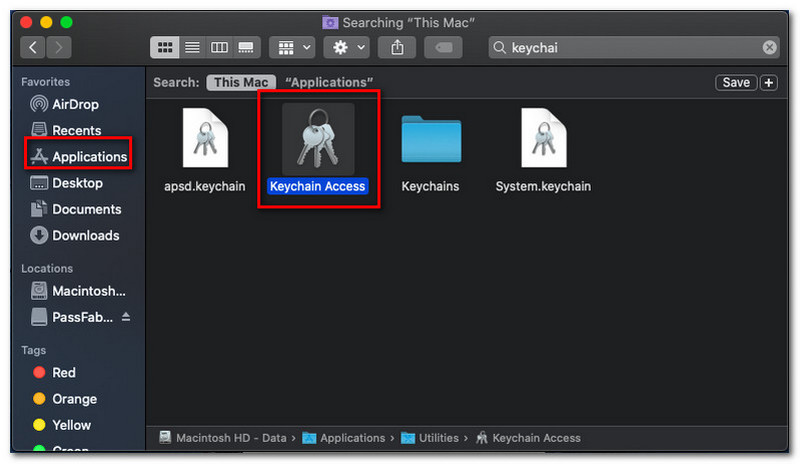
Después de eso, haga clic en el Acceso, que podemos ver en la parte derecha de la interfaz. Recuerda ir a la Artículos locales bajo ello.
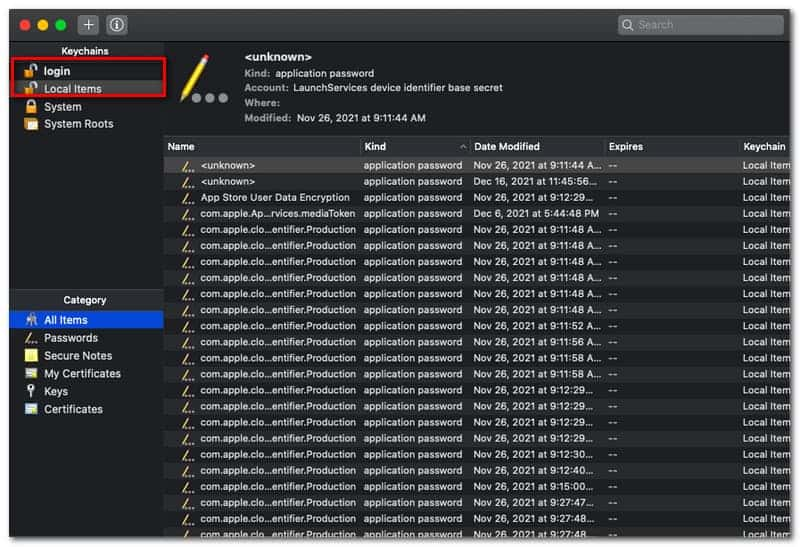
Luego, seleccione el Tipo, y verás la Contraseña de la red del aeropuerto en la cima. A continuación, haga doble clic en una red WiFi en particular y ahora sabrá la contraseña con facilidad.
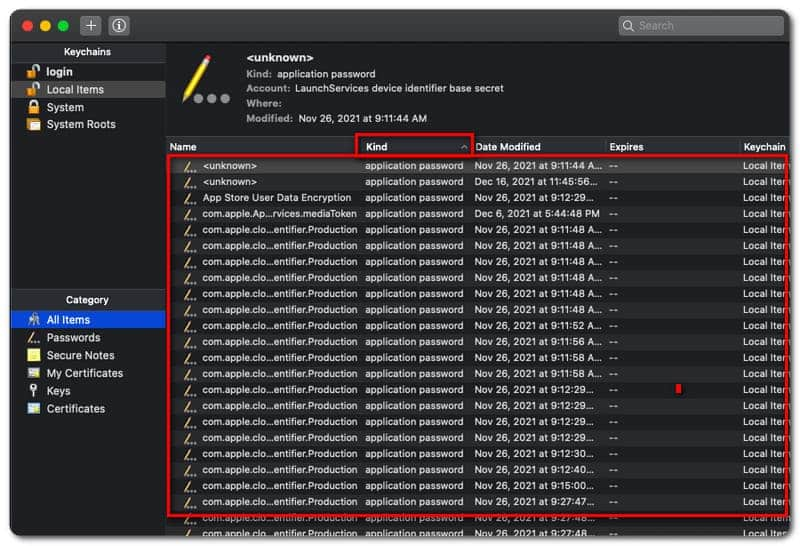
¿Tiene el SSID una conexión con la búsqueda de una contraseña WiFi?
Es esencial saber que SSID es el nombre de la red WiFi de su computadora que está utilizando. SSID significa Identificador de conjunto de servicios. En palabras simples, SSID es el nombre de su conexión WiFi, y es fundamental conocer el SSID primero para evitar confusiones con el proceso de cambio de contraseña.
¿Cómo puedo ver la contraseña predeterminada de mi enrutador WiFi y la contraseña WiFi?
Cambiar la contraseña del enrutador WiFi y la contraseña WiFi es un proceso sencillo que cualquiera puede hacer. Para comenzar el proceso, busque la etiqueta en la parte posterior de su enrutador y obtenga el Dirección IP de tu red. A continuación, conoce la Nombre de usuario del administrador y Clave; utilice esta información para iniciar sesión con su cuenta de administrador. Verá una parte en la que puede modificar la contraseña predeterminada de su enrutador, incluido su nombre de usuario de administrador. Para cambiar la contraseña predeterminada de su red, vaya a la Inalámbrica o Wifi parte del servidor, y amablemente ingrese y confirme su contraseña.
¿Cuál es el mejor paso para hacerlo cuando olvido mi contraseña?
La mejor acción que puede hacer cuando olvida su contraseña de WiFI es acceder a su servidor de administración usando el nombre de usuario y la contraseña de su enrutador. Por lo general, se encuentra en la parte posterior de su enrutador. Otra opción es usar un escáner para escanear el código QR desde un dispositivo que se conecta a Internet.
Conclusión
Finalmente, ahora podemos ver nuestra contraseña WiFi sin experimentar ninguna complicación. Garantizamos que los métodos anteriores son efectivos y resuelven adecuadamente el problema. Para su información, todos estos métodos son de servicios legítimos que ofrecen una gran ayuda para resolver nuestra situación con nuestras redes WiFi. AT&T también pertenece aquí. Por lo tanto, puede ayudarlo a aliviar sus problemas para encontrar su contraseña de WiFI. Ayúdenos a difundir esta información para ayudar a otras personas que experimentan los mismos problemas. Además, este sitio web también ofrece una excelente solución para diferentes problemas que podemos encontrar. Será mejor que revises los otros artículos a continuación.
encuentras esto de ayuda?
382 Votos