Recientemente, agregar bucles de video se volvió más accesible con la ayuda del mejor editor de video en una computadora de escritorio, como iMovie. Como muestra, iMovie es una de las realizaciones del mejor editor de video que necesita un principiante o un profesional. Aunque esta aplicación es solo una muestra, un abundante y útil editor de video ofrece el mismo efecto de bucle que se puede adjuntar al video que crea para que se reproduzca de principio a fin y luego regrese repetidamente al frente. Entonces, siga los pasos a continuación para aquellos que quieran usar Vídeo en bucle de iMovie en su Mac y iPhone.
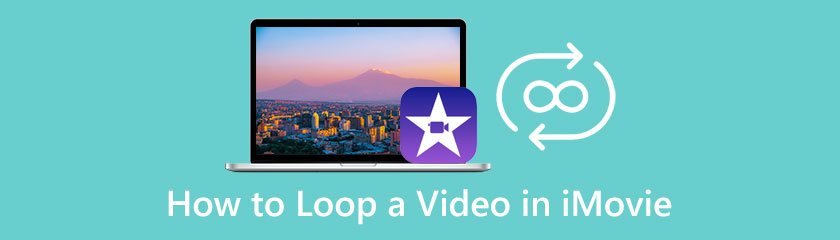
Video Looper de Aiseesoft trae pasos menos sofisticados sobre cómo hacer un bucle en iMovie. A diferencia de iMovie, Aiseesoft creó esta aplicación con un solo propósito: crear un bucle de video de nivel profesional que normalmente no obtiene en una herramienta gratuita. Sí, has leído bien; la aplicación es de uso gratuito y no necesita descargarla antes de poder usarla. A pesar de la dificultad de crear un bucle, esta aplicación hace que sea menos estresante para los principiantes o nuevos en este tipo de edición de video. Entonces, si desea una aplicación menos desafiante para crear un bucle de video, es mejor que lea y siga el tutorial que agregamos aquí.
Pasos sobre cómo usar Aiseesoft Video Looper:
Abra una nueva pestaña con su navegador web favorito y busque la página web oficial de Aiseesoft Video Looper. Haga clic en el resultado y asegúrese de acceder a él desde su dominio principal, Aiseesoft.
Verás el Subir videos botón en su interfaz web en el medio. Haga clic en él, seleccione la película que desea editar con esta aplicación, márquela una vez y presione Abierto para importarlo.
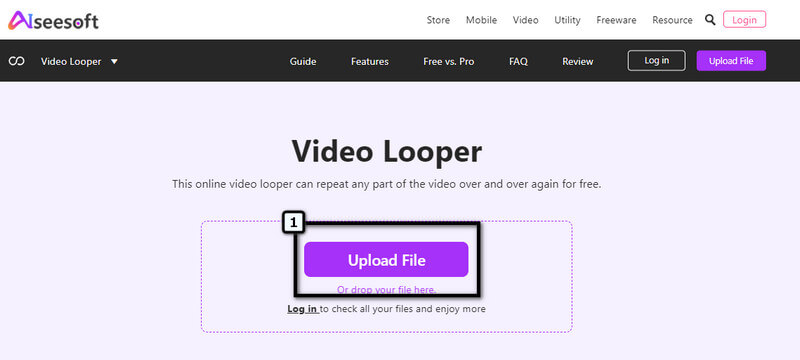
Luego, cambie el tiempo de duración donde comienza y termina la versión en bucle, luego seleccione cuántas veces aplicará el bucle al video. Cuando haya terminado con este paso, continúe con el último paso de este tutorial.
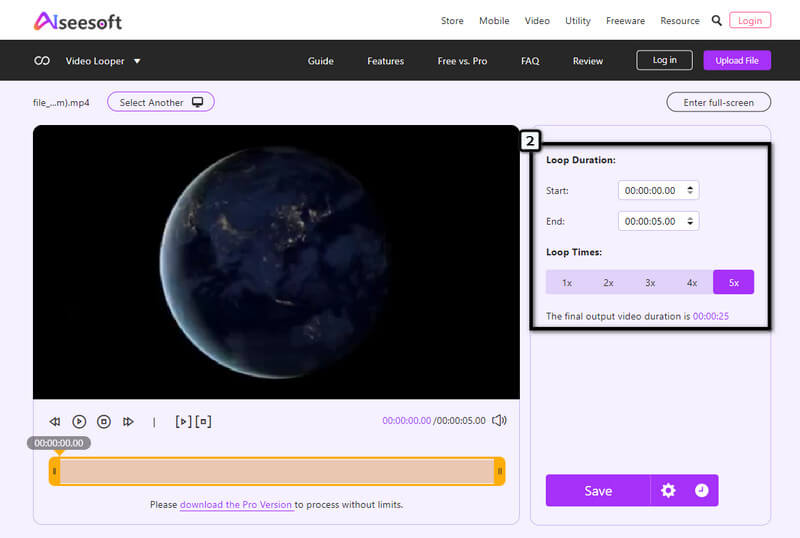
Como todo ya está configurado, presione el botón Guardar y espere a que la aplicación procese el bucle en el clip que cargue. Luego, presione el botón Descargar para exportar el video en un bucle. ¿Fácil verdad? Bueno, eso es lo que proporciona Aiseesoft: un proceso de edición rápido y confiable al que puede acceder cualquier persona con un navegador web.
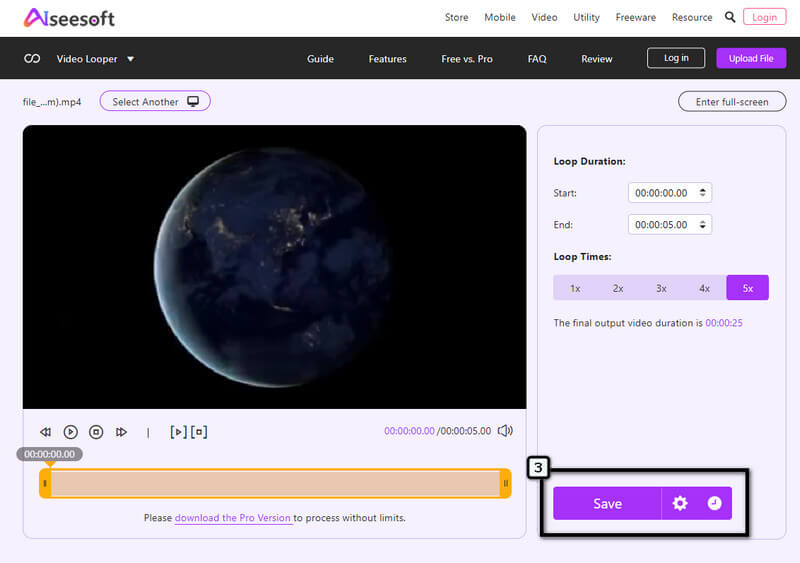
iMovie en iPhone tiene la GUI más destacada en comparación con otros editores de video que generalmente puede descargar en su dispositivo. A pesar de tener una versión compatible con dispositivos móviles, la aplicación no es un paquete completo de funciones; no todos pueden usar las funciones que proporciona la versión de escritorio. Aunque la aplicación no ofrece las mismas funciones, complementa la dificultad para todos los usuarios que quieran probarla. ¿Cómo reproducir un video en iMovie? Para aquellos usuarios de iPhone que buscan pasos, ¡sigan esto!
Pasos sobre cómo usar iMovie en iOS:
Descargue el editor de video en su dispositivo, luego inicie la aplicación para comenzar a usarlo. A continuación, toca Nuevo proyecto, y elige Nueva pelicula.
Seleccione el video guardado en sus Fotos y traiga el clip a la aplicación. En la línea de tiempo, toque el clip y presione el botón Duplicar para imitar la película tanto como quieras. En esta técnica, está aplicando el efecto de bucle manualmente.
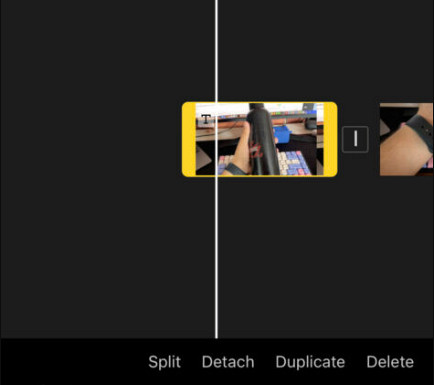
Cuando haya terminado de duplicar el clip para crear un bucle, presione Hecho, haga clic en el Cuota en la parte inferior de la interfaz de la aplicación y haga clic en Guardar vídeo.
iMovie sobre Mac tiene más funciones en comparación con la versión móvil que ofrece. Por lo tanto, si desea disfrutar al máximo de la capacidad de este editor de video, es mejor que lo use en Mac. Si desea hacer que un video se repita en iMovie usando su macOS, siga los pasos indicados a continuación.
Pasos sobre cómo usar iMovie en Mac:
Abra la aplicación iMovie en su dispositivo Mac e importe el videoclip que desea reproducir en bucle.
Después de eso, ve a la Vista menú y seleccione Bucle Reproducción. Cada vez que el video termine de reproducirse, reproducirá automáticamente el comienzo una y otra vez.
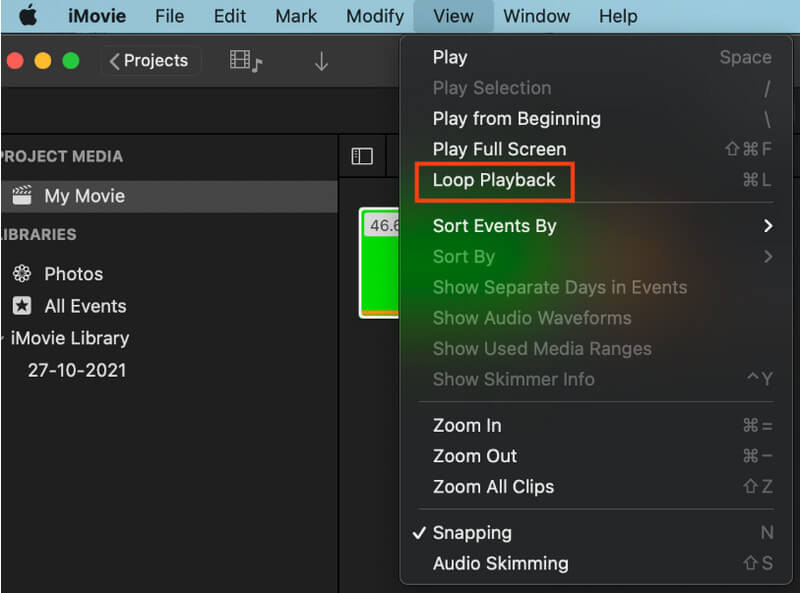
Para guardar los cambios, haga clic en el Cuota icono y presione Ahorrar para descargar el archivo multimedia en su dispositivo fácilmente.
¿Puedo descargar un iMovie en Windows?
Desafortunadamente, solo se puede acceder al editor de video en dispositivos Apple, que son solo dispositivos Mac e iOS. Aunque la aplicación no está disponible en Windows, aún puede usar muchas aplicaciones como alternativa para iMovie, como Aiseesoft Video Converter Ultimate en PC
¿La duplicación de video en iMovie crea un bucle?
Bueno, lo hace, y la mayoría editores de video en línea generalmente duplica el video para crear un bucle. Sin embargo, editar manualmente el video requiere mucho trabajo y se ha demostrado que requiere mucho tiempo. Entonces, si no le gusta copiar y pegar manualmente el clip, es mejor que use una alternativa como la que agregamos en este artículo.
¿Qué hace que iMovie sea el editor de video más elegido en Mac?
La razón principal por la que iMovie es tan popular en Mac es que la aplicación es el editor de video predeterminado, lo que significa que una vez que haya comprado una Mac, la aplicación ya está en el dispositivo. No necesita comprar un plan para usarlo ya que la aplicación es gratuita. Con una excelente función de edición de video, no hay duda de por qué la aplicación se hizo tan popular en macOS.
Conclusión
De hecho, aprender a reproducir un video en Mac ha demostrado ser fácil de hacer ya sea que esté utilizando su versión en Mac o iPhone. Con un enfoque único de bucle, todos pueden decir que esta aplicación puede hacer el trabajo sin descargar una aplicación de terceros. Por lo tanto, la duplicación que proporciona es más que agregarla manualmente porque necesita imitar la película copiándola y pegándola. ¿Cansado de esa situación? Si es así, ¡es mejor que uses la aplicación en línea agregada a esta lista!
encuentras esto de ayuda?
246 Votos
Conversor, editor y potenciador de video todo en uno mejorado con IA.
