El software de grabación de audio es esencial, especialmente para guardar información diferente que proviene de diferentes reuniones en línea, foros, tutoriales en video y más. Además, este tipo de software también se puede utilizar con fines de entretenimiento, como cantar en un karaoke. Por lo tanto, si quieres hacer todo eso, probablemente necesitarás ayuda. En línea con eso, este artículo se propone enseñarte sobre como grabar con microfono con bandicam o incluso el audio de su sistema. Sin embargo, también preparamos una alternativa a Bandicam para usted, en caso de problemas y problemas inesperados. A saber, la grabadora de pantalla Aiseesoft. Echale un vistazo.

Solo una pequeña introducción sobre Bandicam, esta es una de las grabadoras de pantalla infames en el mercado que tiene la capacidad de grabar su pantalla. Aparte de eso, puede simplemente grabar el audio de su sistema de sonido de escritorio o el audio proveniente de su micrófono o grabarlo juntos. La mejor cosa sobre Bandicam es que tiene una función llamada Grabación programada donde puedes programar el inicio y el final de la grabación en un momento específico. Aparte de eso, tiene una grabación de larga duración de 24 horas. Por lo tanto, puedes grabar todo lo que quieras usando Bandicam.
Estos son los pasos que lo guiarán para grabar el audio de su sistema informático y el sonido de su dispositivo de micrófono. Es importante que haya configurado la configuración de audio antes de grabar, ya que una configuración de audio configurada incorrectamente puede provocar grabaciones fallidas. Sin más preámbulos, aquí le mostramos cómo hacer que Bandicam grabe su voz y el audio del sistema.
Inicie Bandicam Screen Recorder en su escritorio y vea todas sus características e interfaz.
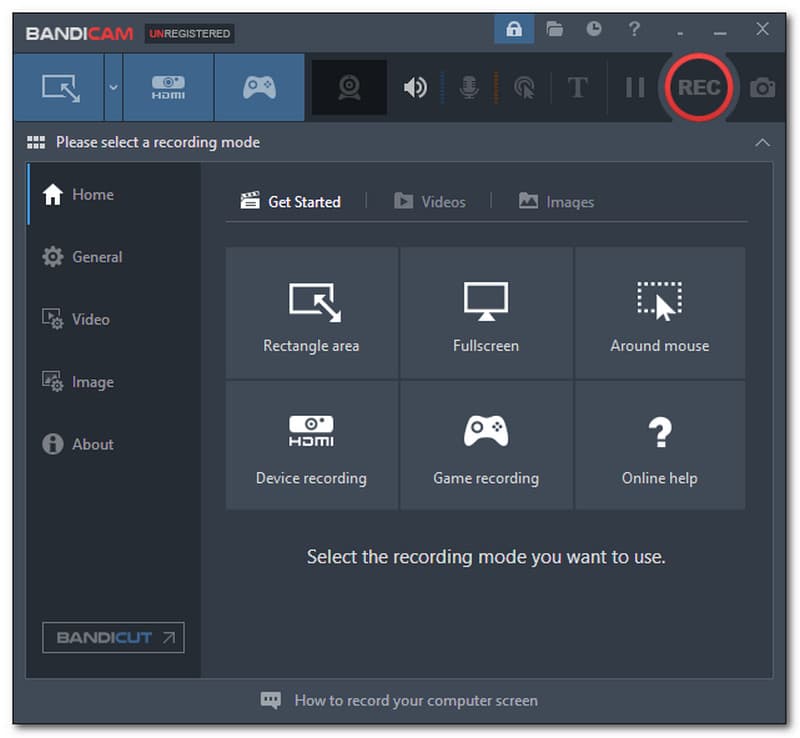
Después de eso, asegúrese de que todos los ajustes de audio estén bien configurados, incluido el Dispositivo de sonido principal, y el Dispositivo de audio secundario. Ve a la Altavoz icono colocado en la parte superior de la pestaña.
Aparecerá una nueva pestaña. Localiza el Altavoz, Micrófono, y Dispositivo de sonido secundario (Avanzado)y habilítelos todos. Luego haga clic en el OK botón en la parte inferior de la pestaña.
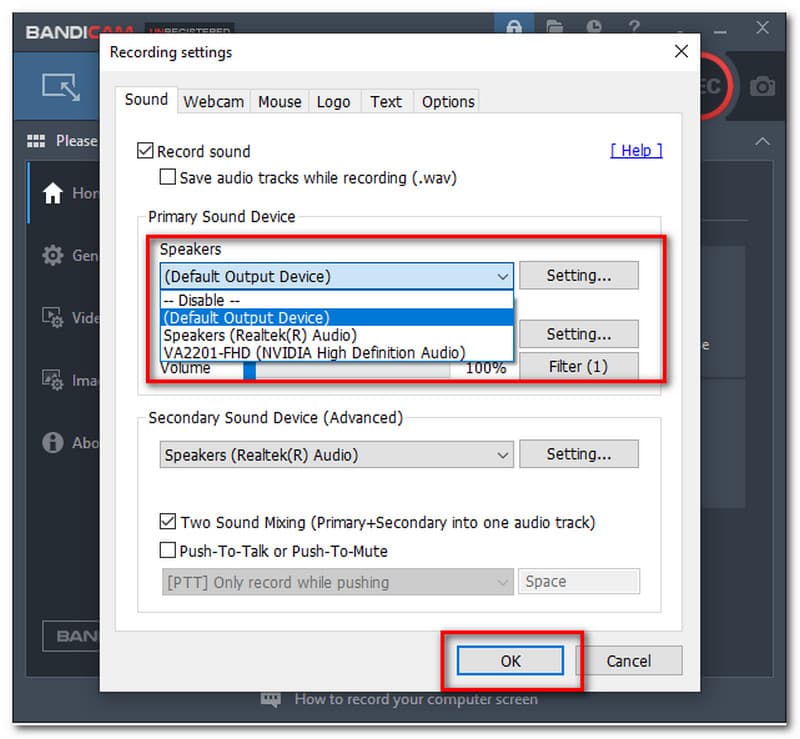
Para iniciar la grabación, simplemente haga clic en el REC que se encuentra en la esquina superior de la interfaz.
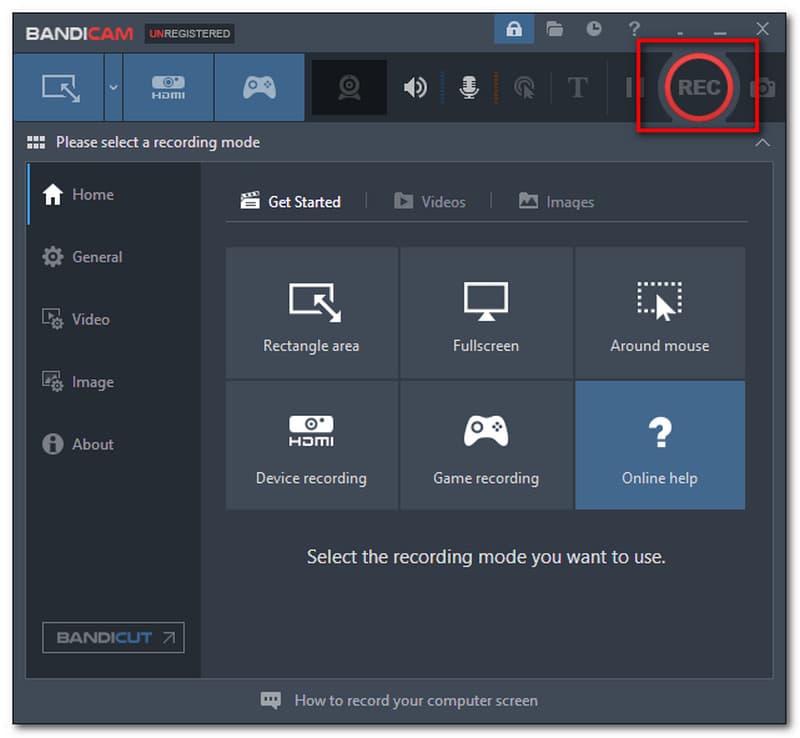
Si ha terminado de grabar, haga clic en el Detener icono de arriba. Entonces Ahorrar sus grabaciones a su ubicación de archivo preferida.
Aunque Bandicam es uno de los mejores programas que puede grabar el audio que proviene tanto del sistema como del micrófono. No podemos evitar eventos que puedan impedirle grabar. Uno de estos es la falta de audio después de la grabación. Este problema ocurría comúnmente debido a ajustes inadecuados de la configuración de audio antes de la grabación. Para solucionar estos problemas. Consulta los pasos que debes seguir a continuación.
Antes de la grabación, aprendimos que necesitamos habilitar su configuración de audio para una captura exitosa de su audio. Estos son los pasos simples para habilitar la configuración de audio de manera adecuada.
Inicie Bandicam en su computadora, luego vaya a la Configuraciones de audio haciendo clic en el Altavoz icono.
Después de eso, aparecerá una nueva pestaña donde puedes ver diferentes configuraciones de audio en Bandicam. Primero, debe marcar la casilla de Grabar sonido.
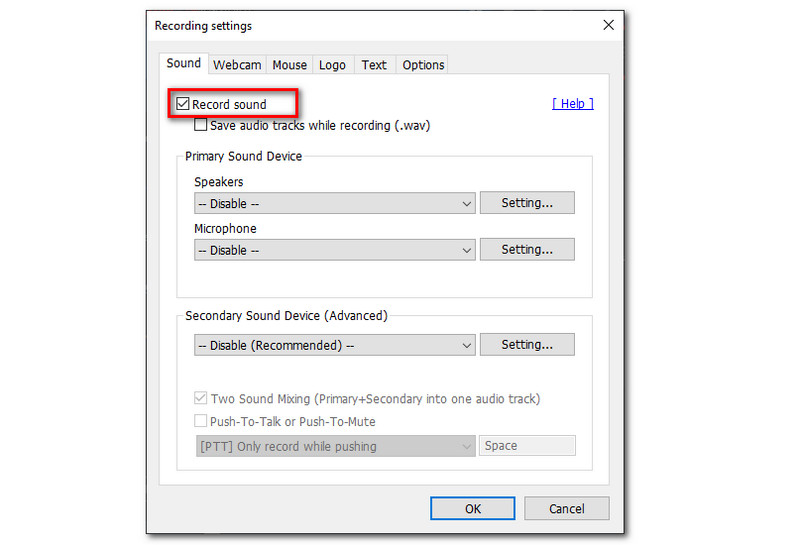
A continuación, habilite todas las configuraciones en Dispositivo de sonido principal. Esto incluye el Altavoces y Micrófono.
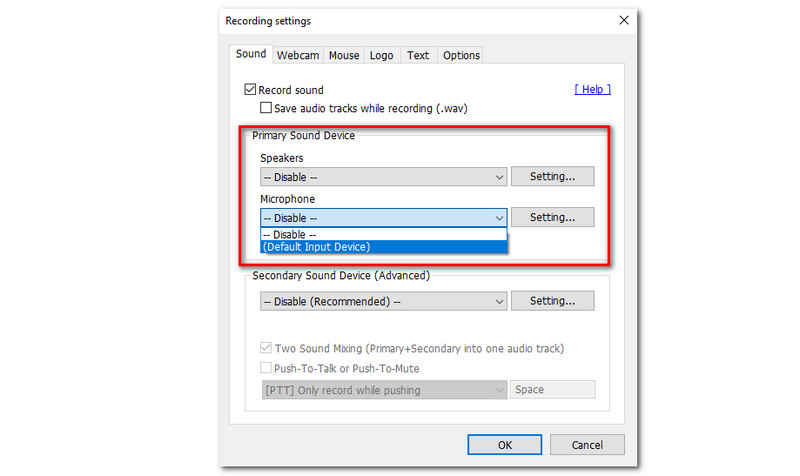
Proceda a habilitar el Dispositivo de sonido secundario. Luego haga clic en el OK botón.
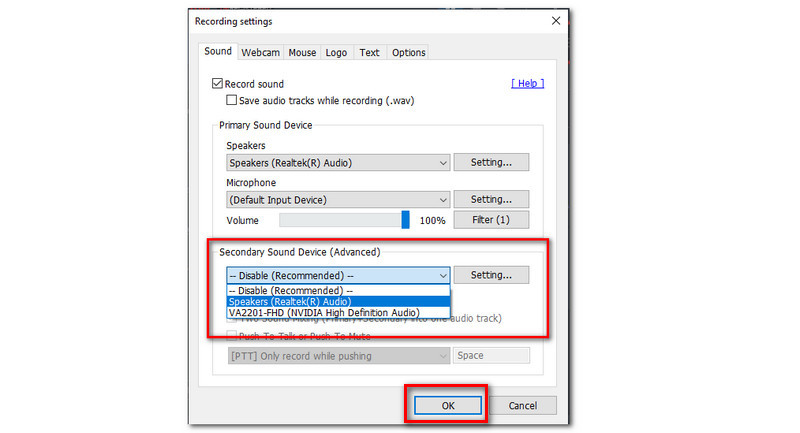
Una vez que haya verificado las opciones del dispositivo de sonido principal y secundario, puede intentar ajustar el volumen y el dispositivo de sonido principal adecuado en su sistema. Este método se puede utilizar para resolver el problema de audio de Bandicam.
Ir a tu Sistema. Localizar Sonar.
A partir de ahí, encuentra el Elija su dispositivo de salida y levanta el Volumen a 100.
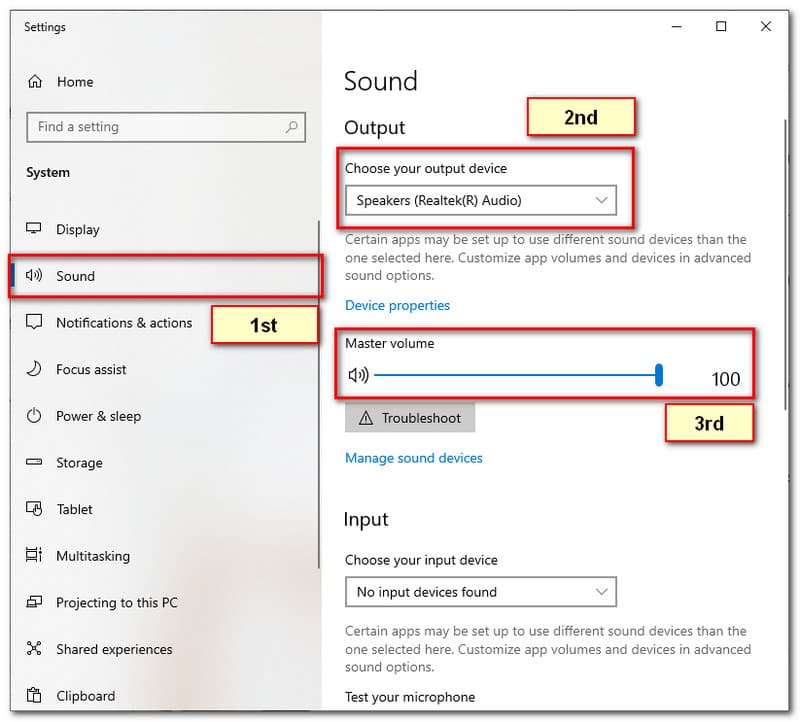
Cierre cualquier otro programa que pueda estar usando audio. Bandicam debe cerrarse y reabrirse a la fuerza.
Después de eso, puede comenzar a grabar audio con Bandicam nuevamente para ver si el audio de Bandicam.
Si el problema persiste. Luego, puede desinstalar y reinstalar el último controlador de la tarjeta de sonido. Ir a tu Administrador de dispositivos para tener una oportunidad
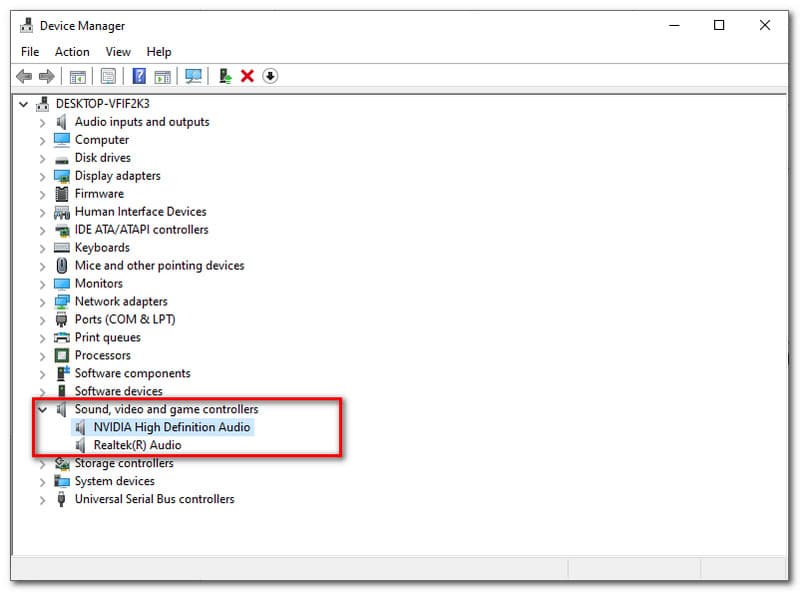
Si probó todas las soluciones dadas anteriormente pero el problema aún existe. Se recomienda encarecidamente ponerse en contacto con el servicio de atención al cliente de Bandicam ahora para solucionar el problema de inmediato.
Bandicam es un software de grabación de video fácil de usar que ofrece características increíbles. Sin embargo, hay veces que no funciona bien que puede provocar una jornada improductiva. Por lo tanto, es necesaria una herramienta de grabación de pantalla alternativa si ese es el caso.
Una de las mejores alternativas de grabadora de pantalla a Bandicam es la Grabador de pantalla Aiseesoft. Este software es uno de los software líderes en el mercado que le permitirá grabar la pantalla de su computadora con un audio del escritorio de su sistema o el audio proveniente de su micrófono. De hecho, también ofrece una función que graba solo el audio. Dicho esto, verdaderamente Aiseesoft Screen Recorder es un software flexible para usted. Además, no tiene que preocuparse por la calidad de salida. Di adiós a cualquier problema en Aiseesoft Screen Recorder porque tiene un alto soporte de tecnología de aceleración de GPU que lo ayuda a proporcionar una salida de calidad sin pérdidas.
Con el hecho de que Aiseesoft Screen Recorder puede ofrecer casi todo lo que necesita, también es un software de grabación de audio que es menos complicado de usar. De acuerdo con eso, aquí hay algunos pasos que le mostrarán cómo grabar su audio, ya sea que provenga de su sistema o del enchufe del micrófono.
Abra Aiseesoft Screen Recorder y vea todas sus características y funciones.
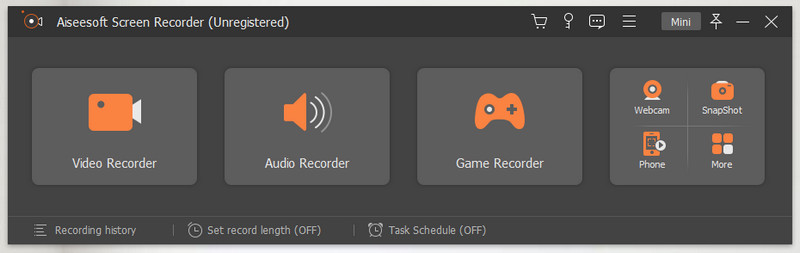
A continuación, presione el botón Grabadora de audio cuadro de función colocado en el segundo cuadro de función del software.
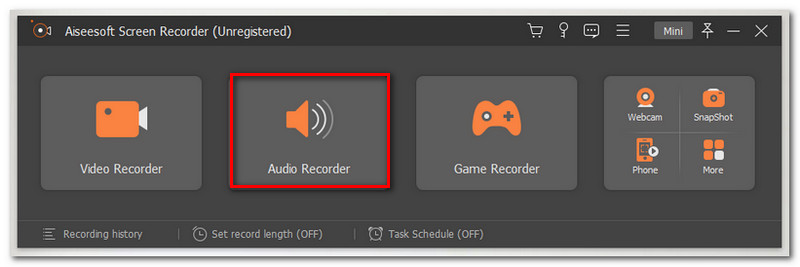
Después de eso, lo llevará a una nueva pestaña donde puede ver diferentes opciones y configuraciones para la herramienta de grabación de audio.
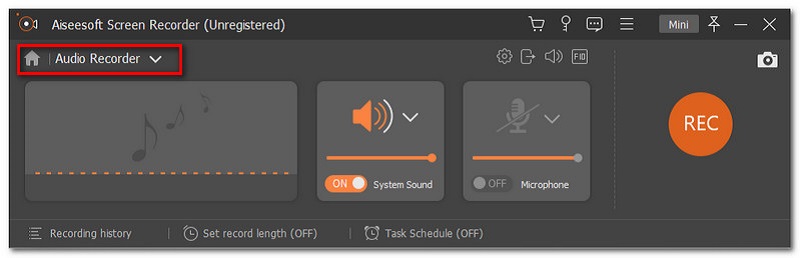
Antes de empezar a grabar, asegúrese de que el Sonido del sistema o Micrófono está encendido para que el software grabe su audio con éxito. Esto depende de su tipo de grabación preferido, simplemente deje el micrófono apagado si no es necesario.
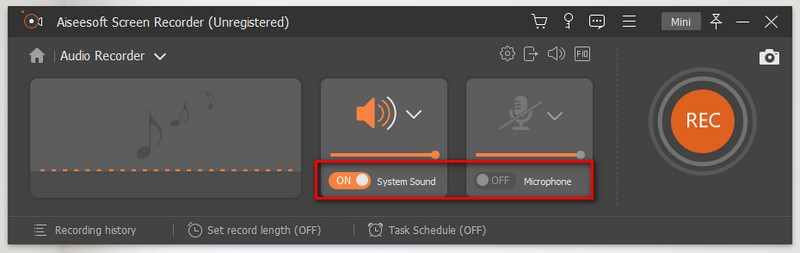
Luego, cuando haya terminado de configurar todos los ajustes necesarios. Haga clic en el REC botón para comenzar a grabar su audio.
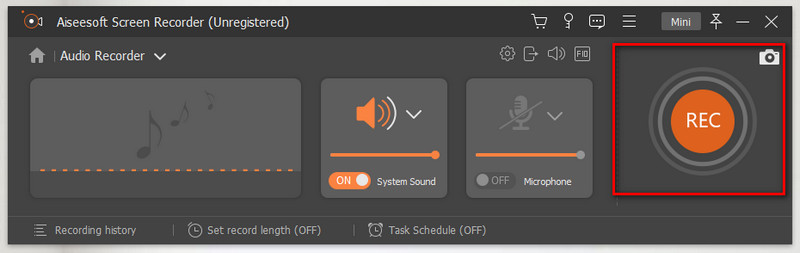
Para finalizarlo, sólo tiene que hacer clic en el botón Detener en la pestaña flotante y luego haga clic en el botón Ahorrar botón en su ubicación de archivo preferida.
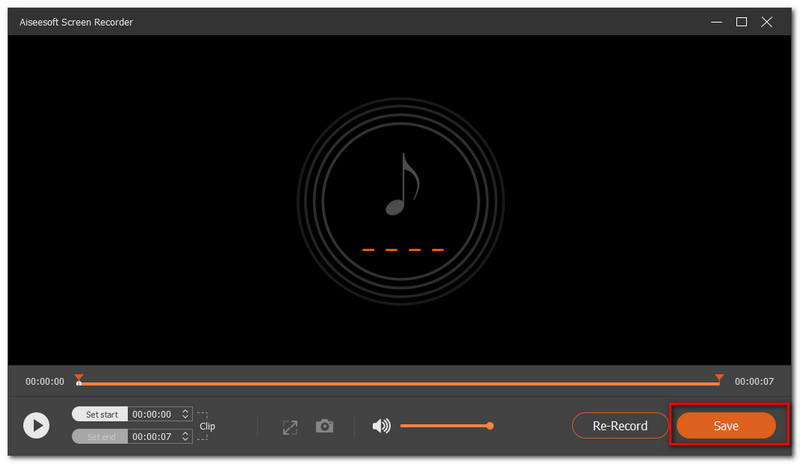
Conclusión
Como conclusión de este artículo, aprendimos que la grabación de audio con Bandicam se puede hacer fácilmente con solo la configuración adecuada de sus ajustes de audio. Sin embargo, hay algunos casos en los que la grabadora de pantalla no funciona correctamente. Algunos de estos son los que no tienen audio después de la grabación. Estos diferentes problemas pueden causarnos demasiadas molestias. Sin embargo, tenemos diferentes soluciones para eso y una gran alternativa es Aiseesoft Screen Recorder. Por último, asegúrese de ayudar a los amigos que están preguntando sobre los pasos para grabar su voz o sistema de audio con Bandicam compartiendo el enlace de este artículo.
encuentras esto de ayuda?
280 Votos
Capture cada momento en el escritorio, los navegadores, los programas y la cámara web.
