Probablemente te hayas encontrado con la situación descrita en el título, razón por la cual estás leyendo este artículo. A medida que las funciones del software se vuelven cada vez más numerosas y complejas, ya no es posible reiniciar el programa cuando falla. Esto es especialmente cierto en el caso de programas como Screencast-O-Matic (ahora ScreenPal), un programa de grabación de pantalla versátil. Permite a los usuarios grabar audio y pantalla con varias funciones útiles y herramientas de edición. En este artículo explicaremos por qué Es posible que la grabadora Screencast-O-Matic no funcione. También presentaremos tres soluciones y una alternativa: AnyMP4 Screen Recorder. Ahora, entremos en los detalles.
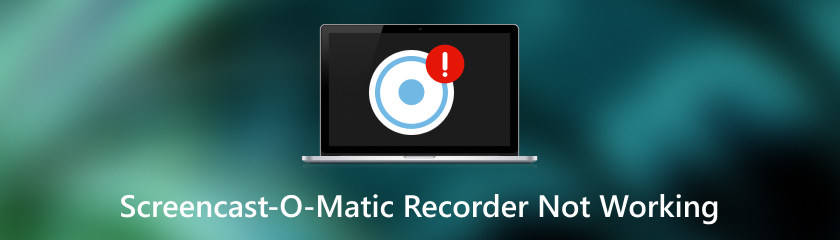
Es posible que Screencast-O-Matic Recorder no funcione por varias razones. Si no lograste que el software comenzara a grabar, probablemente se deba a que se ejecuta demasiado software simultáneamente. Esto sobrecarga su sistema informático. Por lo tanto, no puede comenzar a grabar. Si puede comenzar la grabación, pero la cámara web o el micrófono no funcionan, consulte las posibles causas a continuación.
Si su cámara web no funciona durante la grabación, es posible que no le haya dado acceso al software Screencast-O-Matic a su cámara web. Por lo tanto, el software no puede identificar su dispositivo y la ventana de la cámara web aparece en negro.
Si solo ve una imagen estática en la ventana de la cámara web mientras graba, es posible que tenga algún software de terceros que interfiera cuando Screencast-O-Matic intenta usar la cámara web.
De manera similar a las fallas de las cámaras web, si su micrófono no funciona con Screencast-O-Matic, es posible que el software no lo detecte. Otra posible razón es que no hayas colocado tu dispositivo correctamente. Si está utilizando el micrófono predeterminado en su computadora, es posible que lo haya silenciado para no poder grabar sonido.
En esta sesión, presentaremos tres soluciones prácticas a este problema. Haga que su Screencast-O-Matic vuelva a funcionar siguiendo estos métodos.
Intente cerrar programas de terceros innecesarios que puedan causar conflictos al grabar con Screencast-O-Matic. Compruebe si tiene algún software que pueda causar el problema: Cyberlink Webcam Splitter, YouCam, ASUS Virtual Camera, UScreenCapture y ChromaCam. Si no está seguro de si el software que está utilizando interfiere con Screencast-O-Matic, póngase en contacto con el equipo de soporte a través del sitio web oficial.
Aquí le mostraremos cómo agregar permiso a la cámara web. El proceso para configurar el micrófono es similar.
Ir Configuración de Windows > Privacidad y seguridad, Y debajo Permisos de aplicaciones, haga clic Cámara.
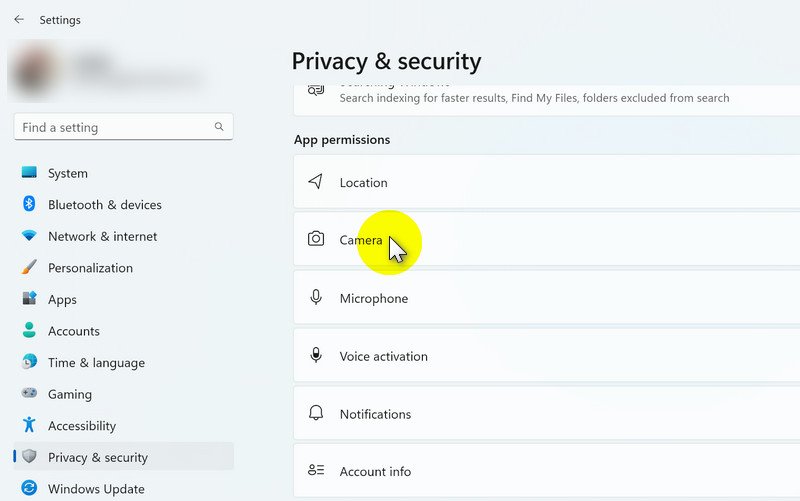
Marque la casilla a la derecha de ScreenPal (anteriormente Screencast-O-Matic) para activarlo.
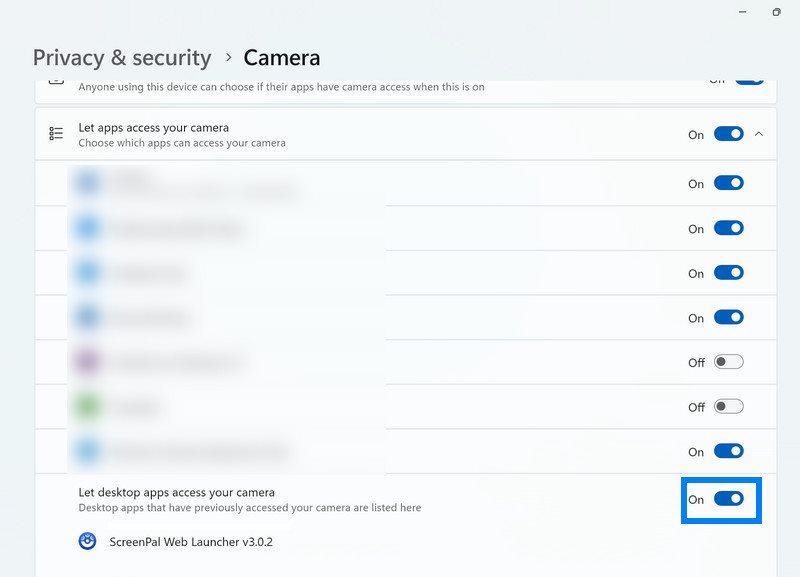
Una vez que Screencast-O-Matic pueda acceder a la cámara web/micrófono, debe verificar que esté configurado correctamente en el software. Navegue hasta la interfaz de grabación, haga clic en el botón Narración y vea una lista de todos los dispositivos disponibles. Seleccione el micrófono que desea utilizar.
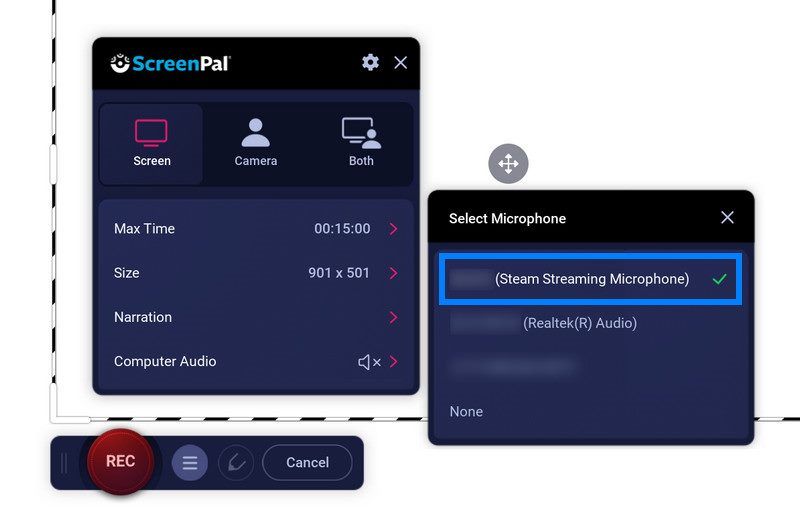
¿Por qué se detuvo mi grabación en Screencast-O-Matic?
Esto suele ocurrir por dos motivos:
1. Su computadora se está quedando sin memoria.
2. No tienes suficiente espacio de almacenamiento.
Para restaurar la grabación adecuada, cierre todos los programas innecesarios que se estén ejecutando en segundo plano y asegúrese de tener suficiente espacio en el disco para la grabación.
¿Cómo grabar la pantalla usando el grabador de pantalla iOS Screenpal (anteriormente Screencast-O-Matic)?
1. Abra la aplicación y haga clic en grabación botón.
2. Elija el tipo de grabación que desea: Grabación de pantalla, Grabación de cámara o Cámara y pantalla.
3. Seleccione ScreenPal de la lista para convertirlo en su grabador de pantalla predeterminado.
4. Toque el Micrófono si quieres grabar tu voz.
5. Golpear Iniciar transmisión para iniciar la cuenta regresiva para grabar su pantalla.
6. Toque la barra roja en la parte superior de la pantalla para detener la grabación. Luego puede guardar, editar o compartir su video.
¿Es seguro utilizar Screencast-O-Matic?
Sí. ScreenPal (anteriormente Screencast-O-Matic) tiene una política de privacidad integral que describe el tipo de información que recopilan en escenarios específicos. También ofrece una política especial para proteger la información y el entorno de uso de niños y estudiantes. Toda su información está sujeta a sus elecciones. Si tiene alguna inquietud sobre la privacidad, no dude en comunicarse con el soporte para obtener más información.
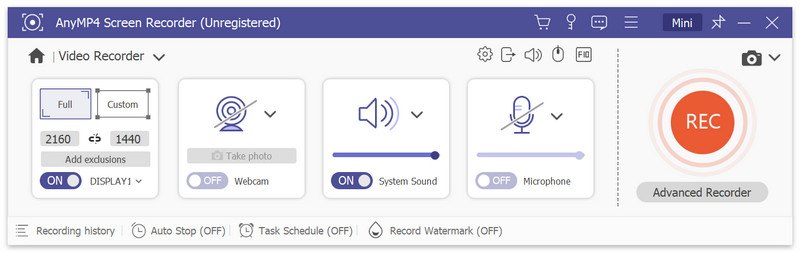
Creemos que cuando llegue aquí, ya comprenderá mejor Screencast-O-Matic. ¡Pero hay más! En esta sección, recomendaremos otro programa de grabación profesional: Grabador de pantalla AnyMP4.
En primer lugar, AnyMP4 Screen Recorder tiene una interfaz de grabación fácil de usar donde se muestran claramente todas las configuraciones del dispositivo. Los principiantes pueden empezar rápidamente sin necesidad de instrucciones. Como se muestra en la imagen de arriba, permite al usuario grabar la pantalla, la ventana, la cámara web, el sonido del sistema y el micrófono. Mientras graba, también puede tomar una foto de su cámara web o del área que se está grabando. De esta manera, no se perderá ningún momento precioso ni información importante.
Las funciones de grabación se enumeran debajo de la configuración. Establezca una hora de parada preestablecida o programe la grabación para una grabación más rápida y sencilla. Con la marca de agua de grabación, puedes mostrar tu personalidad y proteger los derechos de autor del vídeo al mismo tiempo. AnyMP4 Screen Recorder se preocupa tanto por su comodidad como por su privacidad.
Conclusión
En resumen, hemos examinado por qué La grabadora Screencast-O-Matic no funciona y cómo solucionar el problema. Lo mejor sería cerrar cualquier software de terceros innecesario para garantizar un funcionamiento sin problemas y configurar sus dispositivos correctamente para prepararlos con anticipación. Mientras tanto, también presentamos un potente software: AnyMP4 Screen Recorder. Si tiene alguna otra pregunta sobre Screencast-O-Matic u otro software de grabación, visite nuestro sitio web para encontrar las soluciones.
encuentras esto de ayuda?
381 Votos
Capture cada momento en el escritorio, los navegadores, los programas y la cámara web.
